Windows Media Player, vestavěný program pro Windows, je jedním z nejoblíbenějších multimediálních přehrávačů, který vám umožní vychutnat si všechna videa a hudbu. Při přehrávání videa v programu Windows Media Player můžete chtít zachytit obrázek nebo vytvořit snímek obrazovky z tohoto videa. Na základě těchto potřeb zde budeme mluvit o několika jednoduchých způsobech, jak to udělat zachycení obrazovky v programu Windows Media Player.
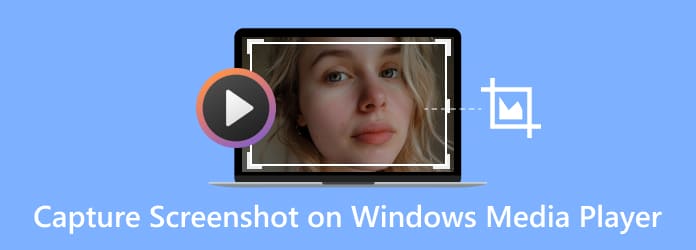
- Metoda 1. Společná cesta (pomocí klávesnice)
- Metoda 2. Volný způsob (pomocí nástroje pro zachycení obrazovky)
- Metoda 3. Přesná cesta (prostřednictvím nastavení WMP)
- Metoda 4. Alternativní způsob (náhrada WMP)
- Nejčastější dotazy týkající se pořizování statických snímků v programu Windows Media Player
Metoda 1. Běžný způsob (pomocí klávesnice)
Nejjednodušší způsob, jak zachytit obrázek v programu Windows Media Player, je použít klávesnici. Zde jsou dva druhy kláves pro snímky obrazovky, které si můžete vybrat. Jedna je klávesová zkratka Windows Media Player a druhá klávesová zkratka operačního systému. Windows Media Player má přednastavené klávesové zkratky pro pohodlné snímání obrazovky. Kromě výchozích klávesových zkratek Windows Media Player můžete také použít klávesové zkratky operačního systému k vytváření snímků obrazovky z videa. Nyní zjistěte, jak pořizovat snímky obrazovky z Windows Media Player pomocí klávesových zkratek.
Klávesová zkratka programu Windows Media Player
Při přehrávání videa v programu Windows Media Player můžete stisknout klávesové zkratky Ctrl+Já Pokud je video, které sledujete, film podporovaný společností Microsoft, mělo by se zobrazit okno „Uložit zachycený obrázek“, které vám umožní uložit obrázek jako zajetínebo jakékoli jiné jméno. Pokud nevidíte okno „Save Captured Image“, vaše video není video soubor podporovaný společností Microsoft a toto řešení pro vás nebude fungovat. Měli byste vyzkoušet klávesovou zkratku operačního systému.
Klávesová zkratka operačního systému
Přehrajte film v programu Windows Media Player a přejděte bodem, kde chcete pořídit snímek obrazovky, stiskněte klávesu Print Screen Klíč (Obrazovka Win + Print v systému Windows 10 / 8 nebo Fn + obrazovka tisku na některých noteboocích) vám může pomoci pořídit snímky obrazovky. Pokud používáte dva monitory, stiskněte "Alt + Print Screen" a pořiďte snímek pouze aktivního okna.
U Windows 10 nebo 8 se snímek obrazovky automaticky uloží do Ukázky složku v knihovně obrázků. V systému Windows 7 nebo XP se snímek obrazovky zkopíruje do schránky po stisknutí tlačítka Print Screen klíč. Pokud chcete pořídit snímek obrazovky v přehrávači médií ve Windows 11, stačí stisknout a podržet tlačítko PrtSc klíč. Chcete-li vytvořit snímek obrazovky ve Windows 12 v přehrávači médií, stačí stisknout "Win + Shift + SPotom jej můžete vložit do programu Malování a uložit jako soubor obrázku.
Pokud vám výše uvedené klávesové zkratky nefungují, můžete vyzkoušet následující dva způsoby, jak vám pomoci.
Metoda 2. Volná cesta (pomocí nástroje pro snímání obrazovky)
Někdy však klávesové zkratky nefungují kvůli nesprávnému nastavení nebo z jiných důvodů. Je tedy nutné najít spolehlivý způsob pořizování screenshotů z videa. Zde bychom rádi představili praktický nástroj pro snímání obrazovky – Rekordér hlavní obrazovky Blu-ray což vám umožní vzít snímky obrazovky na libovolnou obrazovku v počítači. Ať už chcete zachytit celou obrazovku nebo konkrétní oblast, lze to provést jedním kliknutím. Po pořízení snímků obrazovky budete moci připnout na obrazovku, upravit obrázek a exportovat obrázky do počítače.

- Zachyťte vybranou oblast nebo okno z počítače jako PNG, BMP, GIF nebo TIFF.
- Upravte snímek obrazovky, jako je přidání tvaru, vstupní text, nakreslení čáry, stříkání a další.
- Přizpůsobte umístění snímku obrazovky a uložte jej kamkoli v počítači.
- Kompatibilní s Windows 10/8/7 a macOS 11, 10.15, 10.14, 10.13 a dříve.
Stažení zdarma
Pro Windows
Bezpečné stahování
Stažení zdarma
pro MacOS
Bezpečné stahování
Postup pořízení snímku obrazovky videa:
Krok 1. Spusťte Blu-ray Master Screen Recorder
Stáhněte si zdarma software pro snímání obrazovky do počítače a poté jej nainstalujte podle pokynů na obrazovce. Poté ji spusťte ve svém počítači.

Krok 2. Přednastavte nastavení výstupu
Udeřil Menu na horní liště hlavního rozhraní a poté zvolte Nastavení volba. Najít Výstup kartu, kde můžete nastavit umístění a formát obrázku snímku.
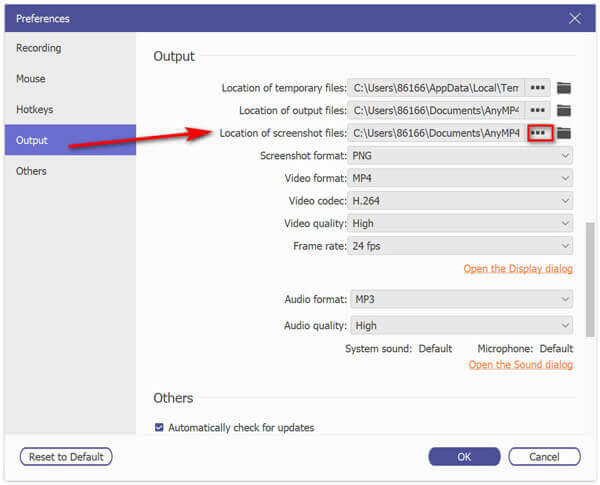
Krok 3. Screenshot videa v programu Windows Media Player
Otevřete video v programu Windows Media Player a vyhledejte obrázek, který chcete zachytit, a vyberte Screen capture v hlavním rozhraní.

Poté uvidíte křížovou šipku. Stačí kliknout levým tlačítkem myši a vyberte oblast pro zachycení, nebo přejetím myší nad oknem zachytíte okno. Po vytvoření snímku obrazovky jej můžete upravit přidáním tvaru, zadáním textu a nakreslením čáry, postřiku atd.

Krok 4. Uložte snímek obrazovky
Nakonec klikněte na ikonu Uložit ikonu pro uložení vašich snímků obrazovky do počítače.
Metoda 3. Přesný způsob (prostřednictvím nastavení WMP)
Dalším přístupem k přesnějšímu snímání obrazovky v programu Windows Media Player je konfigurace nastavení programu Windows Media Player. Chcete-li to provést, vyhledejte a klikněte na Nástroje> Možnosti> Výkon v hlavním rozhraní a poté zrušte zaškrtnutí Použijte překryvy a zkontrolujte Použijte vykreslovací mixer videa. A musíte se ujistit, že možnosti níže Starší video vykreslovač jsou zkontrolovány. Po ověření, že jsou všechny možnosti správně nastaveny, klikněte na Ok zavřete okno. Nyní můžete stisknout klávesovou zkratku Print Screen (Vytisknout obrazovku), abyste video natočili, aniž byste je museli přehrávat na celé obrazovce. Mimochodem, můžete jej vložit do aplikace Malování a oříznout nebo upravit snímek obrazovky.
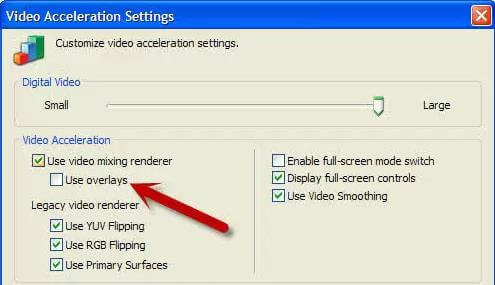
Zde se vám může líbit: Kam směřují Screenshoty na PC nebo Mac? Zde jsou odpovědi
Metoda 4. Alternativní způsob (náhrada WMP)
Použití WMP k pořízení snímku obrazovky je poměrně nepohodlné. Existuje software přehrávače, který vám pomůže zachytit obrazovku jedním kliknutím? Studna, Blu-ray přehrávač je takový program. Tento software přehrává více video a audio formátů než Windows Media Player a je k dispozici pro uživatele Windows a Mac. Zde jsou některé z jeho funkcí, abyste se o tomto výkonném přehrávači dozvěděli více.

- Přehrávejte videa v rozlišení 4K a 1080p bez ztráty kvality, což vám poskytne dokonalý zážitek ze sledování.
- Podpora všech video a audio formátů, včetně MP4, AVI, FLAC, WAV, OGG, MPEG 2 atd.
- Jedním kliknutím pořiďte snímek obrazovky, který vám pomůže zachytit ten nejlepší okamžik.
- Podpora přehrávání disků Blu-ray a DVD z jakéhokoli regionu.
Stažení zdarma
Pro Windows
Bezpečné stahování
Stažení zdarma
pro MacOS
Bezpečné stahování
Jak tedy pořídit statický obrázek z videa pomocí přehrávače Blu-ray? Jen čtěte dál.
Krok 1.Spusťte přehrávač Blu-ray Master Blu-ray Player
Stáhněte si zdarma software Blu-ray Player do počítače a podle pokynů jej nainstalujte do systému Windows nebo Mac. Poté jej spusťte v počítači.
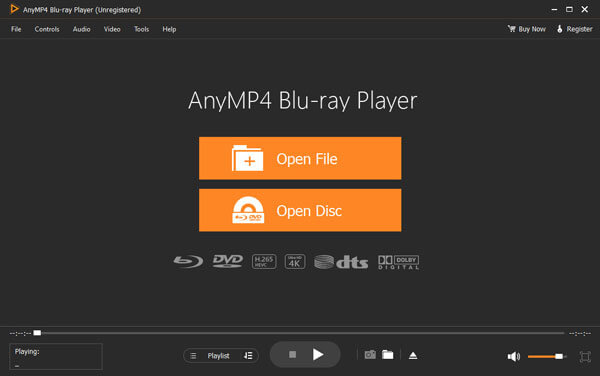
Krok 2.Otevřete své filmy pomocí přehrávače Blu-ray
Klikněte na tlačítko Otevřít soubor uprostřed rozhraní nebo zvolte Otevřít soubor z nabídky Soubor vlevo nahoře. Poté vyberte video, které chcete přehrát.
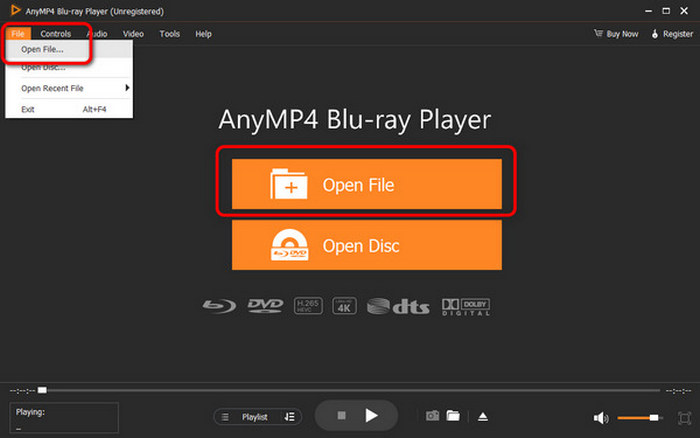
Krok 3.Pořiďte snímky obrazovky jedním kliknutím
Poté se video automaticky přehraje ve vašem softwaru přehrávače Blu-ray. Kliknutím na tlačítko fotoaparátu ve spodní části pořídíte snímek jedním kliknutím a snímky můžete zkontrolovat kliknutím na tlačítko složky vedle něj.
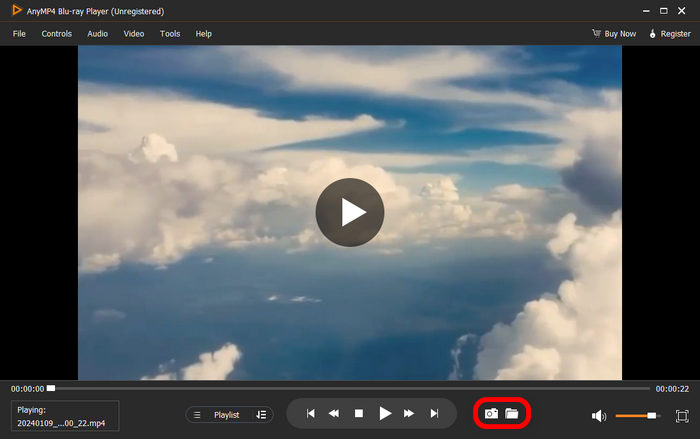
Nejčastější dotazy týkající se zachycení statického obrazu v programu Windows Media Player
-
Jak vytisknout obrazovku na Windows Media Player?
Když přehráváte video na Windows Media Player, stačí stisknout Tisk obrazovky(tlačítko „Win + Print Screen“ ve Windows 10/8 nebo „Fn + Print Screen“ na některých noteboocích) vám může pomoci pořizovat snímky.
-
Jak pořídit snímek obrazovky ve Windows Media Player 10?
Windows Media Player 10 má vestavěnou funkci snímání obrazovky pro obsah MPEG a MPEG2, kterou lze použít pouhým současným stisknutím kláves „Ctrl+I“ během přehrávání.
-
Mohu nahrávat video ve Windows Media Player?
Chcete-li nahrávat video v programu Windows Media Player, můžete k tomu využít nástroj pro snímání obrazovky. Rekordér hlavní obrazovky Blu-ray umožňuje zaznamenávat jakoukoli aktivitu z hraní, konference, školení atd.
Balit
Výše jsou uvedeny způsoby, jak pořídit snímky obrazovky z videí v programu Windows Media Player. Můžete získat a snímání obrazovky ve WMP snadno pomocí klávesové zkratky nebo nástroje třetí strany. Jak můžete vidět, Blu-ray Master Screen Recorder je nejlepší způsob, jak zachytit jakoukoli oblast videa a nabízí také editační nástroje. Kromě toho jej můžete použít k záznamu jakékoli aktivity na obrazovce počítače bez námahy.
Více od Blu-ray Master

