2 způsoby, jak pořídit snímek obrazovky pro Firefox (celá stránka / vlastní oblast)
Stejně jako Google Chrome je i Firefox oblíbeným webovým prohlížečem pro operační systémy Windows, Mac, iOS, Android a další. Můžete surfovat po internetu pomocí čistého rozhraní a vysoké rychlosti stahování. Chcete-li rychle uložit informace na stránce Firefox, je první volbou pořídit snímek obrazovky. Problém je v tom, jak vytvořit snímek obrazovky Firefox?
Pokud si přejete získat podrobné kroky k screenshotu na Firefoxu, můžete pokračovat ve čtení a získat zde 2 konečná řešení. Tento článek vám ukáže podrobné kroky k screenshotu na webové stránce nebo přehrávání videa.
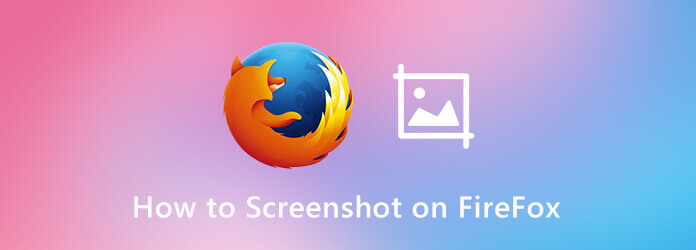
Chcete -li získat větší obrazovku a lepší přehrávání videa, mnoho lidí upřednostňuje pro streamování videa počítač. Pokud chcete ve Firefoxu pořídit snímek obrazovky a chcete také přidat poznámky, můžete se na to podívat Rekordér hlavní obrazovky Blu-ray.
Software pro inteligentní snímání obrazovky umožňuje uživatelům snímat screenshoty ve Firefoxu dvěma různými způsoby. Chcete-li pořídit snímek obrazovky pro Firefox a použít nástroje pro kreslení, můžete aktivovat jeho nástroj pro snímání obrazovky. Nebo můžete nastavit klávesové zkratky pro pružné snímání obrazovky ve Firefoxu.
Krok 1 Zdarma stáhnout a nainstalovat Blu-ray Master Screen Recorder.
Krok 2Chcete -li pořídit snímek obrazovky videa přehrávaného ve Firefoxu, klikněte na Videorekordér a poté klikněte na ikonu ozubeného kola v horní části. V Nastavení okno, přejděte na jeho Klávesové zkratky strana. Nastavte si své preferované Screen capture zkratka. Klikněte na OK pro uložení změn.
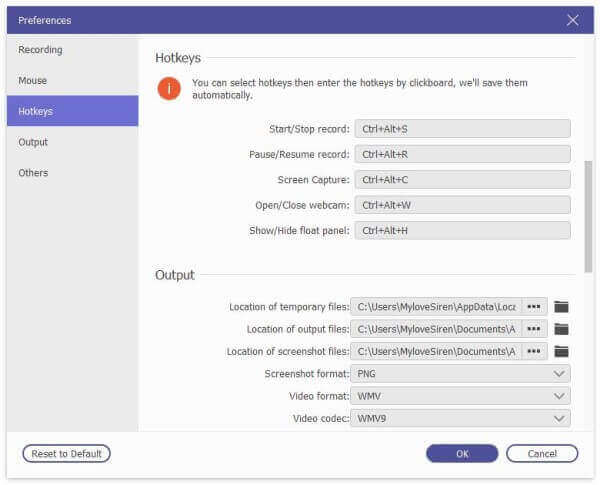
Krok 3 Navíc se můžete vydat na cestu Výstup V této části můžete také změnit formát snímku a cílovou složku.

Krok 4 Chcete-li snímek obrazovky ve Firefoxu, zvolte Screen capture v hlavním rozhraní. Je to způsob, jak aktivovat nástroj pro screenshoty i pro screenshoty Firefoxu.
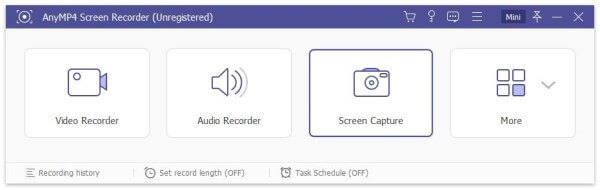
Krok 5 Umístěte kurzor myši na okno Firefoxu. Můžete si na Firefoxu prohlédnout vybranou oblast. Kromě toho můžete přidat kreslicí nástroje v reálném čase, aby se také aplikovaly efekty screenshotů.

Ve Firefoxu je také zabudovaná funkce snímání obrazovky. Můžete si pořídit snímek obrazovky Firefox celé obrazovky nebo viditelné části. Tato metoda funguje pro stolní i přenosné uživatele. Funkci snímku obrazovky Firefox můžete použít také ve vašem iPhone a Androidu. Jen se ujistěte, že používáte aplikaci Firefox. (Podívejte se, jak screenshotovat na iPhone)
Krok 1 Spusťte Firefox. Vyberte ikonu tří řádků v pravém horním rohu.
Krok 2 vybrat Web Developer následuje Odpovídající návrhový režim.
Krok 3 Určete rozlišení displeje nahoře.
Krok 4 Vybrat Take Screenshot z pravého menu.
Krok 5 vybrat Uložit celou stránku or Uložit viditelné na snímek obrazovky ve Firefoxu.
Krok 6 Vybrat Ke stažení uložit screenshot Firefoxu jako PNG.
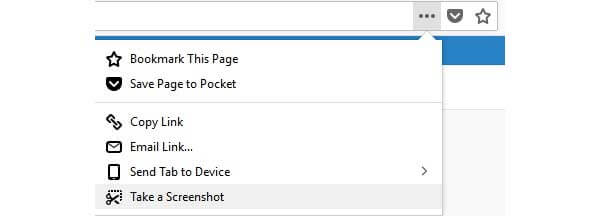
Kde najdete screenshoty Firefoxu?
Tyto snímky obrazovky budou uloženy do výchozí složky pro stahování Firefoxu. Zjistíte, že vaše screenshoty Firefox zůstávají iu dalších stažených souborů Firefoxu. Zkontrolujte podrobnosti o kam směřují screenshoty na PC a Mac.
Co dělat, když nefunguje screenshot obrazovky Firefox?
Pokud nefunguje celá stránka obrazovky obrazovky Firefox, můžete zkusit restartovat Mozilla Firefox nebo dokonce vaše digitální zařízení. Možná je poškozen příkazový řádek nebo soubor snímku obrazovky Firefox. Nebo můžete místo toho spustit aplikaci pro snímání obrazovky od jiného výrobce.
Jak funkčně zakázat screenshot Firefoxu?
Možná chcete z nějakých důvodů zakázat funkci screenshotu v prohlížeči Firefox. Takže napište about: config v adresním řádku. zmáčkni vstoupit na klávesnici. Jakmile se zobrazí varovná stránka, zvolte Přijmout riziko a pokračujte. Později zadejte extensions.screenss.disabled v poli Hledat nahoře. Chcete-li ukončit funkci snímání obrazovky Firefoxu, vypněte jej.
Celkově si můžete na Firefoxu prohlížet screenshot pomocí vestavěného rozšíření nebo profesionálního nástroje pro snímání obrazovky. Pokud chcete pouze pořídit snímek, můžete použít snímek obrazovky Firefox a uložit jej ve formátu PNG. Nebo můžete spustit Blu-ray Master Screen Recorder na screenshot s kurzorem a další nástroje pro kreslení současně.
Více Reading
3 bezplatné způsoby, jak oříznout Screenshot na Mac
Jak oříznout snímky obrazovky v systému Mac? V tomto příspěvku vám poskytneme tři jednoduché způsoby, jak snadno oříznout snímky obrazovky v počítačích Mac.
Jak zdarma pořizovat snímky obrazovky na povrchu Microsoft
Tento příspěvek je podrobným průvodcem k pořizování screenshotů na povrchu. Můžete se poučit z pěti bezplatných způsobů tisku obrazovky na všech modelech Surface, jako je Surface Pro X5 / 7/6, Surface Go 5, Surface Notebook Book atd.
Snímání posouvající se obrazovky - Jak zachytit posouvanou oblast pomocí Snagitu
Nevíte, jak pomocí Snagitu zachytit rolovací snímek obrazovky? V tomto příspěvku se s vámi podělíme o způsoby, jak zachytit rolovací obrazovku ve Windows nebo Mac ve vysoké kvalitě.
Jak zachytit herní videa na iPadu
Pokud chcete zaznamenat nejzajímavější část hry, kterou hrajete, můžete si přečíst příspěvek a naučit se, jak na iPadu zachytit videa z hraní.