Jak používat titulky ve VLC: Snadno posouvejte, opravujte, synchronizujte a zpožďujte titulky
Co když? VLC titulky nefungují nebo jestli to není synchronizované? Je to vůbec problém? Tato otázka vám možná prolétla hlavou, ale dovolte nám, abychom vám na to dali náš náhled. Na rozdíl od dřívějška jsou filmy a videa, na které se dnes díváme, srozumitelnější, zejména zahraniční. Jednou z technologických novinek, které nám umožňují lépe si vybavit obsah filmu, jsou vizuální texty vtisknuté podél filmu, které nazýváme titulky. Nemůžeme popřít, že tímto druhem média ve sledování filmů může mnoho národů ocenit dobré filmy všeho druhu. Vezměte si například Filipínce. Milují sledování filmů z různých zemí, i když nerozumí dialogům. Je dobré jít, pokud vidí podtitul filmu.
Na druhou stranu, jedním z nejpoužívanějších přehrávačů médií na různých platformách je VLC. A s faktickými poznatky výše je problém, když VLC nezobrazuje titulky nebo pokud jsou v nesprávné poloze nebo jsou dokonce zpožděny nebo nejsou synchronizovány. Pojďme proto tento problém vyřešit tím, že se podíváme na naše řešení níže.

Nejprve se naučíme, jak posunout nebo změnit polohu umístění titulků přehrávače médií VLC. Ve výchozím nastavení všichni víme, že tento přehrávač médií zobrazuje titulky ve spodní části videa, když je přehráváno, ale co když chcete, aby byly umístěny nahoře? Nebo dokonce na straně? Podívejte se tedy na níže uvedené kroky, jak posunout titulky ve VLC.
Spusťte přehrávač médií a klikněte na Tools nabídka karet. Poté v okně výzvy vyberte Přednost volba.
Jakmile se dostanete na Přednost okno, zaškrtněte Zobrazit vše možnost záložky ve spodní části. Poté na panelu, který se objevil, vyhledejte možnost Kodeky titulků a klikněte na Titulky volba.
Poté na pravé straně panelu přejděte na Odůvodnění titulku a nastavit to z auto na vámi preferované místo. Můžete také libovolně posunout kódování textu titulků úpravou této možnosti. Poté klikněte na Uložit .
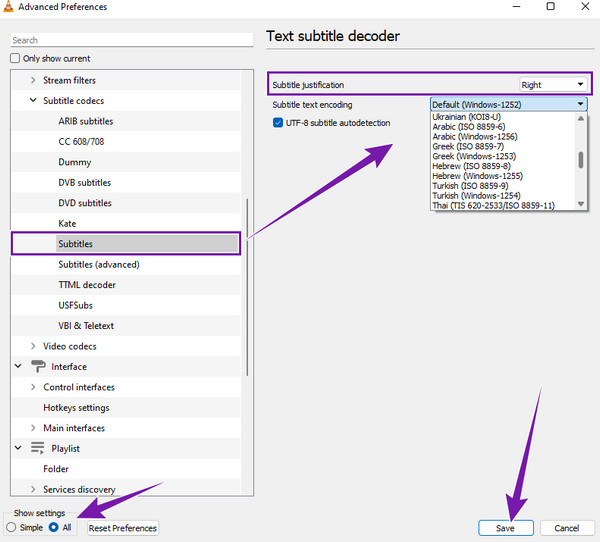
Tentokrát si povíme něco o použití VLC k synchronizaci a zpoždění titulků. Jak se dostaneme k tomuto triku pomocí tohoto freewaru? Viz kroky níže.
Přejděte do nabídky karty Nástroje a zamiřte na Synchronizace stopy Karta.
Poté v okně výzvy pod Synchronizace Jídelní lístek. Upravte možnost Synchronizace stopy titulků kliknutím na Šipka nahoru tlačítko pro odložení titulků. Nyní, pokud jsou titulky původně zpožděny, zapněte je, aby se synchronizovaly.
Poté klikněte na kartu Zavřít. Dalším způsobem synchronizace je stisknutí tlačítka Shift+K klávesy na vaší klávesnici. Klikněte sem a zjistěte, jak opravit Zpoždění zvuku VLC problém.
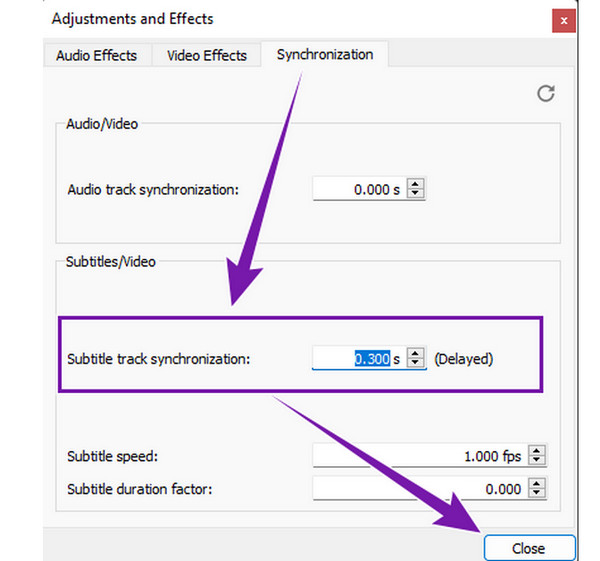
Existuje mnoho faktorů, které způsobují, že generátor automatických titulků VLC nefunguje. A některé z nich jsou uvedeny níže.
Zde jsou řešení, jak opravit titulky, které se nezobrazují.
Pokud vás postup VLC vyzývá k přidání titulků do videa, můžete se spolehnout na jeho nejlepší alternativu, kterou je Blu-ray přehrávač. Podobně jako VLC dokáže tento přehrávač Blu-ray bezeztrátově přehrávat všechny typy běžných videí, vysoce kvalitní disky Blu-ray, soubory ISO, soubory IFO a soubory DVD. Kromě toho vám nabízí další funkce, jako jsou efekty pro úpravu odstínu, jasu, sytosti, gama a kontrastu videa. Kromě toho jsou to snímek, oříznutí, odstranění prokládání, poměr stran a další zvukové efekty, které má. Mezitím se vám bude líbit, jak může snadno přidat vaše uložené titulky do vašeho videa pouhým vytvořením několika klipů. Poté jsou vaše titulky připraveny k zobrazení s dokonalou synchronizací.
Další věcí, kterou si zamilujete, je to, že přichází s úhledným a elegantním rozhraním, díky kterému se i napoprvé budete cítit jako expert v navigaci. Pokud vás tedy tyto informace vzrušují, raději přejděte na níže uvedené kroky.
Spusťte to nejlepší alternativa VLC Media Player po jeho stažení a instalaci. Použijte prosím Ke stažení tlačítka níže
Jakmile se dostanete do hlavního rozhraní, můžete již načíst soubor videa. Jak? Klikněte na Otevřít soubor v hlavním rozhraní a poté vyberte video z místní složky.
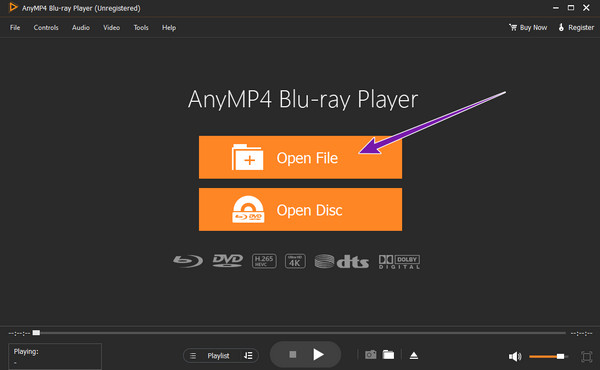
Když je video již vloženo, automaticky se přehraje. Nyní klikněte na Video nabídka karet, Sledování titulků kartu a Přidat titulky tab. Poté nahrajte uložený soubor titulků z místní složky. Voila, tak jednoduché. Už teď si můžete užít sledování videa s titulky.
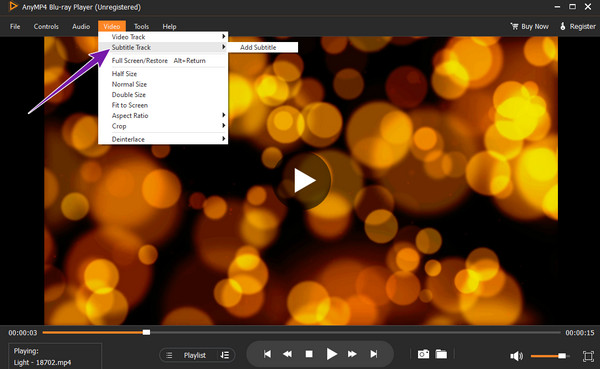
Mohu extrahovat/stáhnout titulky ve VLC?
Ano. Titulky však můžete extrahovat pouze z disků DVD. Chcete-li tak učinit, vložte a spusťte DVD na VLC a poté klikněte na tlačítko převést. V okně vyberte možnost titulků a zkontrolujte kartu překryvných titulků. Poté klikněte na tlačítko použít a uložte jej do požadované složky.
Mohu změnit velikost titulků ve VLC?
Ano. Jak? Klikněte na kartu Nástroje > Předvolby. Poté v novém okně zaškrtněte tlačítko Vše, přejděte na možnost Titulky/OSD a klikněte na možnost vykreslování textu. Na pravé straně rozhraní upravte velikost písma v nastavení pixelů.
Má aplikace VLC nastavení titulků?
Ano. Aplikace VLC je dodávána s přidáním titulků. Najdete jej v levém dolním rohu obrazovky při přehrávání videa.
Tady to máte, použití, důvody a řešení pro synchronizaci, zpoždění, posun a opravu kdy titulky se ve VLC nezobrazují. Ujistěte se, že informace uvedené v tomto článku jsou založeny na faktech, včetně náročných postupů přehrávače médií VLC. To je důvod, proč jsme zahrnuli nejlepší alternativu s téměř stejnými funkcemi, ale mnohem jednodušším a přímočařejším procesem Blu-ray přehrávač.
Více Reading
Jak přehrávat videa snímek po snímku ve VLC [Úplný průvodce]
Pokud chcete vědět, jak postupovat snímek po snímku, pořizovat snímky snímků snímků a extrahovat je ve VLC, pak kliknutím na tento příspěvek zobrazíte úplný průvodce prováděním úkolů.
Jak oříznout video ve VLC: Pokyny krok za krokem
Jste přesvědčeni, že můžete použít VLC k oříznutí videa? Dokažme to, když v tomto článku uvidíte úplné pokyny pro řezání videa pomocí VLC.
Komplexní průvodce správným otočením videa ve VLC Media Player
Pomocí VLC můžete otočit video dvěma různými způsoby. Tento tutoriál vám ukáže komplexní kroky a podrobně vysvětluje pracovní postup.
Podrobný návod, jak VLC ořezává video a jeho alternativu
Nováček v ořezávání videa? Zjistěte, jak VLC ořezává video a jaké problémy se vyskytují při používání tohoto nástroje a nejlepší alternativní nástroj pro ořezávání videa.