Jak přejít snímek po snímku ve VLC: Dokončete kroky, které je třeba následovat
Pokud jde o přehrávání médií, VLC je bezpochyby jedním z nejlepších, a proto je nejoblíbenější. Tento bezplatný přehrávač médií podporuje mediální soubory, webové kamery, disky a dokonce i streamy pro přehrávání. V souvislosti s tím má VLC i schopnost přehrát i stažené zašifrované soubory je mimochodem nedovoleným jednáním. Kromě toho tento freeware běží na téměř všech platformách, včetně Windows, Mac, Linux, Android a iOS, takže je více multifunkční. Jednou z jedinečných vlastností VLC je snímek po snímku což vám umožní mít dokonalý snímek každého snímku, který vaše video obsahuje. Protože jsme již potvrdili, že tento přehrávač médií má požadovanou funkci, naučte se ji najít a používat. Podívejte se na kompletní kroky, které vám poskytneme níže.

Jak bylo uvedeno výše, snímek po snímku je u přehrávače VLC pouze jednou z pokročilých funkcí softwaru nebo funkcí přehrávání. Sotva jej však najdete, protože je skrytý, pokud není nastaven jako součást ovládacích prvků přehrávání. A teď, když řešíme, jak se dostat přes toto ovládání přehrávání, projděte si prosím kroky níže.
Spusťte přehrávač médií a začněte přidávat pokročilé ovládání k ovládání přehrávání. Chcete-li tak učinit, klepněte na Tools podél pásů karet v horní části rozhraní. Poté vyberte Přizpůsobit rozhraní výběr.
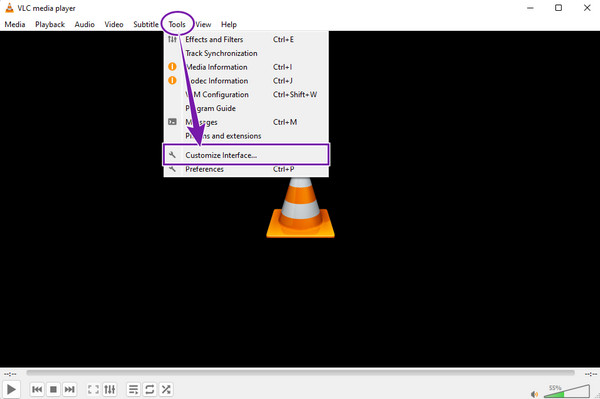
Po výběru najeďte myší na možnosti ovládání přehrávání zobrazené v novém okně. Najít Snímek Po Snímku a přetáhněte ji někam do linka 2 sekce.
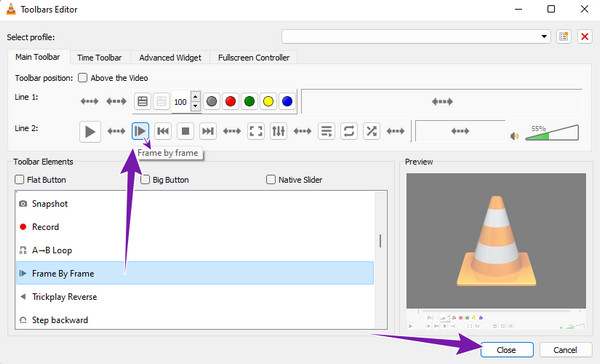
Poté klikněte na tlačítko zavřít tlačítko pro opuštění okna. Poté přehrajte video soubor a uvidíte přidanou funkci k ovládacím prvkům přehrávání.
Tentokrát se naučíme používat VLC na snímek obrazovky každý snímek videa.
Začněte přidáním nástroje snapshot do ovládacího prvku přehrávání. Jít do Tools média a poté klepněte na Přizpůsobit rozhraní tab. Poté přetáhněte nástroj pro fotografování s ikonou fotoaparátu na linka 1 sekce v novém okně.
Po dokončení otevřete soubor videa a přehrajte jej na VLC. Poté klikněte na Snímek po snímku tlačítko, následované tlačítkem Ložnice tlačítko pro pořízení snímku obrazovky každého snímku videa.
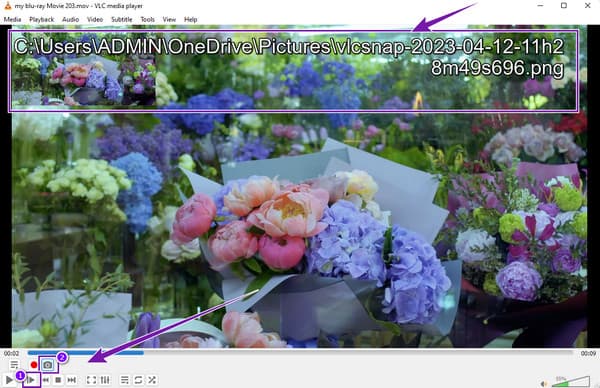
Pokračujte v klikání na tlačítka, dokud nedokončíte pořizování snímků obrazovky každého snímku, který má vaše video. Vezměte prosím na vědomí, že snímky obrazovky jsou uloženy ve složce zobrazené v horní části obrazovky přehrávání s názvem souboru.
Snímky videa můžete také extrahovat pomocí VLC. Chcete-li tak učinit, postupujte podle níže uvedených kroků.
Klepněte na tlačítko Tools a vyberte Nastavení kartu mezi možnostmi nabídky.
Poté, když se dostanete do nového okna, zaškrtněte Zobrazit vše ve spodní části a klepněte na Filtry kartu mezi preferencemi.
Po dokončení přejděte na pravou stranu rozhraní, přepněte kartu Scene Video Filter a klikněte na Uložit knoflík. Nyní můžete přehrát video a VLC automaticky extrahuje jeho snímky. Klikněte sem a dozvíte se, jak na to oříznout videa ve VLC.
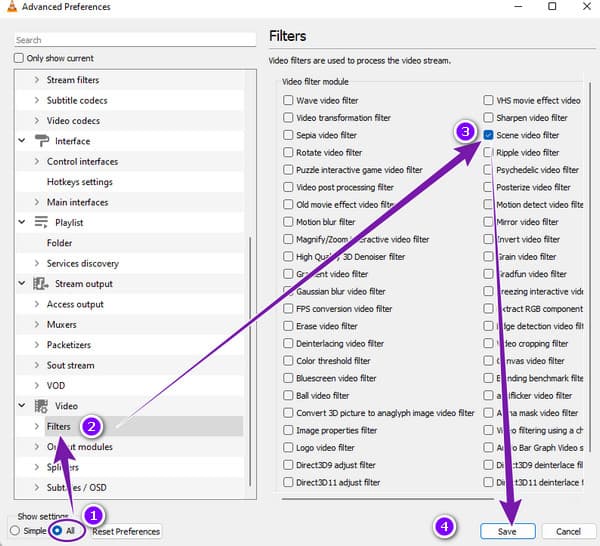
Neexistuje žádný argument pro pokročilou funkci snímek po snímku VLC. Je to skvělé, ale postrádá záruku bezztrátového snímku snímku. Chcete mnohem lepší způsob, jak pořídit snímek obrazovky vašeho videa bez ztráty vysoké kvality? Je lepší použít toto Blu-ray přehrávač, dokonalý přehrávač disků Blu-ray, souborů ISO, složek, IFO, DVD a běžných videí na vašem zařízení. Tento skvělý přehrávač médií je k dispozici na všech populárních platformách OS, včetně Windows a Mac. Kromě toho podporuje všechny populární video formáty jako AVI, MP4, WAV, MOV, WMV, MKV, MPEG a mnoho dalších bez omezení. Na rozdíl od VLC má tento Blu-ray přehrávač mnohem jednodušší ovládání a plynulejší proces při přehrávání a pořizování snímků obrazovky videa. Ve skutečnosti nebudete muset provádět další nastavení, abyste do ovládacího prvku přehrávání zahrnuli nástroj snapshot.
co víc? Tento Blu-ray přehrávač vám dokonce poskytuje další funkce, jako je oříznutí, odstranění prokládání, úprava poměru stran, video efekty, zvukové efekty, ovládání titulků atd. Ale hlavní důvod, proč je lepší než VLC? Je to jeho plynulé, ale filmové přehrávání, díky čemuž jsou jeho snímky také filmové. Pojďme si tedy níže uvést kroky k používání tohoto úžasného přehrávače médií.
První věc, kterou musíte udělat, je získat tento nejlepší Blu-ray přehrávač kliknutím na příslušnou Ke stažení na vašem počítači níže.
Dalším krokem je spuštění softwaru po jeho instalaci. Poté kliknutím na tlačítko spusťte video, které potřebujete pořídit snímek obrazovky Otevřít soubor tlačítko uprostřed rozhraní.
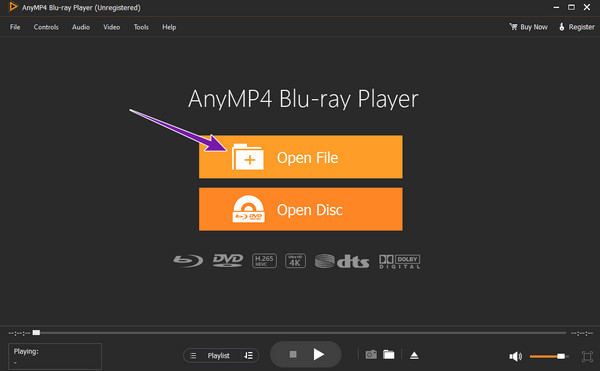
Jakmile je video načteno, nástroj jej automaticky přehraje. Poté umístěte ukazatel myši na ovládací prvek přehrávání ve spodní části, abyste dosáhli Ložnice tlačítko pro snímek obrazovky. Neváhejte a klikněte na tlačítko a vyfotografujte snímek videa, který potřebujete zachytit.
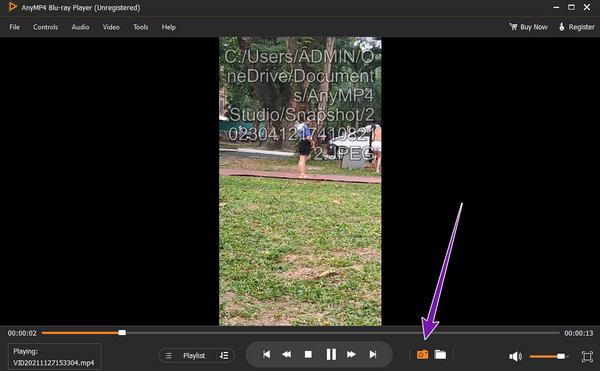
Po pořízení snímků obrazovky se snadno dostanete do složky, kde jsou snímky uloženy. Jak? Stačí kliknout na ikonu vedle Ložnice a přesměruje vás do cílového umístění souboru.
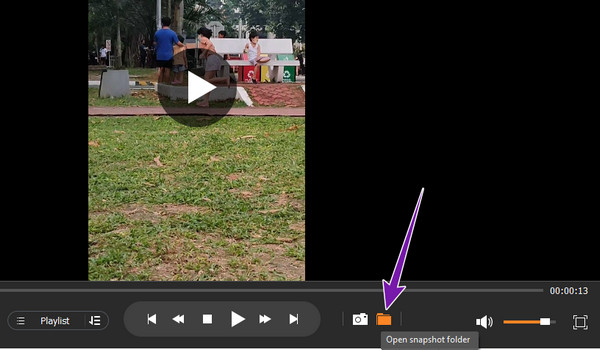
Má VLC předchozí zástupce snímku?
Bohužel VLC nemá žádnou zkratku pro návrat k předchozímu snímku. Můžete si ale pořídit plugin nebo rozšíření jako VLsub.
Mohu pořídit snímek obrazovky z Blu-ray videa na VLC?
Ano. K přehrávání Blu-ray na VLC však musíte mít nejnovější verzi VLC a stáhnout si potřebnou knihovnu a kodek. Pokud chcete hladký proces snímání obrazovky pro Blu-ray, je lepší použít Blu-ray přehrávač.
Mohu přizpůsobit klávesové zkratky pro snímek po snímku VLC?
Ano. Přejděte do nabídky Nástroje a klikněte na možnost Předvolby. Poté přejděte na kartu Klávesové zkratky a nastavte kombinaci.
Projekt VLC snímek po snímku funkce je něco, co se zdá být jedinečné, ale není. Koneckonců, musíte jej nejprve nastavit, aby byl viditelný na rozhraní. Z tohoto důvodu není VLC pro taková nastavení videa tak šikovný, protože je potřeba dodatečné nastavení. Pokud tedy hledáte mnohem šikovnější přehrávač médií se stejnými funkcemi jako VLC, použijte Blu-ray přehrávač.
Více Reading
Konkrétní průvodce pro rychlý převod souborů VLC na MP4
Nelze otevřít soubor seznamu skladeb s příponou VLC? Tato příručka vám řekne nejjednodušší způsoby, jak převést soubory VLC na MP4, abyste si mohli videa užívat kdekoli.
Komplexní průvodce správným otočením videa ve VLC Media Player
Pomocí VLC můžete otočit video dvěma různými způsoby. Tento tutoriál vám ukáže komplexní kroky a podrobně vysvětluje pracovní postup.
Podrobný návod, jak VLC ořezává video a jeho alternativu
Nováček v ořezávání videa? Zjistěte, jak VLC ořezává video a jaké problémy se vyskytují při používání tohoto nástroje a nejlepší alternativní nástroj pro ořezávání videa.
Jak vyřešit zpoždění zvuku VLC a nejlepší způsob, jak to opravit
Přečtěte si dnešní příspěvek a zjistěte, jak trvale opravit zpoždění zvuku VLC na ploše a jedinečné řešení, které lze použít, když opravy nefungovaly.