Komplexní pokyny, jak oříznout video ve VLC
Kdo by neznal VLC? Je to pravděpodobně nejoblíbenější multimediální přehrávač této generace pro počítače a mobily. Věděli jste ale, že kromě přehrávání médií má tento VLC i další funkce, které vám umožňují upravovat a vylepšovat vaše videa? A ano, VLC také ořezává videa. Jednou z nahraných úprav je dnes ořezávání, protože to hraje jako jeden z nejdůležitějších základů střihu videa. Když oříznete video, znamená to pouze, že chcete odstranit nebo odstranit některé nedůležité části videa. Takovými částmi jsou nepotřební lidé nebo věci zachycené v nahrávce. A proto, jako začátečník v oboru úpravy videa, který používá VLC, je důležité vědět, jak vám a tomuto přehrávači trimování funguje. Proto musíte vidět celou osnovu tohoto článku, protože o této záležitosti hovoří.

Než se podíváte na kroky pro použití tohoto přehrávače médií VLC k oříznutí videa, bylo by nejlepší mít o tomto nástroji další znalosti. VLC je známá open-source a bezplatná multiplatformová aplikace. Lze jej získat na Windows, Mac, Linux, Android a iOS. Kromě toho podporuje téměř všechny druhy typů videa, jako jsou MP4, AVI, WMV, MOV, MKV, WebM, FLV a mnoho dalších. Díky dřívějším častým aktualizacím byl VLC funkčnější, takže přehrávání médií se stalo pouze jednou z jeho mnoha funkcí. Od tohoto psaní lze tedy VLC použít jako konvertor a editor s běžnými úpravami videa, které hledáte. Pomocí VLC můžete stříhat video, přidávat efekty, přidávat titulky, synchronizovat, konfigurovat VLM a mnoho dalšího.
VLC však stále postrádá mnoho nezbytných úprav videa, zejména pro vylepšení. A ano, pokud jste začínající video editor, opravdu nestačí, pokud chcete všestranný nástroj pro vaše střihové úsilí. Pokud však potřebujete pouze rychle sledovat úlohu ořezávání a mezitím máte VLC, můžete postupovat podle níže uvedených kroků.
Nejprve spusťte přehrávač médií VLC, který je již nainstalován v počítači. Poté nahrajte video ke střihu ve VLC kliknutím na Media v horní části rozhraní. Vybrat Otevřít soubor a vyhledejte soubor za.
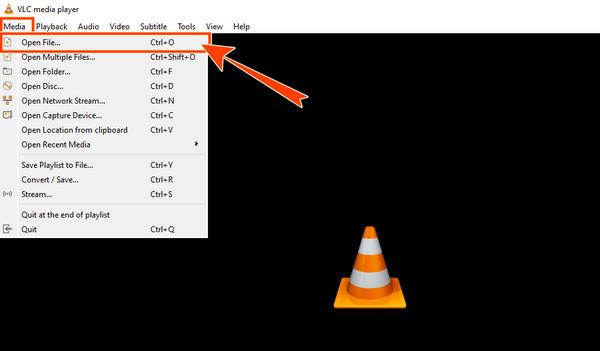
Další je vytvořit Pokročilé ovládací prvky viditelné. Chcete-li tak učinit, klepněte na Pohled a tabulka Pokročilé ovládací prvky kartu mezi nabízenými možnostmi. Po aktivaci ovládacích prvků si všimnete, že se zobrazí výzva u ovládacích prvků přehrávání ve spodní části rozhraní.
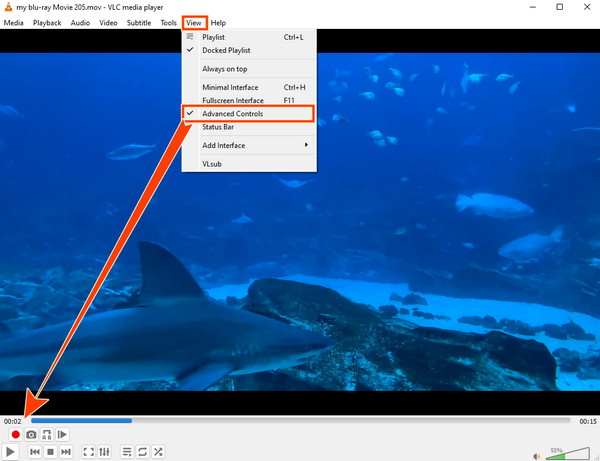
Klepněte na tlačítko Hrát pro spuštění videa a poté klikněte na Záznam knoflík. Nyní je trik v tom, že zastavíte nahrávání, když se přehrává část, kterou chcete oříznout, a po části znovu klikněte na nahrávku.
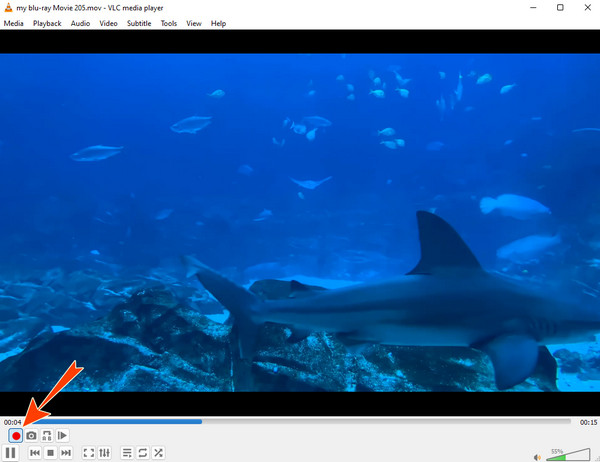
Jakmile se video blíží ke konci, připravte se na zastavení nahrávání. Poté vyhledejte nahraný soubor, který byl automaticky uložen. A to je způsob, jak použít přehrávač médií VLC k oříznutí videa.
VLC je bezesporu vynikající a úžasný přehrávač médií. Nicméně vzhledem k tomu, že se jedná o přehrávač médií, nemůžeme zaručit, že se vám bude líbit, jak upravuje vaše videa. Jak vidíte ve výše uvedeném tutoriálu, musíte zaznamenat části videa, které chcete odstranit, a části, které chcete oříznout. Pokud se vám tedy nelíbí, jak tento přehrávač médií ořezává vaše videa, máme pro vás níže nejlepší alternativní řešení pro PC a mobily.
Tento Video Converter Ultimate je multifunkční nástroj pro úpravu videa, který vám pomůže snadno oříznout vaše videa. Jedná se o samostatný software s mnoha pokročilými funkcemi a editačními nástroji ve svém Toolboxu. Mezi nástroje patří ořezávačka videa, korekce barev, odstraňovač vodoznaku videa, obraceč videa a další. Pokud jde o funkci ořezávání videa, umožňuje vám libovolně ořezávat video pouhým nastavením řídítek dostupných na časové ose videa, takže můžete oříznout podle vašich preferencí. Kromě toho tento Video Converter Ultimate podporuje všechny populární video formáty a dalších 500 a více. Kromě toho přichází s jednoduchým, ale elegantním rozhraním, které vám umožní hladký přechod procesu bez potíží.
Klíčové vlastnosti:
Jak oříznout video pomocí alternativy VLC na PC
První věc, kterou musíte udělat, je kliknout na Ke stažení výše, podle toho, co se vztahuje na vaše zařízení. Poté spusťte software po jeho instalaci.
Na hlavním rozhraní klikněte na ikonu Toolbox panelu a hledejte Trimmer videa nástroj. Po kliknutí na nástroj se objeví nové okno, kde je třeba kliknout na Plus tlačítko pro import video souboru.
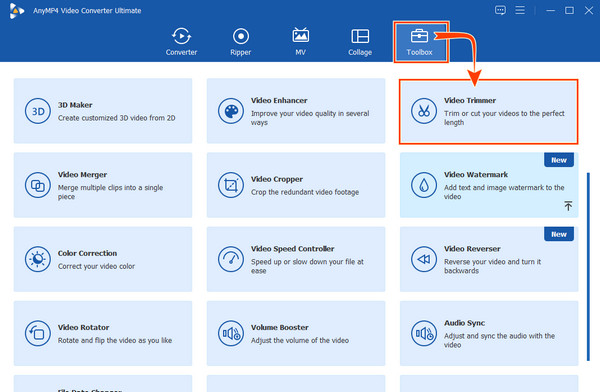
Po nahrání videa můžete začít upravovat Pointers pod časovou osou videa. Poté můžete také použít další předvolby, které jsou zde k dispozici, zejména když kliknete na kolečko ikona.
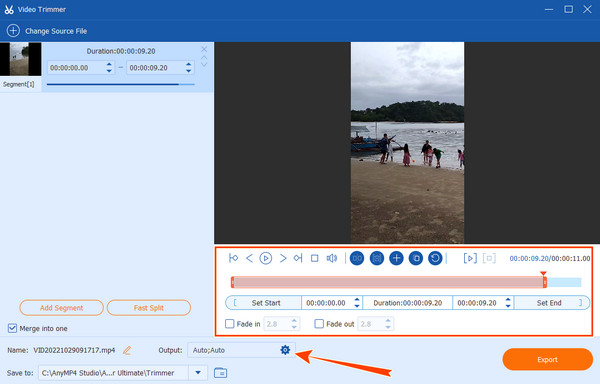
Poté stiskněte Vývoz tlačítko pro uložení oříznutého videa kdykoli.
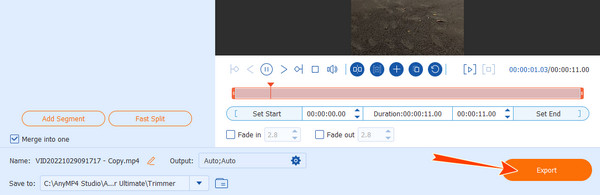
Tentokrát se podíváme na pozoruhodnou alternativu pro zastřihovač videa VLC na mobilu, aplikaci Vid.Fun od Fonelab. Je to bezplatná aplikace s mnoha úžasnými nástroji pro úpravy, včetně řezačky, kterou můžete použít k oříznutí videí. Kromě toho ji můžete také použít jako vynikající aplikaci pro tvorbu filmů, abyste mohli uvolnit své kreativní nápady na filmování. Navíc můžete také střídata přidejte do videa nálepky a filtry. Tato aplikace je však dostupná pouze na telefonech Android. Celkově vzato je to aplikace, kterou potřebujete, pokud chcete v telefonu multifunkční editor videa. Proto postupujte podle níže uvedených kroků, jak jej používat.
Přejděte na Google Play, nainstalujte aplikaci do svého mobilního zařízení a spusťte ji.
Klepněte na Snížit a vyberte video, které chcete oříznout, a potom klepněte na Ano kartu nahrát.
Upravte Řídítka pod vámi nahraným videem do zredukovat to. Poté klepněte na Vývoz tlačítko po.
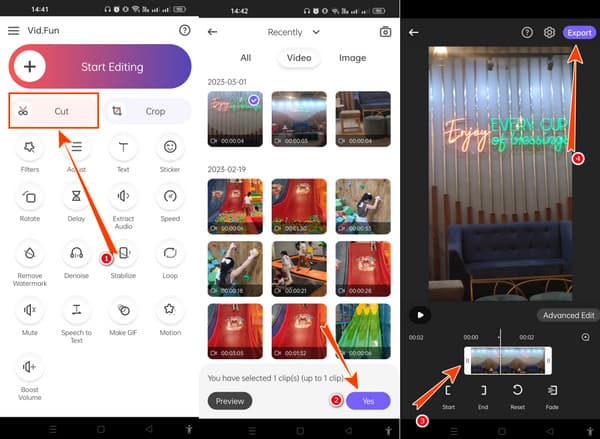
Mohu oříznout video na VLC bez jeho nahrávání?
Ne. Bohužel jediný způsob, jak oříznout video pomocí VLC, je nahrát ho.
Mohu použít svůj Mac k oříznutí videa na VLC?
Ano. VLC na Macu má stejnou funkci jako verze pro Windows.
Mohu oříznout video pomocí aplikace VLC na mobilu?
Ne. Mobilní verze VLC nemá ořezávačku videa.
Proces používání VLC pro oříznutí videa je unikátní, ale poskytuje vynikající výstup. Je to však proces, který se bude líbit jen některým. A také nevíme, jestli se vám ten proces bude líbit. Z tohoto důvodu jsou zde uvedené alternativy dokonalé, zvláště pak Video Converter Ultimate, který má jednoduchý, ale výkonný postup pro ořezávání videí.
Více Reading
Komplexní průvodce správným otočením videa ve VLC Media Player
Pomocí VLC můžete otočit video dvěma různými způsoby. Tento tutoriál vám ukáže komplexní kroky a podrobně vysvětluje pracovní postup.
Podrobný návod, jak VLC ořezává video a jeho alternativu
Nováček v ořezávání videa? Zjistěte, jak VLC ořezává video a jaké problémy se vyskytují při používání tohoto nástroje a nejlepší alternativní nástroj pro ořezávání videa.
Jak vyřešit zpoždění zvuku VLC a nejlepší způsob, jak to opravit
Přečtěte si dnešní příspěvek a zjistěte, jak trvale opravit zpoždění zvuku VLC na ploše a jedinečné řešení, které lze použít, když opravy nefungovaly.
VLC Media Player Review - Nejlepší Cross Platform Multimedia Player
Chcete-li přehrávat video a audio soubory na Windows a Mac, zjistěte více o VLC Media Player a alternativních přehrávačích médií z článku.
Oříznout a sloučit video
Řešení VLC