Zjistěte, jak VLC ořezává video a jaké jsou běžné problémy s ořezáváním ve VLC
Jak změnit velikost videa MP4 ve VLC?
Pokud s úpravami začínáte, možná to byla otázka pro vás. Takže není třeba mít obavy. Oříznutí videa je jednou z nejdůležitějších věcí, které budete pro svůj projekt úprav potřebovat. Když oříznete video, odstraníte nechtěnou oblast klipu, abyste nemuseli záběry znovu natáčet. Přečtením tohoto článku budete vědět, jak oříznout video ve VLC, s jakými problémy se můžete při ořezávání setkat a jaká je skvělá alternativa k oříznutí videa.
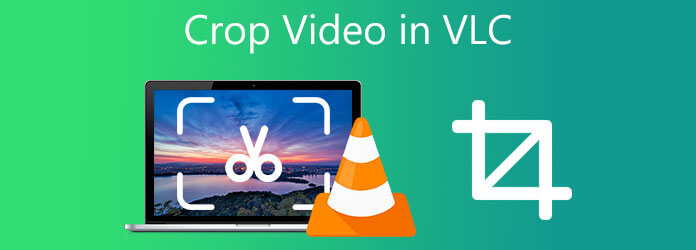
VLC Media Player je běžně používaný přehrávač na pracovní ploše uživatele vyvinutý v rámci projektu VideoLAN. Neslouží jen jako přehrávač médií. V tomto nástroji můžete také upravovat své videoklipy. Kromě toho je VLC nabitý úžasnými funkcemi, jako je změna poměru stran videa, oříznutí, rotační, překlápění a řezání. Navzdory účinnosti tohoto nástroje jako přehrávače médií nemůžete příliš přizpůsobovat rozhraní. Znamená to, že se budete muset spokojit s černobílým vzhledem. Kromě toho některé další drobné problémy mohou zhoršit zážitek z VLC. Například pokaždé, když spustíte VLC, okno nebude mít stejnou velikost jako předtím a neotevře se na přesném místě jako předtím, než bylo původně zavřeno. Přesto stále stojí za vyzkoušení. Postupujte podle pokynů pro oříznutí videa ve VLC.
Nainstalujte VLC Media Player
Chcete-li začít, stáhněte si VLC na jeho oficiální stránce. Dále spusťte nástroj na ploše nebo Macu.
Nahrajte mediální soubor
Klepněte na položku Média na panelu nabídek a vyberte Otevřít soubor pro nahrání mediálního souboru. Nyní si můžete po kliknutí vybrat video, které chcete oříznout.
Na Macu klikněte Soubor> Otevřít soubor.
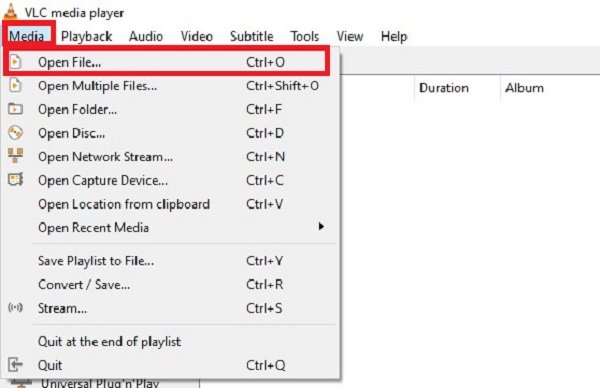
Najděte efekty a filtry
Po importu mediálního souboru klikněte na Tools na liště nabídek a stiskněte Efekty a filtry k přípravě ořezového nástroje.
Na Macu klikněte Windows > Video efekty > Oříznout.
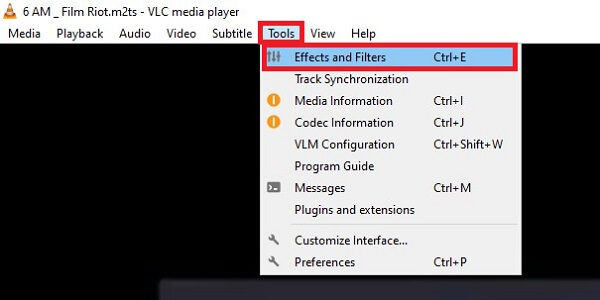
Okamžitě ořízněte video
Při výběru Efekty a filtry, objeví se nové okno a klikněte Videoefekty > Oříznout. Chcete-li oříznout nepotřebné oblasti videoklipu, nastavte požadované hodnoty do příslušných polí. Můžete oříznout horní, levou, pravou a spodní část videa.
Po provedení změn klikněte Uložit.
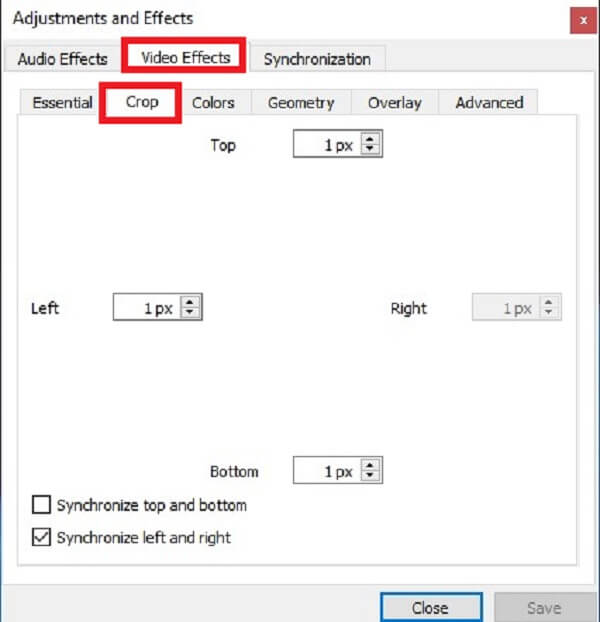
Exportujte video nyní
Nakonec po oříznutí video exportujte kliknutím Média > Převést / Uložit. Po kliknutí počkejte na dokončení převodu a vychutnejte si oříznuté video.
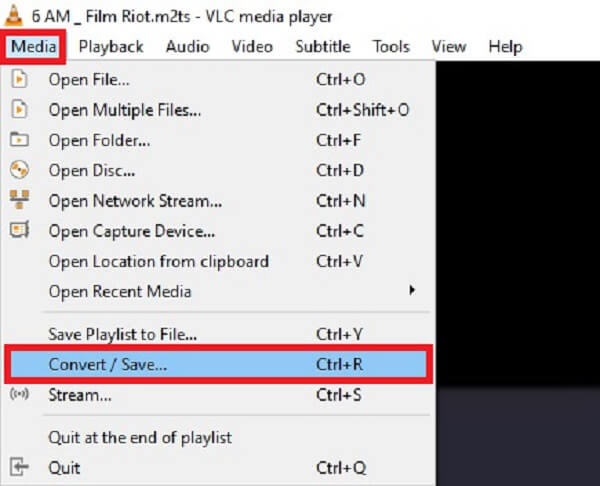
Video Converter Ultimate je váš nejlepší přítel, pokud jde o vaši úlohu při úpravě videa. Oříznutí, oříznutí, úprava, otočení a převrácení vašich videí jsou všechny možné. Navíc vám umožňuje oříznout videa několika kliknutími a obsahuje spoustu neuvěřitelných bezplatných filtrů. Kromě toho, jakmile své video upravíte, můžete jej okamžitě převést. Protože je tento nástroj schopen 70x rychlejší konverze, poskytne vám optimální možnosti úprav. Po celou dobu budou tyto podrobné kroky demonstrovat, jak oříznout video pomocí Video Converter Ultimate.
Klíčové vlastnosti:
Stáhněte si nástroj pro oříznutí
Chcete-li začít, začněte stahovat nástroj klepnutím na tlačítka stahování výše. Naopak můžete navštívit oficiální stránku Video Converter Ultimate. Stáhněte a spusťte nástroj.
Nahrajte videoklip
Po úspěšné instalaci nástroje pro oříznutí pokračujte importem souboru videa. Chcete-li to provést, stiskněte tlačítko Přidat soubory knoflík. Pokud máte velké množství videoklipů, které chcete oříznout, klikněte na Přidat složku.

Připravte se na oříznutí
Po načtení videa v rozhraní klikněte na Změnit tlačítko vedle souboru videa, chcete-li zahájit oříznutí videa.

Nyní ořízněte video
v Otočit a oříznout okno, ořízněte video, přesuňte kurzor na řidítka a ručně ořízněte video podle vlastních preferencí. Poté klikněte OK pro uložení změn.

Počkejte na vykreslení
Po výběru OK tlačítko, vrátíte se zpět do hlavního rozhraní. Chcete-li převést video, klikněte na Exportovat vše .
Tip:Pro rychlou konverzi povolte Ultrarychlá konverze ve spodním rohu rozhraní.

Užijte si oříznuté video
Nakonec vyhledejte videoklip v cílové složce souboru a sdílejte jej se svými přáteli.
Ořezávání záběrů v dávkách ve VLC je náročné, zvláště pokud mají snímky různé velikosti.
Pokud zapomenete ověřit Filtr oříznutí videa zaškrtávací políčko před vlastním převodem videa, videoklip nebude uložen.
Neexistuje způsob, jak oříznout a zároveň prezentovat efekt přibližně ve stejnou dobu. Oříznutí videí ve Windows od VLC může být frustrující, protože klip, který chcete oříznout, nevidíte v okně náhledu. Jediné, co můžete udělat, je ručně zadat pixely, které chcete oříznout, z horní, spodní, pravé a levé strany videa.
Je bezpečné používat VLC ve Windows 10?
Rozhodně ano! VLC Media Player je certifikovaný software, který poskytuje všechny funkce potřebné k přehrávání videoklipů. Přestože vygeneroval několik příznaků malwaru, neobsahuje žádné viry a jeho instalace je zcela bezpečná.
Umí VLC přiblížit video?
Ano, zde jsou kroky k přiblížení videa ve VLC. Nejprve klikněte na Nástroje a poté na Efekty a filtry. Můžete použít zkratku [ CTRL + E ]. Poté vyhledejte a klikněte na tlačítko Geometrie. Chcete-li video přiblížit, klikněte na zaškrtávací políčko v interaktivním přiblížení. Klikněte na Uložit a zavřít.
Proč můj přehrávač VLC neustále padá?
Problémy se selháním VLC mohou být způsobeny vadnými složkami instalačního programu VLC nebo problémy se softwarem. Odinstalujte aktuální verzi VLC, restartujte zařízení a poté jej znovu nainstalujte do počítače. Kroky se liší v závislosti na platformě. Nicméně i nezkušení uživatelé toho mohou snadno dosáhnout.
Po přečtení tohoto příspěvku jste se museli poučit jak oříznout videa ve VLC. VLC vám může pomoci při úpravách, ale není to nástroj, který dokáže splnit všechny vaše požadavky na úpravy. Tím pádem, Video Converter Ultimate je vynikající volbou, pokud potřebujete mnohem více point-to-point, bezproblémovou a hromadnou metodu pro oříznutí, kompresi, vyříznutí, sloučení a úpravu vašich mediálních souborů. Vyzkoušejte si to stažením a spuštěním na Windows a Mac.
Více Reading
Efektivně ořízněte video na Macu pomocí 3 pohodlných metod
Hledáte další způsoby, jak oříznout video na Macu? Ořízněte video na Macu bez námahy pomocí důvěryhodných nástrojů pro úpravy tím, že si přečtete dnešní příspěvek.
Jak oříznout video v programu Windows Media Player: 3 důvěryhodné nástroje
Jak oříznout video ve Windows Media Player? Pokud máte tuto otázku, jste na správné stránce. Naučte se oříznout video pomocí jiných metod.
Komplexní průvodce změnou poměru stran na čtvercový
Jak vložit video do rámečku? Přijďte a v dnešním příspěvku se dozvíte, jak změnit poměr stran na čtvercový chvályhodnými způsoby pomocí počítače nebo Macu.
Ořízněte video v After Effects v kompletní instruktážní příručce
Jak oříznout videa? Naučte se ořezávat video v After Effects a další řešení pro dokonalé oříznutí videoklipů s bonusovými tipy na dnešním rozcestníku.