Jak oříznout videa ve Windows 10 3 nejlepšími možnými způsoby
Mám potíže s ořezáváním videí na ploše. Jaký je nejlepší způsob oříznout video ve Windows?
Je to otázka, kterou jste už slyšeli? Pokračujte ve čtení tohoto článku, protože vám poskytneme ty nejneuvěřitelnější možnosti oříznutí, které máte k dispozici.
Oříznutí videa ve Windows 10 je docela populární, když se zaměříte na určitou oblast v pořízeném videu nebo oříznete nežádoucí oblasti. Přesto může být pro nekvalifikované amatéry obtížné vybrat nástroj, se kterým by mohli pracovat samostatně. Podívejme se na různé způsoby oříznutí videí v systému Windows online a offline.
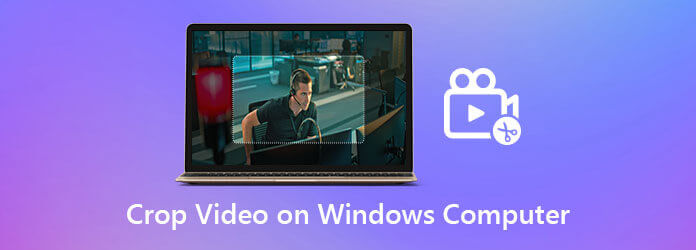
Video Converter Ultimate je váš kamarád, pokud jde o oříznutí a úpravu vašich videí. Pomocí možnosti oříznutí nástroje ořízněte nežádoucí části klipu. Navíc můžete zlepšit kvalitu svého klipu oříznutím na požadovanou velikost. A co víc, nejen že vám umožňuje oříznout filmy na pár kliknutí, ale obsahuje také spoustu fantastických bezplatných filtrů a přechodů, které můžete použít na svá videa. A co víc, po úpravě videa převeďte okamžitě. Vzhledem k tomu, že tento nástroj je vybaven 70x rychlejší konverzí, poskytne vám nejlepší možnosti úprav. Mezitím vás tento návod naučí, jak oříznout video ve Windows 10 pomocí Video Converter Ultimate
Klíčové vlastnosti
Navštivte oficiální webové stránky
Chcete-li začít, přejděte na hlavní webovou stránku Video Converter Ultimate a nainstalujte si nástroj na plochu. Jinak můžete kliknout na tlačítka stahování výše.
Přidejte video, které chcete oříznout
Poté nahrajte svůj videoklip stisknutím tlačítka Více (+)tlačítko uprostřed rozhraní.

Hledejte tlačítko Upravit
Poté přejděte k nástroji pro oříznutí pomocí Změnit .
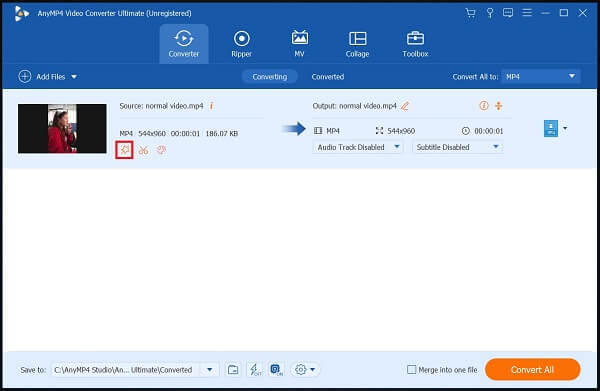
Nyní ořízněte video
Po kliknutí se dostanete do dalšího okna, klikněte Otočit a oříznout. Pomocí řídítek ručně ořízněte video podle svých potřeb. Až budete hotovi, klikněte OK.
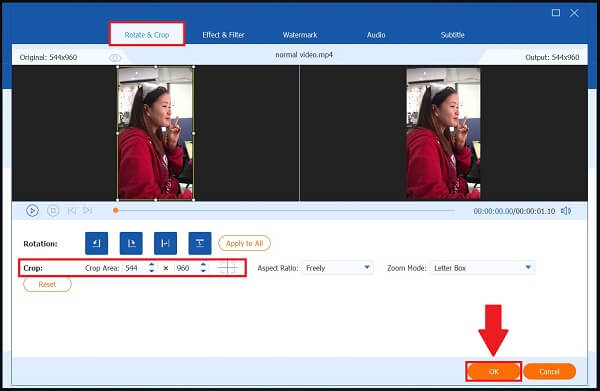
Přejmenujte oříznuté video
Před převodem můžete videoklip přejmenovat kliknutím na Pero dolů na kartě Převedeno.
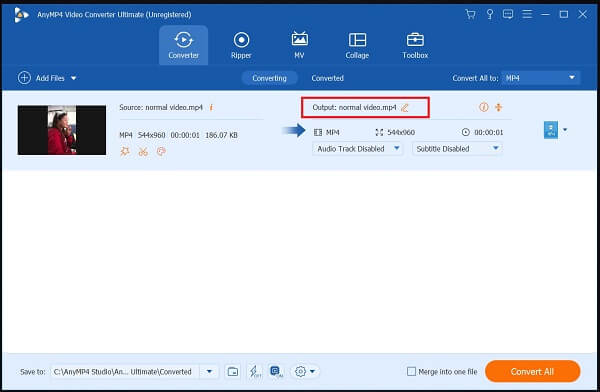
Povolte hardwarovou akceleraci
Chcete-li to aktivovat, stiskněte Hardwarová akcelerace ve spodním rohu rozhraní.
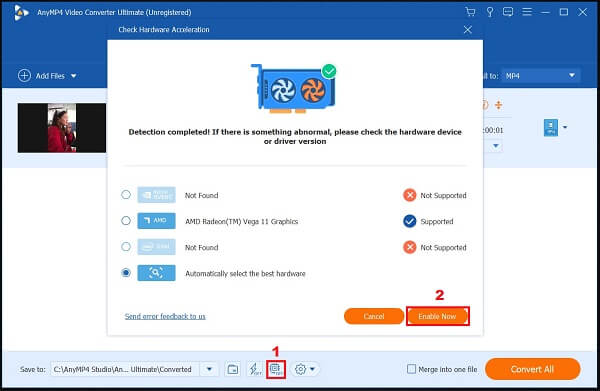
Spusťte proces převodu
Nakonec, chcete-li převést nově oříznuté video, vyberte Převést vše tlačítko v pravé dolní části rozhraní.
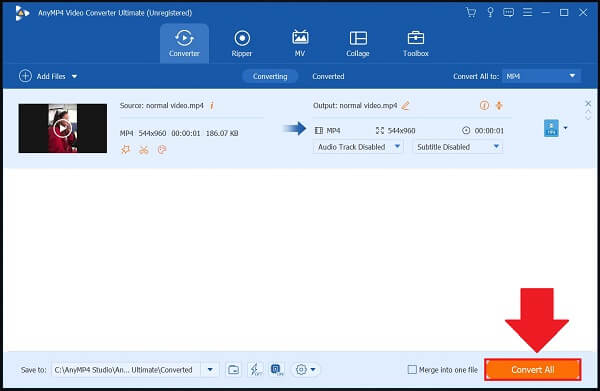
Následující řešení pro oříznutí videa v systému Windows 10 je Microsoft video Editor aplikace, která obsahuje vestavěný editor s operačním systémem. Lze jej použít k oříznutí filmů nebo vytvoření filmových klipů a prezentací. Tento Microsoft Video Editor dokáže oříznout videa odstraněním černých čar, otočením videa 16:9 na 4:3 a otočením horizontálního videa vertikálně 9:16 nebo 3:4. Windows 10 bohužel neumožňuje upravit pole pro oříznutí, aby bylo možné snadno oříznout snímek videa. Přesto vám ani neumožňuje vybrat oblast, která se má zobrazit, úpravou polohy videa. Níže jsou uvedeny pokyny, jak změnit velikost videa ve Windows 10.
Otevřete aplikaci Windows Fotky. Najděte a klikněte video Editor. Dále klikněte na tlačítko Nový projekt a importujte video, které chcete oříznout.
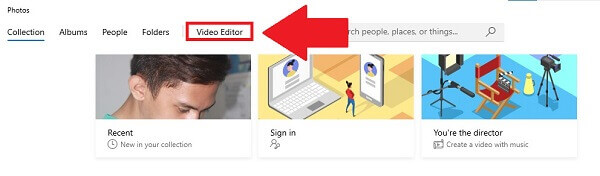
Chcete-li soubor importovat, klepněte na přidat knoflík. Přetáhněte nově přidané klipy do spodního scénáře. Přetáhněte video do prvního scénáře, pokud chcete pouze jedno oříznout.
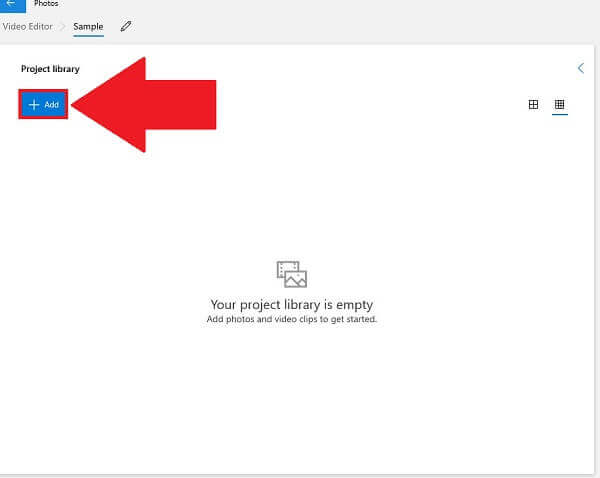
Poznámka: Když do scénáře přidáte mnoho klipů, budou při exportu sloučeny do jednoho filmu.
Chcete-li video oříznout, vyberte ikonu tří teček v pravém horním rohu a upravte poměr 16:9 na 4:3. Pomocí stejné nabídky můžete dokonce vytvořit vertikální video na šířku.
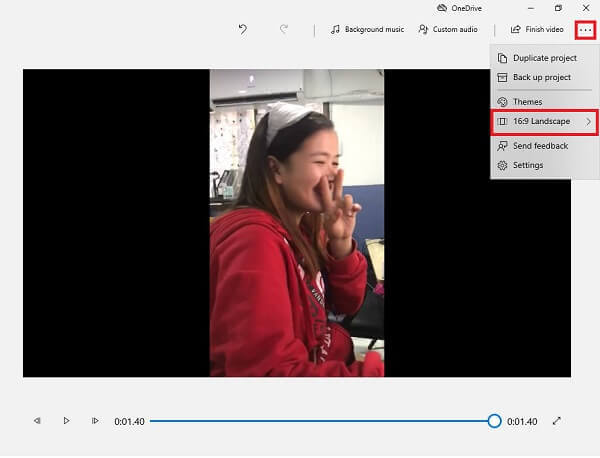
Nakonec udeřte Dokončete video pro export nově oříznutého souboru.
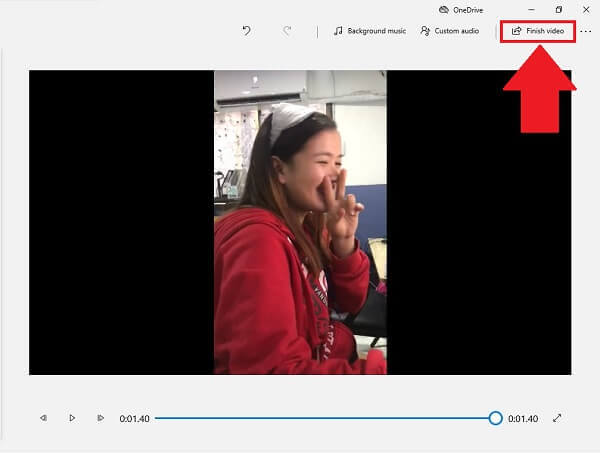
Pokud chcete online nástroj, který vám pomůže oříznout videa, může vám pomoci EZGIF. EZGIF je open-source webová aplikace, která kromě ořezávání umožňuje upravovat videa mnoha dalšími způsoby. Podporuje různé populární formáty, včetně FLV, MOV, MP4, M4V a dalších. Navíc má pouze 100 MB maximální velikost souboru pro oříznutí videa. Bez starostí se podívejte na níže uvedené kroky pro oříznutí videa ve Windows pomocí EZGIF.
Vytáhněte prohlížeč a přejděte na oficiální web Ezgif. Poté klikněte Video do formátu GIFa ze seznamu nástrojů pro úpravy klepněte na Ořízněte video.

Procházejte soubory v počítači a nahrajte video. Můžete také vložit skutečnou adresu URL videa.
Dále ořízněte video pomocí nástroje pro oříznutí videa z řídicího panelu nad přehrávačem videa. Pomocí řídítek ořízněte video podle svých preferencí.
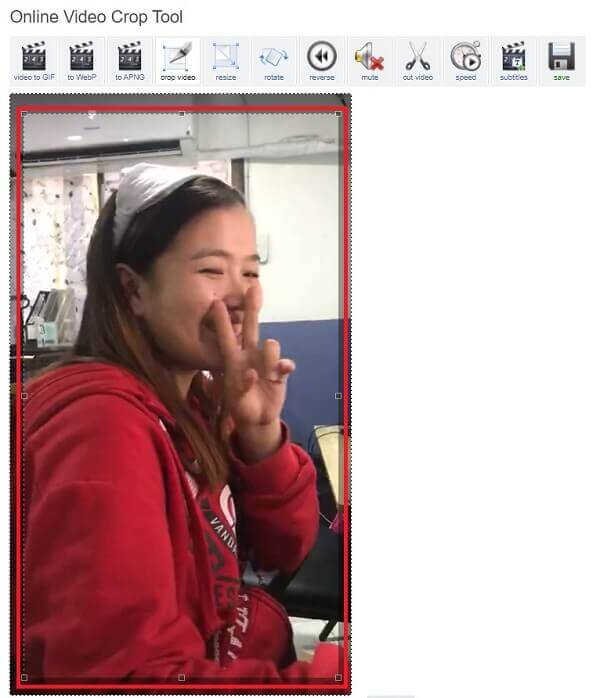
Poté vyhledejte Plodina tlačítko pro uložení změn. Nově oříznuté video se zobrazí níže. Před převodem si můžete prohlédnout a upravit.
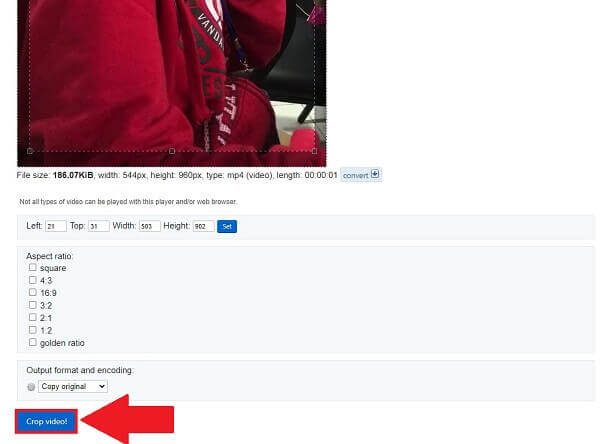
Až budete spokojeni s oříznutým videem, stiskněte Konvertovat tlačítko pro rychlý export oříznutého videa.
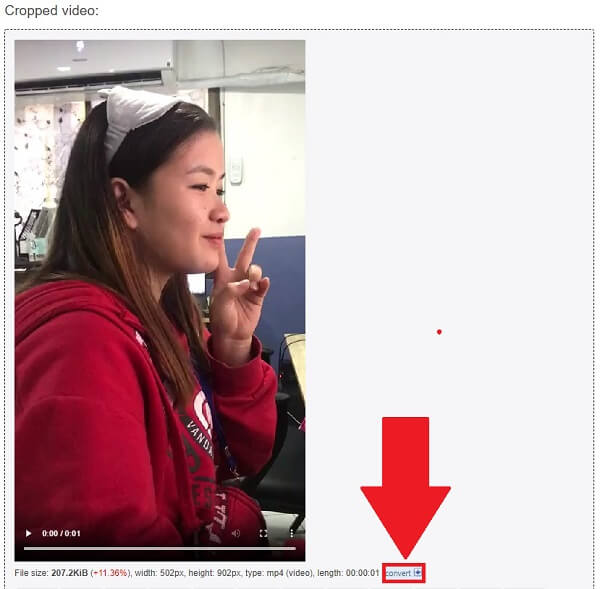
Existuje ve Windows 10 editor videa?
Windows 10 obsahuje Video Editor, plnohodnotnou kolekci nástrojů pro produkci a úpravy videa, které využívají hudbu, text, pohyb a 3D efekty k předání vašeho příběhu. Video Editor je Windows 10 náhradou za Movie Maker a zaměřuje se na jednoduché kreativní nástroje, které vám umožní sdílet svůj příběh.
Jaký je nejjednodušší způsob oříznutí videa?
Jednoduchý a snadný editor videa vám může ušetřit spoustu času na oříznutí videa, což by podle mě byl nejjednodušší způsob oříznutí videa. Video Converter Ultimate, editor na jednom místě, který na exportovaný soubor neumisťuje vodoznak a nabízí nepřeberné množství solidních možností úpravy videa, může být nejpřímější a nejpohodlnější metodou oříznutí videa ve Windows 10.
Podporuje editor videa Windows 4 MP10?
Ano, Windows 10 obsahuje bezplatný editor videa, nástupce Windows Movie Maker. Zahrnuje řadu základních nástrojů pro úpravu videa pro úpravu videí MP4.
Online nástroje poskytují možnost rychlého oříznutí, když spěcháte. Nicméně mají omezení velikosti, ztrátu přístupu k internetu a postrádají některé funkce v jejich bezplatných plánech. Na druhou stranu video editory, jako např Video Converter Ultimate, poskytují rychlou a dostupnou odpověď na každodenní požadavky na úpravu videa, když to potřebujete oříznout videa ve Windows.
Více Reading
[Vyřešeno] Jak vytvořit video na rozdělené obrazovce pro YouTube / TikTok
Video z rozdělené obrazovky může přesně sdělit, co chcete ukázat. Postupujte podle průvodce krok za krokem a umístěte více videí vedle sebe, abyste v jednoduchých krocích vytvořili video na rozdělené obrazovce s editorem videa.
10 nejlepších bezplatných video kompresorů pro Windows/Mac/iOS/Android a online
Chcete komprimovat videa pro nahrávání nebo ušetřit úložný prostor? Čti dál! Tento článek projde několik bezplatných video kompresorů. Přečtěte si to a vyzkoušejte.
Nejjednodušší způsoby, jak otočit video na telefonech nebo tabletech Android
Jakmile najdete své klipy ve špatné orientaci, přečtěte si tento návod a postupujte podle konkrétního průvodce pro snadné otáčení videí na zařízení Android.
Použitelné metody pro převrácení videa na počítačích a mobilech
Snadno sledovat náš výukový program o převrácení videoklipů na Windows, Mac, iPhone a Android, aby se přehrávaly pozpátku na jakémkoli zařízení, jak si přejete.