Jak oříznout video na Macu ve 3 jednoduchých přístupech (s obrázky)
Byli jste někdy frustrovaní z toho, že vám ve videu překážely zbytečné věci? Zahrnuli jste omylem špinavé pozadí a chtěli jste odstranit konkrétní oblast vašeho filmu? Nevěděli jste, že jste si stáhli film s černými pruhy, který se nehodí na obrazovku vašeho počítače? Pokud je některý z těchto problémů zřejmý, lze je rychle a snadno vyřešit oříznutím videa s pomocí nejlepšího bezplatného softwaru pro ořezávání videa pro Mac. Nástroje pro ořezávání videa pro Mac, které jsme v tomto příspěvku doporučili, jsou skutečně více než jen standardní nástroje pro ořezávání videa. Lze je také použít jako profesionální programy pro úpravu videa na operačních systémech Mac i Windows, jak jsme si ukázali v tomto článku. Tuto aplikaci tedy můžete použít k tomu, aby vaše videosoubory vypadaly přesně tak, jak chcete, aby vypadaly přidáním vašich osobních úprav. Pokračujte ve čtení, pokud se chcete učit jak oříznout video na Macu.
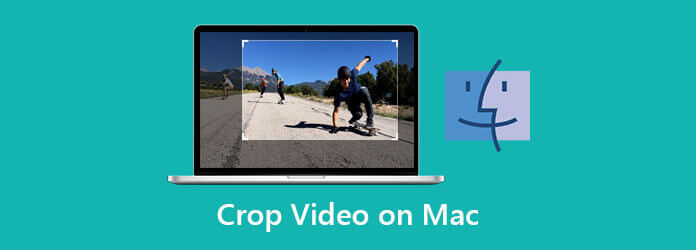
Tři z nejoblíbenějších možností – Video Converter Ultimate, iMovie a QuickTime Player – byly zkoumány, aby vám pomohly při výběru nejlepšího nástroje pro úpravy, který vám poskytne nejlepší celkový zážitek při ořezávání videa na Macu. Počínaje Video Converter Ultimate, uvidíme, jak to půjde.
Pokud hledáte nejrychlejší a nejpohodlnější způsob oříznutí videa na Macu, Video Converter Ultimate je vaše nejlepší sázka. Má vestavěné funkce pro úpravy, které vám umožní oříznout, oříznout, rozdělit, vyjmout a převrátit vaše video soubory. Navíc tento software obsahuje mnoho jedinečných funkcí, včetně jeho všestranné sady nástrojů, jako je tvorba GIF, převod ručně vyrobených filmů na DVD a mnoho dalších. Může podporovat více než 500 různých video a audio formátů jako vstup a výstup. Na tomto nástroji je obzvláště působivé, že převádí soubory rychlostí, která je 70krát rychlejší než jakýkoli jiný nástroj pro úpravy, aniž by byla obětována kvalita souboru. Není to úžasné? Kromě toho můžete změnit rozlišení, datový tok, snímkovou frekvenci a nastavení zvuku, stejně jako použít fantastické filtry a vyladit efekty. Dovolte mi, abych skočil přímo do jednoduchých metod, jak změnit velikost videa na Macu pomocí Video Converter Ultimate, aniž byste ztráceli čas.
Klíčové vlastnosti
Vyberte tlačítka stahování
Chcete-li začít, můžete vybrat jednu z ikon stahování, které byly uvedeny výše. Případně si můžete stáhnout a nainstalovat Video Converter Ultimate přímo z oficiálních stránek softwaru.
Importujte svá videa
Dále pro nahrání videa do hlavního rozhraní klikněte na Přidat soubory tlačítko pro import souborů.
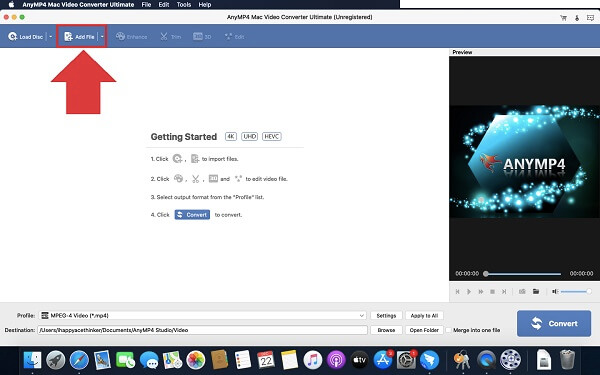
Připravte se na úpravy
Po importu souboru klikněte na Změnit tlačítko nalevo od nově vloženého videoklipu.
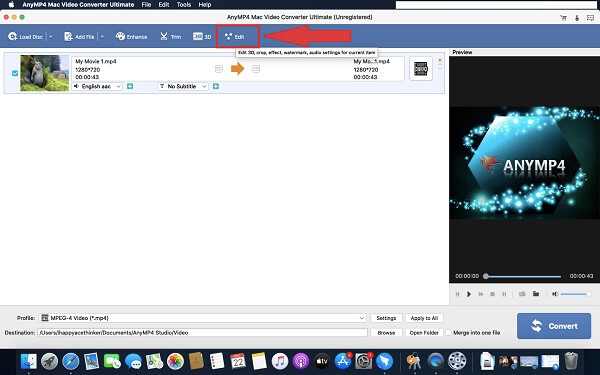
Nyní klip ořízněte
Po výběru tlačítka upravit se otevře nové okno. Vybrat Plodina a ručně ořízněte klip přetažením řídítek nebo okamžitě vyberte oblast oříznutí filmu. Jakmile je video nakonfigurováno, klikněte na OK .

Před exportem změňte formát videa
Po uložení změn můžete změnit výstupní formát videa podle kompatibility vašeho zařízení klepnutím na Formát .
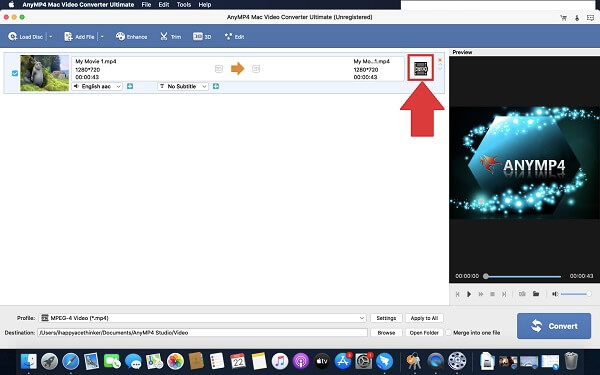
Exportujte oříznuté video na svůj Mac
Nakonec klikněte na ikonu Konvertovat pro uložení změn.
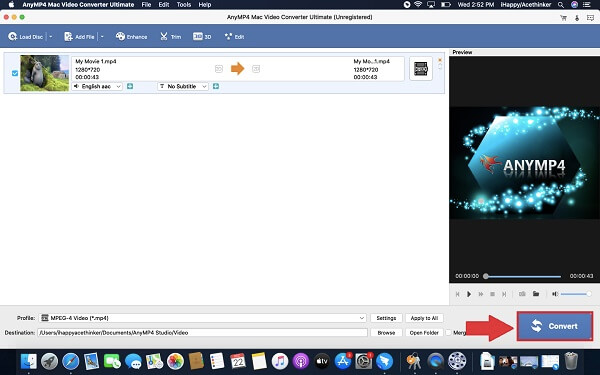
iMovie je nástroj pro úpravu videa vyvinutý společností Apple, který uživatelům umožňuje vytvářet filmové video od začátku do konce. Je to také jeden z nejlepších způsobů oříznutí videa na Macu. A ty můžeš otáčet videa v iMovie. Aplikace iMovie pro iOS a macOS umožňuje uživatelům vytvářet videa, která připomínají významné vzpomínky na události a krásné scenérie, které pak mohou sdílet s přáteli, sousedy a dalšími známými. Protože někteří uživatelé mohou mít malé znalosti nebo zkušenosti s úpravami, Apple pro jejich produkty navrhl mimořádně uživatelsky přívětivé rozhraní. To znamená, že kdokoli se základními znalostmi o úpravě videa může vytvářet a upravovat videa pomocí tohoto nástroje. I přes svou všestrannost však iMovie nepodporuje soubory MP4. Pro optimální efekty je nutné je převést na kodeky H.264. Přepínání kodeků jednoduše trvá několik minut, ale před úpravou poskytuje další postup, který může být některým uživatelům nepohodlný. Mezitím se naučte oříznout video na Macu pomocí iMovie podle pokynů uvedených níže.
Spusťte na svém Macu iMovie
Po spuštění přesuňte video na časovou osu iMovie.
Najděte oříznutí, které chcete vyplnit
Najděte tlačítko pro oříznutí a vyberte Ořízněte a vyplňte výběr.
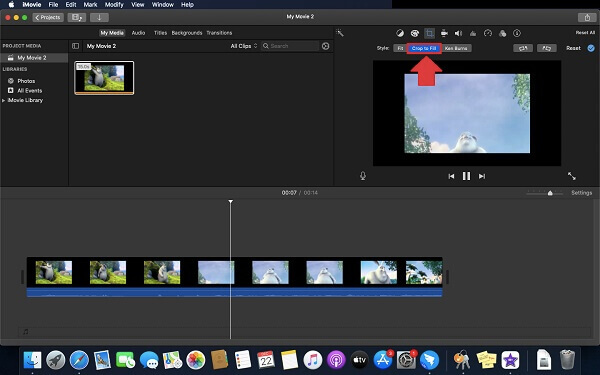
Transformujte klip
Ořízněte klip úpravou velikosti a polohy pohyblivého rámu.
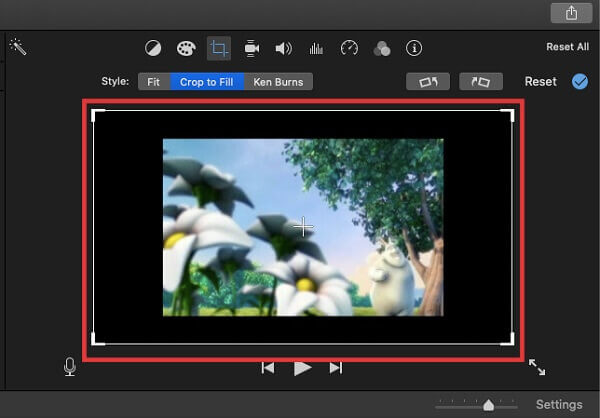
Uložte oříznuté video
Jakmile budete s oříznutým videem dobří, vyberte Ořízněte a vyplňte možnost použít změny. Poté vyhledejte Soubor možnost v Share pro uložení posledního oříznutého videa.
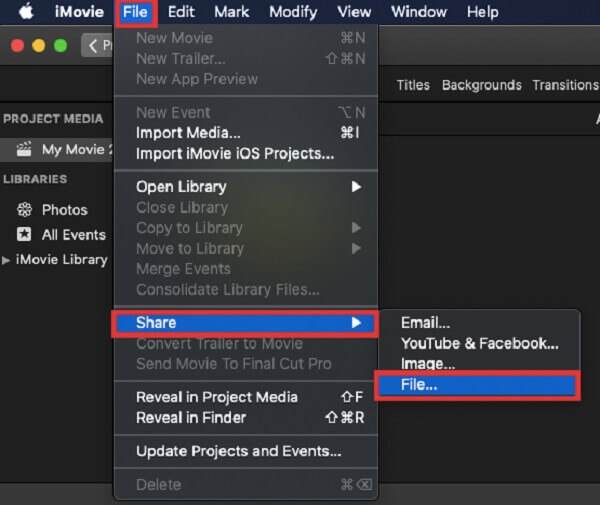
Navigace a hledání médií, která hledáte, je hračka díky primárnímu a snadno použitelnému rozhraní QuickTime. Protože je QuickTime Player dodáván s předinstalovaným systémem macOS, je pro mnoho uživatelů často výchozím programem. Nicméně, i když aplikace není ve výchozím nastavení nainstalována, existují různé důvody, proč ji využít. Program pracuje tak dobře s HD videi je neuvěřitelné; umožňuje vám sledovat a užívat si skvělá videa z jakéhokoli HD nebo full-HD filmů nebo videí, což je úžasné. Kompatibilita přehrávání zvuku je na druhou stranu bezchybná. Integruje zvuk s vaším prohlížečem a umožňuje vám sledovat videa přímo z jeho okna, aniž byste je museli nejprve stahovat na pevný disk počítače. Jednou z jeho nevýhod je bohužel řada běžně používaných typů souborů, jako jsou FLV, MKV, WMV a AVI, které nepodporují přehrávání; musíte je předtím převést hrát je jako WMV na Macu s QuickTime. Po značném očekávání zde je návod, jak oříznout video na Macu pomocí aplikace QuickTime Player.
Přehrajte video
Přehrajte a poté pozastavte video v části, kterou chcete oříznout.
Stáhněte si QuickTime do svého zařízení
Stáhněte a spusťte nástroj na vašem Macu. Vyberte možnost nahrávání výše Nové nahrávání obrazovkyuvnitř rozevíracího seznamu Soubor.
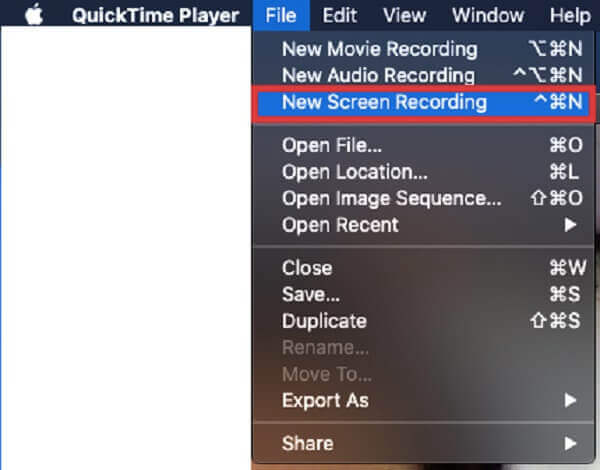
Přetažením vyberte část nahraného videa
Začněte nahrávat video výběrem Začít nahrávat.
Uložit změny
Po dokončení přehrávání videa vyberte Záznam pro uložení oříznutého videoklipu.
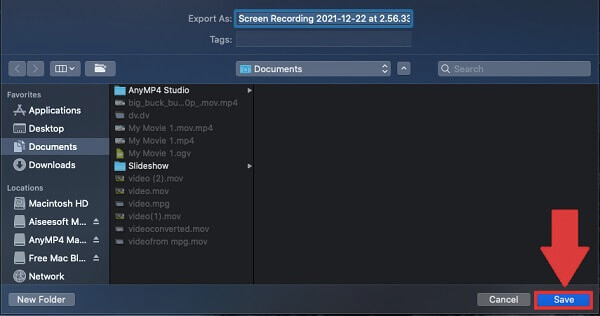
Jaký je nejlepší způsob, jak změnit velikost videa na Macu pomocí QuickTime?
Chcete-li zmenšit velikost videa v QuickTime, spusťte software ze složky Applications a vyberte Soubor> Otevřít soubor pro nahrání klipu. Chcete-li začít měnit velikost zásahu videa Soubor> Exportovat jako.
Jaký je nejlepší způsob oříznutí videa ve složce fotoaparátu?
Spusťte Fotky a vyberte video, které chcete oříznout. Po zobrazení požadovaného videa klikněte Změnit na horním okraji obrazovky. Ve spodní části Změnit , klepněte na tlačítko Oříznout-Otočit ikona. Kliknutím a podržením řídítek oříznete video a uložíte změny.
Jak mohu změnit poměr stran svého Macbooku?
Pokud chcete změnit poměr stran, vyberte a klikněte pravým tlačítkem Oříznout a přiblížit. Dále v místní nabídce můžete přímo změnit poměr stran podle potřeby na 16:9, 4:3, 1:1 nebo 9:16.
Abych to shrnul, jen několik z těchto aplikací pro ořezávání videa pro Mac dokáže automaticky oříznout váš klip; Na druhou stranu iMovie je zcela zdarma k použití. Na druhou stranu je QuickTime Player příkladným přehrávačem médií a ořezávačem videa, ale podle mého názoru to není skvělý ořezávač videa na Macu.
instalovat Video Converter Ultimate pro Mac, pokud chcete oříznout video na Macu rychle a intuitivně. Jedním z faktorů, který přispívá k jeho širokému použití mezi uživateli Mac, je jeho přizpůsobivost. S ním je možná jednoduchá editace videa, konverze video a audio souborů, stahování videí a ripování DVD. Nyní jej můžete získat zdarma a vyzkoušet všechny jeho výhody!
Více Reading
Konkrétní průvodce otočením videa v iMovie na iPhone a Mac
Jak otočit video v aplikaci iMovie? Tato příručka vám ukáže kroky na iPhone i MacBook Pro/Air/iMac a snadno opraví orientaci obrázku.
Návod krok za krokem, jak správně převrátit video na iPhone nebo iPad
Chcete-li převrátit video na iPhone, můžete se řídit naším komplexním průvodcem a bez problémů opravit natočené video.
Jak převrátit video v iMovie na Macu, iPhonu a iPadu
Můžete přetočit video v iMovie? Jak převrátit video vodorovně v iMovie? Tento příspěvek vám poskytne podrobný návod, jak obrátit video v iMovie na iPhone a Mac.
Top 15 Video Collage Makers pro Windows / Mac / iPhone / Android
Zde je 15 nejlepších aplikací pro tvorbu video koláží, které vám umožní vytvářet úžasná umělecká díla na zařízeních s Windows, Mac, iPhone a Android, jako jsou profesionálové.