Jak otočit video v iMovie bez ztráty kvality
iMovie je aplikace pro úpravu videa vydaná společností Apple pro uživatele iOS a macOS. Ačkoli je iMovie ve srovnání s profesionálním softwarem pro úpravu videa, jako je Adobe Premiere, trochu jednoduchý, může splnit vaše základní potřeby pro vytváření filmů. Kromě skvělých efektů vám umožňuje upravovat video soubory, jako je změna orientace obrázků. Každopádně vám to ukáže tento tutoriál jak otočit video v iMovie na iPhone a MacBooku.
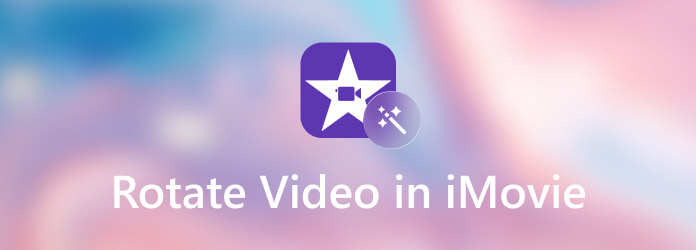
iMovie spoléhá na projekt při úpravách nebo otáčení videa v systému macOS. To znamená, že musíte otevřít cílové video v novém projektu nebo již existujícím projektu.
Spusťte aplikaci iMovie ze složky Aplikace, klikněte na Začínáme pro vstup na obrazovku projektu a stiskněte Vytvořit nové tlačítko pro vytvoření nového projektu. Můžete také otevřít existující projekt.
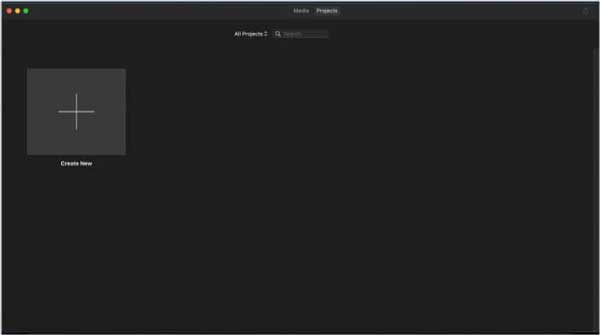
Potom vyberte Film a přidejte video, které chcete otočit. Poté vložte video na časovou osu a uvidíte jej na panelu přehrávače médií.
Klepněte na tlačítko Plodina na panelu nástrojů nad přehrávačem médií. Pak získáte Otočte proti směru hodinových ručiček a Otáčet po směru hodinových ručiček možnosti vpravo nahoře.
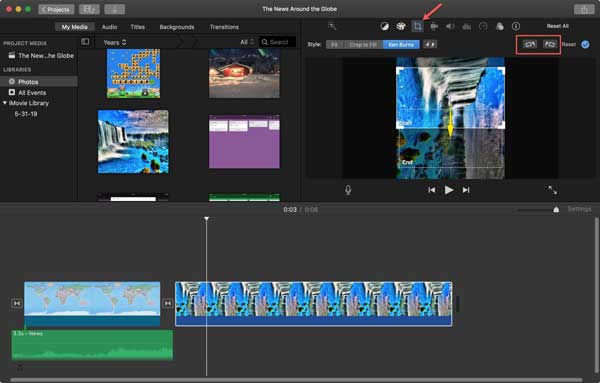
Klikejte na tlačítka, dokud nezískáte správné video. Nakonec klikněte na Share a vyberte správný kanál pro export videa. Pokud chcete video uložit do počítače, vyberte Soubor a postupujte podle pokynů na obrazovce.
Na iPhonu spusťte aplikaci iMovie, vytvořte nový projekt a vyberte Film taky.
Otevřete cílové video z fotoaparátu a umístěte jej na časovou osu.
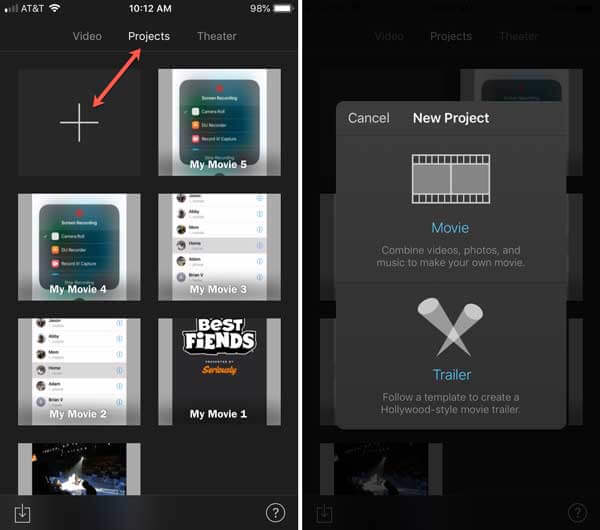
Umístěte dva prsty na horní část jednoho snímku a poté otočte video ve směru nebo proti směru hodinových ručiček podle potřeby.
Dokud dosáhnete požadovaného efektu, klepněte na Hotovo a poté stiskněte Uložit a sdílet ikonu pro uložení videa do aplikace Fotky nebo jej přímo sdílejte.
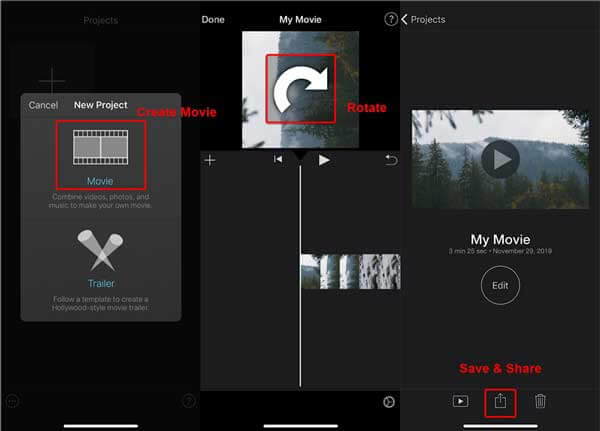
Poznámka: Bez ohledu na to, zda používáte iMovie k úpravám na svém iPhonu nebo MacBooku, dokáže zpracovat pouze jedno video pokaždé.
Nenechte ujít:
Jak používat iMovie k rozdělení obrazovky
Jak importovat soubory AVI do iMovie
Přestože je iMovie nejjednodušší způsob, jak otočit video na iPhone a Mac, není dokonalý. Za prvé, neobsahuje bonusové funkce. Kromě toho iMovie podporuje pouze omezené formáty videa, jako je MOV. Navíc není k dispozici uživatelům PC. Pokud obvykle používáte Windows i Mac, iMovie nemůže poskytovat multiplatformní prostředí. Nicméně, Blu-ray Master Video Converter Ultimate splnit vaše potřeby.
Klíčové vlastnosti nejlepší alternativy k iMovie
Otevřete videa
Po instalaci do počítače spusťte nejlepší alternativu k iMovie. Poskytuje dvě edice, jednu pro PC a druhou pro Mac. Přejít na Přidat soubory menu a zvolte Přidat soubory or Přidat složku pro spuštění dialogu pro otevření souboru. Najděte cílové soubory videa a otevřete je.

Otočit videa
Klepněte na tlačítko Změnit pod prvním nadpisem jej otevřete v okně editoru. Přepněte na Otočit a oříznout z horního pásu karet a vyhledejte Rotace sekce. Nyní můžete kliknout na čtyři tlačítka Otočit proti směru hodinových ručiček, Otočit ve směru hodinových ručiček, Převrátit vodorovněnebo Překlopit svisle. Efekt bude prezentován v Výstup panelu v reálném čase. Pokud jste s výsledkem spokojeni, klikněte na Aplikovat na všechno tlačítko pro použití změny na další videa. Klikněte na OK pro potvrzení.

Uložit videa
Vraťte se do hlavního rozhraní a přejděte do spodní oblasti. Klikněte na Desky a nastavte cílovou složku v Uložit do krabice. Nakonec klikněte na Převést vše tlačítko pro export videa na pevný disk.

Poznámka: Pokud chcete video zobrazit na jiném zařízení, musíte převést výstupní formát videa. Pro Mac a iOS je MOV nejlepší formát videa. Chcete-li zveřejňovat příspěvky na sociálních sítích, MP4 je dobrá volba. Klikněte na Převést vše v pravém horním rohu rozhraní otevřete dialogové okno profilu. Nyní můžete snadno nastavit výstupní formát.
Můžete změnit pozici videa v iMovie?
S iMovie můžete provádět základní úpravy videa, jako je rozdělení klipu, změna doby trvání, otočení videa a uspořádání pozice každého videoklipu. Mějte na paměti, že vestavěný editor videa podporuje pouze omezené video stopy.
Jak převrátit video v iMovie?
Na iPhone nemůžete v iMovie převrátit video, protože neobsahuje související funkce. Pokud jde o Mac, můžete převrátit video v iMovie pomocí Převrácené filtr. Nejlepším způsobem, jak jej získat, je proto použít aplikaci pro editor videa třetí strany.
Mohu upravovat fotografie v iMovie?
Pomocí iMovie můžete vytvářet své filmy s fotografiemi, videoklipy a zvukem. Můžete dokonce vytvořit efektní film pouze se statickými fotografiemi pomocí pohybových efektů a přechodů. Aplikace iMovie však nemůže upravovat vaše fotografie.
Nyní byste měli pochopit, jak otočit video v iMovie na iPhonech, iPadech a počítačích Mac. Je to nejjednodušší způsob, jak otočit video o 90 stupňů, 180 stupňů nebo 270 stupňů. Pokud vám to nestačí, doporučujeme vám vyzkoušet Blu-ray Master Video Converter Ultimate. Nejen, že se snadno používá, ale také dokáže produkovat nejlepší kvalitu výstupu. Pokud máte další problémy, zanechte prosím zprávu pod tímto příspěvkem a my na ni rychle odpovíme.
Více Reading
Jak komprimovat video pro Facebook a Messenger
Je video příliš velké na zveřejnění na Facebooku? Přečtěte si náš návod ke kompresi souboru videa pro Facebook a Messenger.
Jak komprimovat video pro Instagram v různých situacích
Zde je konkrétní průvodce, který vám pomůže komprimovat video pro Instagram, abyste mohli svůj videoklip sdílet v té nejlepší kvalitě.
Jak spojit dva nebo více GoPro videoklipů do jednoho filmu
Tento tutoriál vám ukáže, jak spojit segmenty videa GoPro dohromady a vytvořit celý příběh na počítači a mobilu.
Jak sloučit dvě a více zvukových stop v Audacity
Pokud hledáte návod na sloučení více zvukových stop v Audacity? Máte štěstí, protože zde je průvodce krok za krokem.