Odemkněte tajemství ovládání rychlosti přehrávání VLC
Můžete rychle ovládat rychlost přehrávání VLC jakéhokoli mediálního souboru ve vašem počítači. Rychlost přehrávání videa se označuje jako rychlost přehrávání. Video můžete zrychlit nebo zpomalit podle svých představ. Video můžete sledovat rychleji, pokud jej zrychlíte. Video můžete také procházet během sledování všech částí, pokud jej zrychlíte. To vám umožní pokračovat ve sledování videa tam, kde jste skončili. Můžete také rychle sledovat dokumenty, šetřit čas a zároveň získat z filmu maximum.
Zpomalení rychlosti videa vám naopak umožní sledovat video ve větších detailech. Budete hrát tak pomalu, že video bude přeskakovat z jednoho snímku na druhý. Pomocí tohoto nástroje můžete přistupovat ke svému oblíbenému snímku videa nebo sledovat svou oblíbenou scénu zpomaleně. Se všemi těmi neuvěřitelnými detaily se pojďme ponořit hluboko do funkcí VLC.
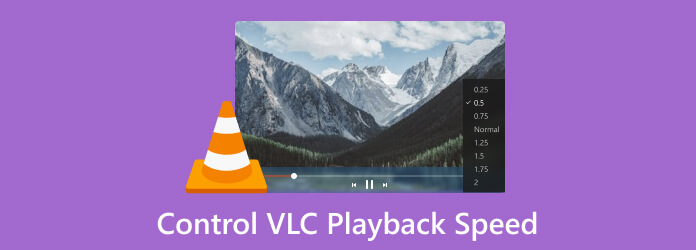
Existuje mnoho aplikací pro zpomalení nebo zrychlení videa. Je to zcela na vaší kreativitě a aplikaci. VLC nám umožňuje upravit rychlost videa dvěma způsoby. Jednou z metod je použití klávesových zkratek nebo horkých kláves, zatímco druhou je použití nabídek a tlačítek. Obě možnosti jsou platné, ale možnost zkratky je jednodušší a rychlejší.
Chcete-li nastavit výchozí rychlost přehrávání pro každé své video, použijte pokročilé konfigurace VLC dostupné prostřednictvím Tools, pak uvidíš Předvolby [CTRL + P]a poté vyberte přepínač Vše pro show možnost nastavení. Tím se zobrazí údaje přehrávače Pokročilé Nastavení.
Když se otevřete Pokročilé Nastavení, klikněte na Vstupní / Kodeky. Nyní Rychlost přehrávání najdete pod Ovládání přehrávání. Zadejte hodnotu s maximálně dvěma desetinnými místy.
Toto nové nastavení bude sloužit jako výchozí rychlost přehrávání. Chcete-li zaručit, že se aktualizovaná nastavení projeví, musíte buď zastavit a restartovat přehrávač, nebo zastavit a znovu přehrát soubor. Chcete-li ji obnovit, musíte se vrátit k této pokročilé předvolbě 1.00x. Po tom všem dole klikněte Uložit.
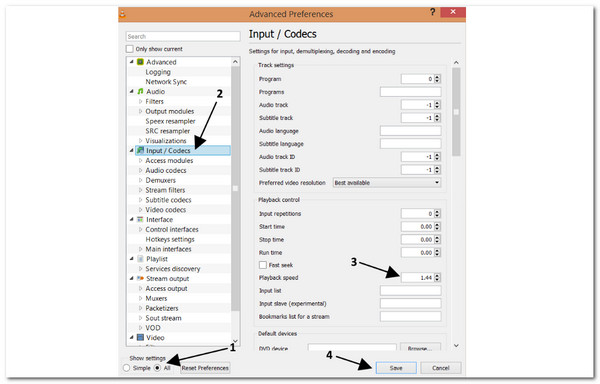
To je jedno z použití povolení předvoleb Advantage ve VLC. Vidíme, že efektivně řídí rychlost přehrávání našeho mediálního souboru pomocí VLC. To však může nějakou dobu trvat, než budete postupovat opatrně, abyste předešli jakýmkoli problémům.
Jít do přehrávání, Viz Rychlost na panelu nabídek VLCa vyberte rychlost z následujících možností: Rychlejší, Rychlejší (v pohodě), Normální, Pomalejší (v pořádku)nebo Pomaleji.
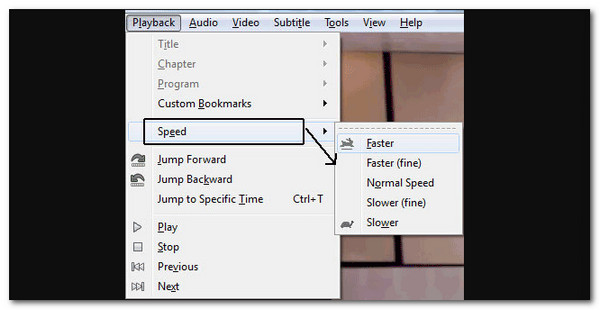
Stejné možnosti jsou dostupné prostřednictvím nabídky po kliknutí pravým tlačítkem přehrávání, jak uvidíte Rychlost znovu.
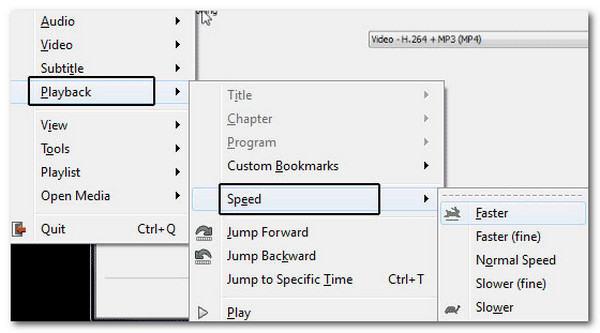
Kliknutím na tato tlačítka můžete změnit rychlost videa o určitou hodnotu. Aktuální rychlost přehrávání se zvýší nebo sníží. Například kliknutím na rychlejší násobí rychlost 0.50x.
Podobně jako u předvoleb Advance je lišta také účinným způsobem, jak ovládat rychlost vašich mediálních souborů. Jeho vytvoření však také nějakou dobu potrvá a vyžaduje více kliknutí.
Také to můžete zkusit Alternativy VLC pro snadnější ovládání rychlosti přehrávání videa.
Accelerate:] Zadejte klávesu na klávesnici
Zpomalit: [ Zadejte klávesnici
Normální rychlost: = Zadejte klávesu na klávesnici
Když stisknete tlačítko pro zvýšení nebo snížení rychlosti, v pravém horním rohu videa se zobrazí potvrzovací zpráva. V závislosti na tom, jak moc ji změníte, je rychlost reprezentována jako 1.50× nebo 0.80×. Pokud chcete, můžete také změnit klávesové zkratky.
Kromě toho vám VLC nabízí další nastavení přehrávání, jako je otáčení videa, opakování videa ve VLC, A další.
Možná si v tuto chvíli můžete všimnout, že funkce pro úpravu rychlosti přehrávání našich mediálních souborů ve VLC vyžaduje trochu kontroly. Měli bychom vám představit skvělou volbu pro snadné přehrávání a ovládání rychlosti našich médií. The Incredibles Blu-ray Master vybírá Blu-ray přehrávač kvůli jeho vlastnostem. Nabízí několik výhod, pokud jde o snadné ovládání rychlosti přehrávání. Zde jsou některé z klíčových výhod.
Flexibilní nastavení rychlosti
Přehrávač Blu-ray umožňuje snadno upravit rychlost přehrávání filmů a videí Blu-ray. Rychlost přehrávání můžete zrychlit nebo zpomalit podle svých preferencí, což vám umožní sledovat obsah tempem, které vám nejlépe vyhovuje. Proces může proběhnout pouze během několika sekund.
Přizpůsobitelné nastavení rychlosti
Tento neuvěřitelný Blu-ray přehrávač poskytuje přizpůsobitelné nastavení rychlosti, což vám umožní doladit rychlost přehrávání podle vašich preferencí. Rychlost můžete upravovat postupně nebo si vybrat z přednastavených možností rychlosti a zajistit tak personalizovaný zážitek ze sledování.
Plynulé přehrávání
Náš přehrávač Blu-ray zajišťuje plynulé přehrávání i při úpravě rychlosti. Software je navržen tak, aby udržoval synchronizaci obrazu a zvuku a předcházel jakémukoli přerušení nebo závadám, ke kterým může dojít při změně rychlosti přehrávání.
Stáhněte si zdarma Blu-ray Player
Stáhněte si, nainstalujte a spusťte bezplatný přehrávač Blu-ray na svém počítači zdarma. Vložte disk Blu-ray do jednotky.
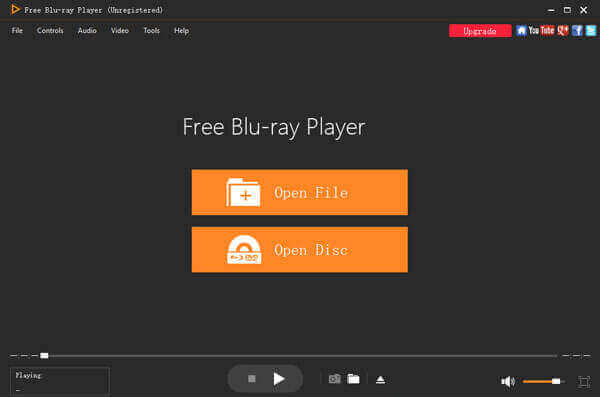
Vložte disk Blu-ray/Přehrát mediální soubory
Chcete-li načíst disk Blu-ray do aplikace, klepněte na Otevřete disk v hlavním rozhraní a poté Otevřít složku.
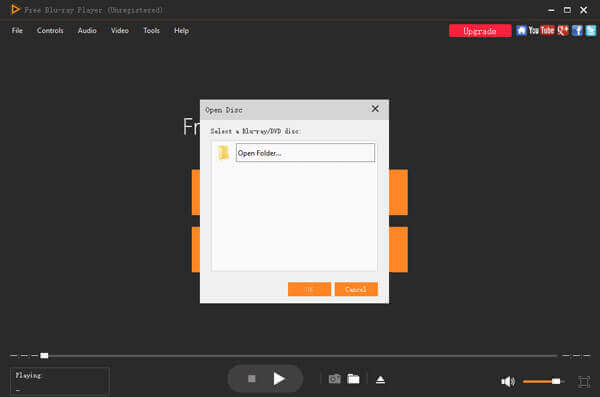
Sledujte filmy na Blu-ray/mediální soubory
Můžete si přehrát film a vybrat kapitolu, zvuk, titulky nebo titulky. Po dokončení všech nastavení klikněte přehrávat filmy sledovat Blu-ray film na vašem počítači.
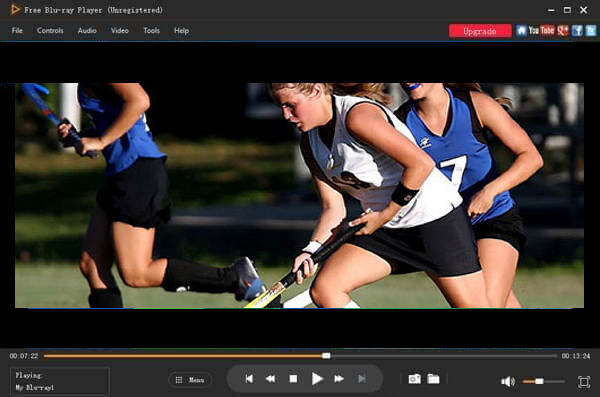
Upravte rychlost přehrávání pomocí lišty přehrávání
Musíte kliknout na ovládání a zvolte rychlost, kterou preferujete. Můžete také posunout nebo kliknout na posuvný pruh přehrávání na součásti.
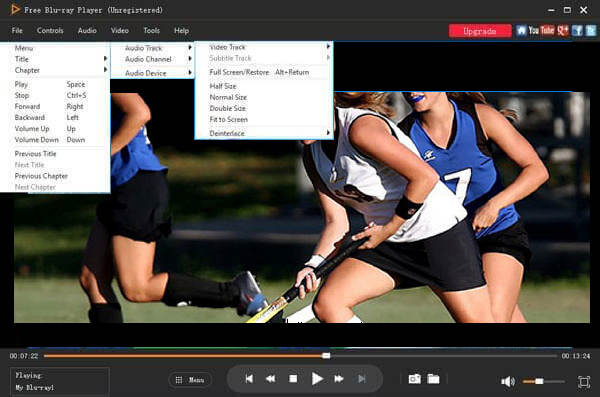
Celkově výhoda tohoto Blu-ray přehrávače spočívá v jeho schopnosti nabídnout flexibilní a pohodlnou kontrolu nad rychlostí přehrávání, zlepšit váš zážitek ze sledování a vyhovět různým potřebám, jako je učení, analýza a osvojování jazyka. Opravdu, má vše, co potřebujete. Opravdu jsme viděli skvělý způsob, jak ovládat rychlost přehrávání ve VLC bez komplikací.
Můžeme zpomalit rychlost přehrávání v přehrávači médií VLC pomocí jemného ladění?
Přehrávač médií VLC umožňuje snadno zpomalit rychlost přehrávání. Nastavení rychlosti můžete upravit tak, aby odpovídalo vašemu preferovanému tempu, a tím lépe porozumět složitému obsahu. Musíme pouze kliknout Pohled a zvolte Status Bar aby mohl.
Je možné zrychlit videa v přehrávači médií VLC?
Absolutně! Existují nabídky na zvýšení rychlosti přehrávání ve VLC Media Player. Videa můžete urychlit a rychle procházet obsah nebo si jej rychleji prohlížet.
Bude mít úprava rychlosti přehrávání vliv na synchronizaci videa a zvuku?
Ne, přehrávač médií VLC zajišťuje plynulé přehrávání i při změně rychlosti. Software udržuje synchronizaci obrazu a zvuku a poskytuje bezproblémový zážitek ze sledování.
Jak nastavit rychlost titulků ve VLC?
Titulky můžete zpozdit nebo zrychlit při sledování filmu nebo filmu pomocí přehrávače médií VLC stisknutím tlačítka G or H klávesové zkratky (J na Macu). Pokud jsou titulky pomalejší než zvuk, stiskněte tlačítko G knoflík. Pokud jsou titulky před zvukem, zrychlí se o 50 ms. lis H (J na Macu).
Ovládání rychlosti přehrávání v přehrávači médií VLC otevírá svět možností, jak vylepšit zážitek z videa. Ať už chcete videa zpomalit pro podrobné učení, nebo je zrychlit pro rychlé recenze, VLC vám umožňuje přizpůsobit si cestu sledování. Kromě toho máme také na výběr Blu-ray Master, B;u-ray Player pro mnohem snadnější ovládání rychlosti přehrávání. Díky svým intuitivním funkcím a bezproblémovému přehrávání zůstává Blu-ray přehrávač všestrannou a uživatelsky přívětivou volbou pro optimalizaci rychlosti přehrávání videa. Tyto podrobnosti vám pomohou vědět, jak změnit rychlost rychlého vpřed na VLC. Teď to můžeme zkusit na vlastní kůži.
Více Reading
Jak vyřešit zpoždění zvuku VLC a nejlepší způsob, jak to opravit
Přečtěte si dnešní příspěvek a zjistěte, jak trvale opravit zpoždění zvuku VLC na ploše a jedinečné řešení, které lze použít, když opravy nefungovaly.
Jak oříznout video ve VLC: Pokyny krok za krokem
Jste přesvědčeni, že můžete použít VLC k oříznutí videa? Dokažme to, když v tomto článku uvidíte úplné pokyny pro řezání videa pomocí VLC.
Jak zrychlit video v QuickTime v úplných pokynech
Chcete vědět, jak zrychlit videa v přehrávači QuickTime? Klikněte na tento článek a my vám pomůžeme s úplnými pokyny. Tak pojďme!
Jak pomocí programu Windows Media Player změnit rychlost přehrávání
Chcete vědět, jak změnit rychlost přehrávání médií v programu Windows Media Player? Kliknutím sem zobrazíte, jak v tomto nástroji zvýšit rychlost nebo zpomalit přehrávání.
Zrychlete video
Řešení VLC