Jak rychle přetočit video v After Effects efektivně [Kompletní postup]
Ne všechny nástroje pro úpravu videa jsou pozoruhodné. After Effects je ale ta pozitivní stránka. Ano, tento nástroj pro úpravu videa má vynikající řešení pro téměř všechny úlohy úpravy videa, včetně zrychlení. Tato záležitost vyvolala tolik obav ze strany dnešních netizenů od doby, kdy se zrodilo blogování. Jak vidíme ve většině blogů, mají tento obsah, kde je třeba okolnost rychle posunout vpřed. Proto, pokud chcete zrychlit video v After Effects mít časosběrný efekt, pak jste se právě dostali na správné místo. Zde se budeme zabývat efektivním způsobem, jak provést úkol na doporučeném softwaru. Protože aby ne, After Effects není pro všechny uživatele a jeho zvládnutí vyžaduje zkušenosti. Takže bez prodlení začněme tuto cestu tím, že si projdeme pokyny níže.
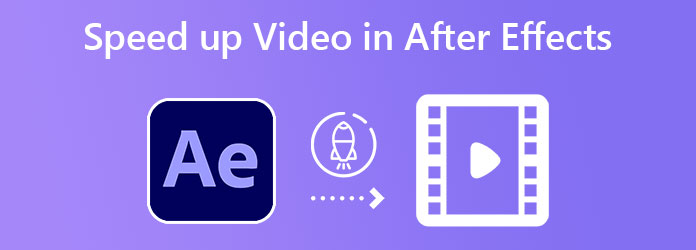
Jak již bylo zmíněno dříve, After Effects je v dnešní době jedním z vynikajících nástrojů pro urychlení. To je pravděpodobně způsobeno jeho pokročilými funkcemi, jako je animace textu, vytváření šablon, přidávání efektů a mnoho dalších. Jedním z dobrých faktorů, proč mnozí milují tento software, je jeho flexibilita, kdy může fungovat pro oblíbené operační systémy, jako jsou Mac a Windows. Může se však zdát, že navigace je náročná, zejména pro začátečníky. Ale nepopiratelně dobrý společník pro profesionály. Zde jsou dva způsoby, jak změnit rychlost videa v After Effects.
Time Remapping je dostupný nástroj After Effects, pokud jde o zrychlení videa. Tato metoda nemusí být snadná, ale přesto je to skvělý způsob, jak ovládat video, aby bylo rychlé nebo pomalé.
Spusťte po Effects na vašem počítačovém zařízení a spusťte a Nový projekt. Poté přidejte video soubor na časovou osu pomocí typického procesu importu.
Jakmile je videoklip nyní na časové ose, klikněte na něj pravým tlačítkem. Poté vyberte Čas výběr a Povolit přemapování času z možností nabídky.
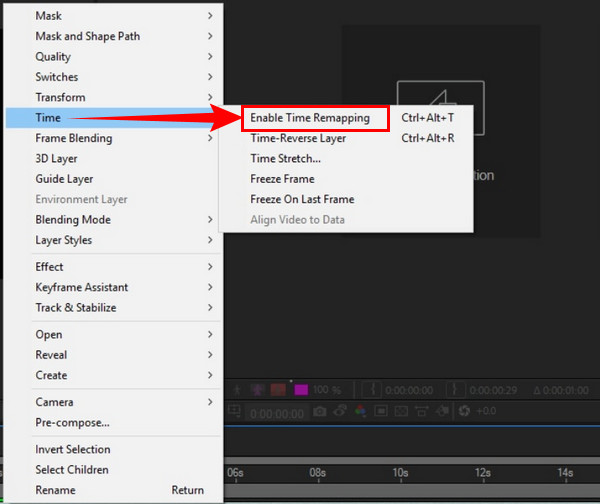
Nyní přidejte do videa dva klíčové snímky, které musíte umístit na začátek a konec. Tyto snímky jsou označeny jako rychlostní rampy pro zrychlení a zmrazení snímků pro zpomalení.
Nyní přetáhněte nastavovací lištu na rychlostní rampy nebo zmrazené snímky, abyste zrychlili a zpomalili video v After Effects.
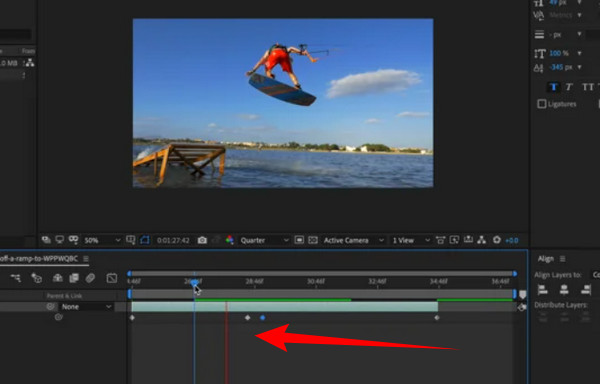
Nyní přistoupíme k jinému způsobu: pomocí funkce Time Stretch. Tato funkce je mnohem jednodušší než předchozí. S touto metodou však uživatelé nebudou moci do videa přidávat zpomalené efekty. Pokud to tedy není problém, postupujte podle níže uvedených pokynů.
Jak změnit rychlost přehrávání videa na iMovie
V hlavním rozhraní After Effects klikněte pravým tlačítkem na videoklip. Poté v nabídce karty Čas klikněte na Časový úsek výběr.
Na Časový úsek okno, začněte pracovat. Upravte rychlost v Faktor roztažnosti zadáním vhodného faktoru, který potřebujete pro rychlost videa.
Nakonec klepněte na kartu OK a použijte provedené změny. Poté si nyní můžete video uložit pro sebe.
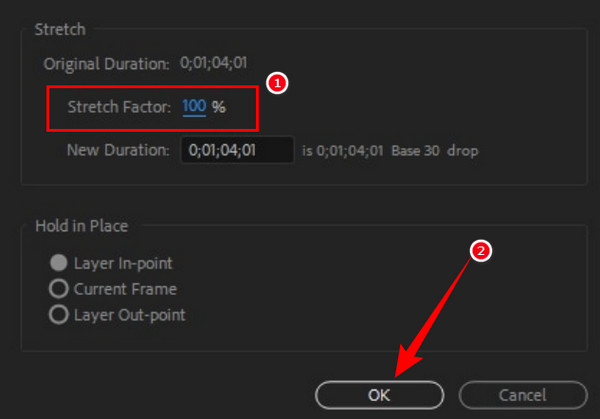
After Effects skutečně není tak uživatelsky přívětivý pro každého, nemluvě o tom, že je také drahý. A pokud vás zmíněná dobrodiní odradila od jeho používání, pak jsme vám stále pomohli. Představujeme vám nejlepší alternativu k After Effects Video Converter Ultimate. Je to jednoduchý, ale robustní program pro úpravu videa, který nabízí vynikající funkce a nástroje, zejména pokud jde o ovládání rychlosti videa. Představte si tento jednoduchý, ale výkonný software, který vám umožní zrychlit vaše video až 8x rychleji a zároveň zvýšit jeho kvalitu, rozlišení a tak dále. Navíc je tak přístupný, protože podporuje dnes populární operační systémy jako Mac, Windows a Linux. Nemluvě o tom, jak snadné a bezpečné je pořízení, protože nevyžaduje vysoký systém vašeho zařízení.
Kromě toho vás potěší jeho elegantní a intuitivní rozhraní, které si rychle osvojí i děti. Kromě toho funguje téměř při každém úkolu úpravy videa, který potřebujete, jako je konverze videa, tvorba video koláží, nahrávání, vylepšování, odstraňování vodoznaků a mnoho dalších. Další věcí, která vás na tomto Video Converter Ultimate potěší, je jeho hardwarová akcelerace, která nefunguje pouze pro konverzi, ale také pro udržení vašeho rozdělení v bezpečí. Mezitím vás další fakta níže nadchnou k jejímu používání.
Hyperlapse je aplikace pro úpravu videa, kterou vyrábí Instagram. Byla záměrně vytvořena jako aplikace pro změnu rychlosti videa, kterou si můžete užít na svém iPhone. Kromě ovládání rychlosti přichází Hyperlapse také s videorekordérem, kde můžete zachytit nezpracovaná videa, která chcete upravit. Nicméně, jak zde bylo zmíněno, Hyperlapse funguje pouze na iOS, což znamená, že uživatelé Androidu se na něj nemohou spolehnout. Pokud tedy chcete vědět, jak změnit rychlost videa na iPhone pomocí Hyperlapse, musíte se podívat na pokyny níže.
Získejte Video Converter Ultimate do svého počítače kliknutím na příslušné tlačítko stahování. Klikněte na Toolbox v hlavním uživatelském rozhraní a poté klepněte na Video Speed Controller nástroj pro výběr. Následně zasáhl Plus ikonu v novém okně pro nahrání videa.
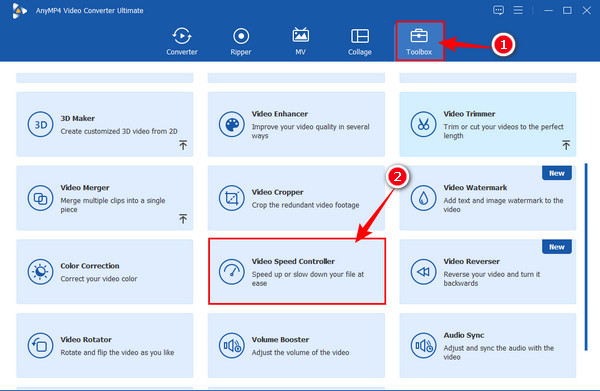
Nyní, když se dostanete do okna úprav, najeďte myší na zrychlit ovládací prvky pod nahraným videem. Vyberte rychlost, kterou chcete pro svůj klip použít, a stiskněte Hrát tlačítko pro přehrávání pro náhled.
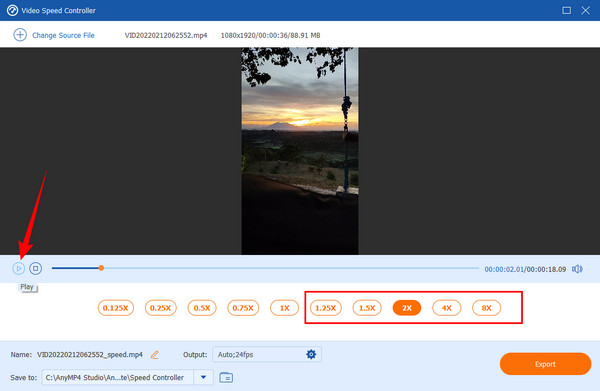
Poté můžete mít další předvolby pro navigaci, když kliknete na kolečko vedle Výstup volba. V tomto okně upravte předvolby podle svých preferencí a poté stiskněte OK .
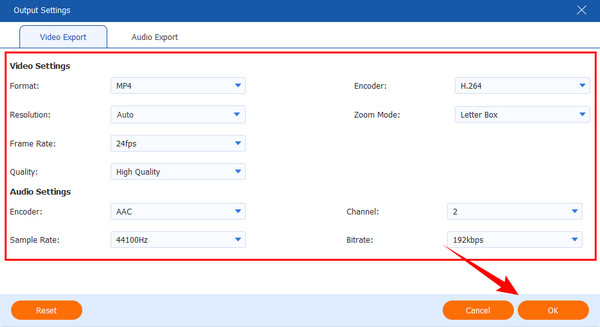
Konečně můžete zasáhnout Vývoz tlačítko, když je vše příslušně nastaveno. Počkejte, dokud proces exportu probíhá, a poté zkontrolujte výstup.
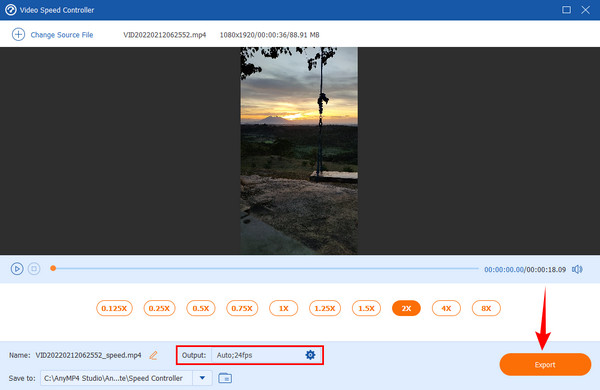
Mohu změnit rychlost videa v After Effects bez internetu?
Ano. Adobe After Effects je samostatný software. To znamená, že jej můžete používat i bez internetu. Tato skutečnost je jednou z výhod tohoto softwaru, protože ne každý profesionální software pro úpravu videa může fungovat bez internetu.
K čemu je After Effects nejlepší?
After Effect je nejlepší pro natáčení filmů na základě funkcí, které má.
Mohu použít After Effects k vytváření GIFů?
After Effects bohužel nepodporuje tvorba GIFů od tohoto psaní. K vytváření jasných GIF tedy můžete použít jiné výkonné video editory, jako je Video Converter Ultimate.
Tady to máte, kompletní pokyny zrychlete video pomocí After Effects. Použití tohoto softwaru pro tento úkol je však docela frustrující a náročné. Ale díky tomuhle Video Converter Ultimate, nyní můžete volně a rychle měnit rychlost svého videa!
Více Reading
Jak vytvořit úžasné prezentace pomocí Adobe After Effects
Přečtením tohoto příspěvku dovedně vytvářejte prezentace v After Effects. Ujišťuji vás, že po přečtení budete schopni bez námahy vytvářet prezentace.
Návod, jak rozdělit obrazovku pomocí Adobe After Effects
Chcete vylepšit své dovednosti v oblasti úpravy videa vyzkoušením rozdělené obrazovky? Pak si přečtěte tento návod, jak rozdělit obrazovku v After Effects od Adobe a být jako profík!
Nejlepší metody, jak zrychlit video na iMovie
Hledáte snadný krok ke zrychlení videa na iMovie? Už se nemusíte trápit; tento článek vám pomůže upravit rychlost videa.
Nejjednodušší metody, jak zrychlit video na iPhone
Chcete vědět, jak zrychlit video na iPhone? Tento článek představí aplikace a poskytne vám dostatek informací, které se vám budou hodit.
Zrychlete video