Jak změnit rychlost přehrávání na Windows Media Player [Snadno sledovatelný návod]
Chtěli jste někdy? změnit rychlost přehrávání v programu Windows Media Player ale nemohl to udělat? Nejste jediný, kdo to zkusil, ale neuspěl, protože nastavení rychlosti přehrávání je skryté. A nyní, abychom vám pomohli s touto okolností, připravili jsme pro vás podrobný návod, jak najít a používat nastavení rychlosti přehrávání tohoto přehrávače médií, protože souhlasíme s tím, jak nesmírně užitečná je tato funkce pro nás, kteří potřebujeme zrychlit nebo zpomalit video, které sledujeme, z některých důvodů, jako je psaní poznámek. Navíc bude pohodlnější, když vám tento úkol umožní přehrávač médií, který používáte. Proto se prosím pohodlně usaďte a uvolněte se, protože se vám chystáme poskytnout návod, jak změnit rychlost videa v programu Windows Media Player.
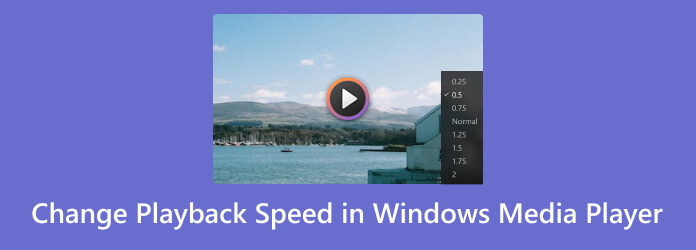
Windows Media Player je oblíbený standardní přehrávač médií na počítačích se systémem Windows. Byl vyvinut, aby vám zdarma zpříjemnil zážitek ze sledování a poslechu na počítači. Kromě skryté funkce měniče rychlosti přehrávání, kterou se chystáme odhalit, přichází tento přehrávač médií také s dalšími funkcemi, jako je ekvalizér, náhodné přehrávání atd. Protože jsou však tyto a další nezmíněné atributy dostupné, stále nemůže změnit skutečnost, že Windows Media Player je pouze pro přehrávání médií. co tím myslíme? Pokud chcete rozšířit svou úlohu v programu Windows Media Player a upravit rychlost vašeho video nebo zvukového souboru na další úroveň úprav, můžete být zklamáni.
Na druhou stranu, pokud je vaším jediným zájmem použít tento přehrávač médií pro tento vyhrazený úkol, zde jsou kroky, které můžete následovat.
Jako první krok spusťte na ploše Windows Media Player.
Po spuštění přejděte a klikněte na typ mediálního souboru, který chcete přehrát. Pokud se jedná o klip, klikněte na nabídku karty Video a počkejte, dokud se klipy nezobrazí, abyste mohli kliknout a přehrát.
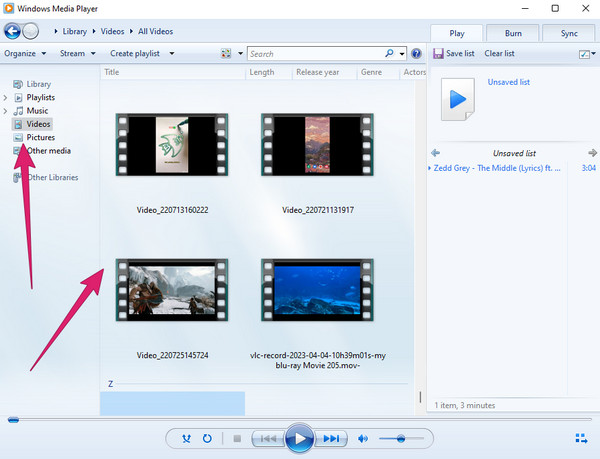
Když se video již přehrává, klikněte pravým tlačítkem myši. Poté klikněte na Zvýšení záložka následovaná Nastavení rychlosti přehrávání možnost karty.
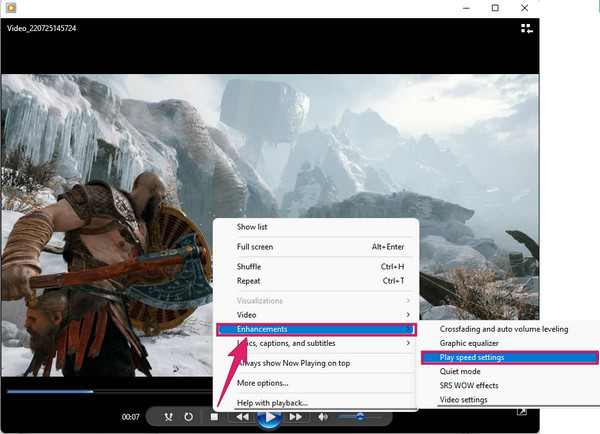
Po kliknutí se zobrazí malé okno, kde můžete změnit rychlost přehrávání na Windows Media Player. Nastavte posuvník doprava, chcete-li jej zrychlit, a doleva, pokud jej chcete zpomalit.
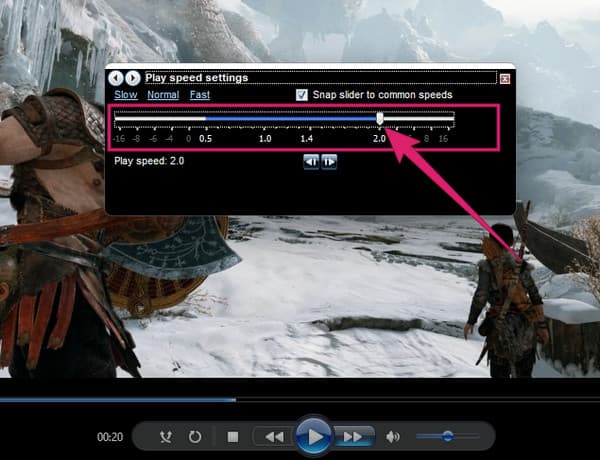
Voila! Nyní se můžete vrátit ke sledování videoklipu. Vezměte prosím na vědomí, že po dokončení videa se vrátí na původní rychlost.
Předpokládejme, že chcete nástroj, který vám umožní trvalé změny rychlosti vašeho videa. V tom případě budete potřebovat toto Video Converter Ultimate, all-in-one video konvertor a editor všech dob. Je to nejlepší alternativa pro Windows Media Player, protože má také náhled, který se přehrává jako vestavěný přehrávač médií při úpravách videa. Kromě toho, na rozdíl od Windows Media Player, existuje mnoho výkonných funkcí a nástrojů, které si můžete užít. Mezi takové funkce patří tvůrce filmů, ripper, tvůrce koláží a Toolbox, kde najdete všechny skvělé nástroje pro úpravu videa, včetně regulátoru rychlosti videa. Stejně jako rychle zdvojnásobíte rychlost ve Windows Media Player, můžete také snadno nastavit video až 8× rychlejší a 0.125× pomalejší, než byla jeho původní rychlost.
Navíc si užijete i střih videa na stejném regulátoru rychlosti. Představte si, že si můžete upravit jeho formát, snímkovou frekvenci, rozlišení, kodér, kvalitu a režim zoomu. Kromě toho můžete také upravit nastavení zvuku kodéru, vzorkovací frekvenci, kanál a datový tok. Přesto můžete zajistit vysokou kvalitu všech jeho výstupů.
Klíčové vlastnosti
Jak zvýšit rychlost nebo zpomalit přehrávání v alternativě Windows Media Player
Tento fantastický software si musíte stáhnout a nainstalovat na plochu a poté jej spustit. Jakmile se dostanete do jeho hlavního rozhraní, přejděte do jeho Toolbox kartu zobrazíte a kliknete na Video Speed Controller nástroj.
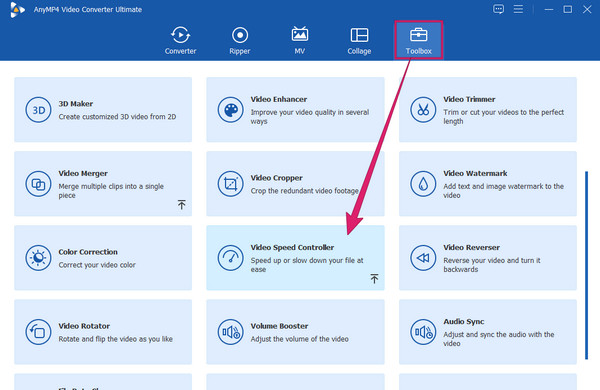
Poté se objeví nové okno, kde musíte kliknout na Plus ikona. To vám umožní nahrát video, které potřebujete upravit.
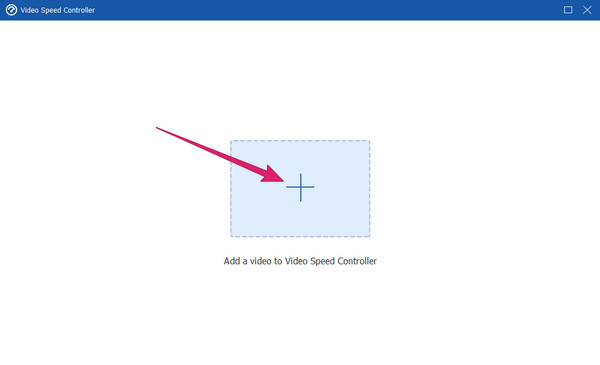
Jakmile je video vloženo, automaticky se přehraje v náhledu. Pod tím uvidíte možnosti rychlosti. Vyberte prosím jeden na pravé straně 1 × Pokud chceš urychlit videaa poté zvolte na levé straně pro snížení rychlosti přehrávání videa. V této ukázce jsme zvolili 2× rychlost této alternativy Windows Media Player.
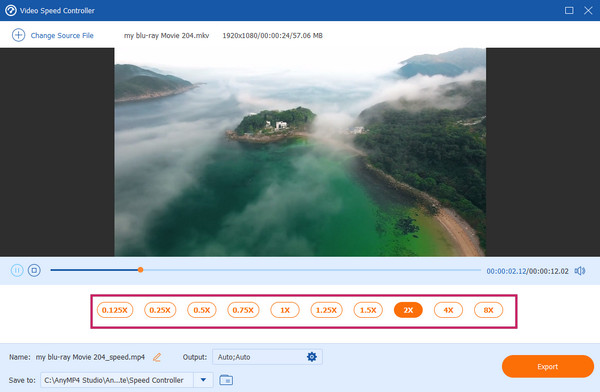
Volitelně můžete kliknout na kolečko ikona v Výstup pro přístup k nastavení videa a zvuku. Můžete je libovolně upravit podle svých preferencí a poté stisknout OK kartu použít.
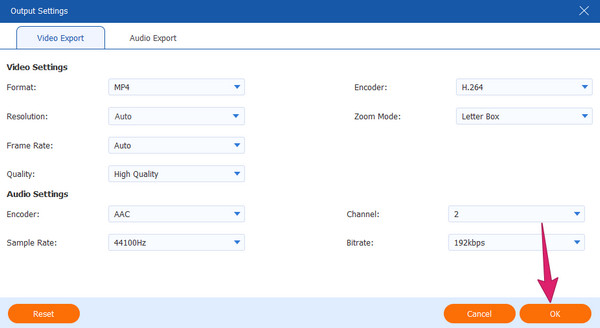
Poté máte na výběr, zda chcete video přehrát v náhledu rychlostí, kterou jste zvolili, nebo klikněte na Vývoz tlačítko pro kopii upraveného videa.
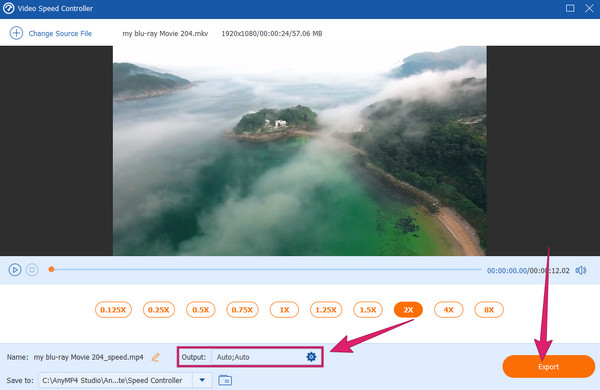
Je pravda, že se velikost zmenší, když zrychlím video?
Ano. Když video zrychlíte a uložíte, jeho velikost se zmenší. Je to proto, že jeho snímková frekvence bude komprimována, což povede k menší velikosti.
Proč rychlost přehrávání v přehrávači médií Windows 10/11 přestane reagovat?
Toto je opakující se problém Windows Media Player, jak uvádí mnoho uživatelů. Z nějakého technického důvodu přehrávač médií přestane reagovat, zvláště když je rychlost přehrávání se upravuje. Budete muset znovu načíst přehrávač médií, aby znovu reagoval.
Bude zvuk ovlivněn, když zrychlím video?
Ano. Je zřejmé, že zrychlením zobrazení videa bude ovlivněn i zvuk, protože soubor se zmenší. Proto je důležité upravit přenosovou rychlost zvuku zrychleného videa, aby se s ním synchronizovalo.
Tento článek obsahuje pokyny pro nalezení a použití Ovladač rychlosti přehrávání Windows Media Player. Zajímavé je, že vestavěný přehrávač médií na ploše vám může pomoci zrychlit a zpomalit video. Pokud však tento úkol vyžaduje profesionální postup, Windows Media Player nestačí. Místo toho budete potřebovat robustní a spolehlivý software jako Video Converter Ultimate.
Více Reading
6 úžasných aplikací pro úpravu rychlosti videa pro váš počítač a telefon
Pokud chcete řídit rychlost videa, musíte vidět nejlepší editory rychlosti videa popsané v tomto článku. Asimilujte jejich vlastnosti, klady a zápory.
7 pozoruhodných video přehrávačů s funkcemi ovládání rychlosti
Hledáte přehrávač s ovládáním rychlosti přehrávání videa? Klikněte na tento příspěvek, protože jsme vám pomohli. Podívejte se na nejlepší různé přehrávače videa pro všechna zařízení.
Nejlepší řadiče rychlosti videa pro Chrome a další prohlížeče
Nejlepší řadiče rychlosti videa pro prohlížeče Chrome, Firefox, Microsoft a Safari. Identifikujte, které to jsou, a asimilujte je, pokud kliknete na tento článek.
Top 9 největších regulátorů rychlosti videa pro Windows a Mac
Chcete upravit rychlost svého videa? Zde uvádíme nejlepší regulátor rychlosti videa online a offline, který můžete používat zdarma.
Zrychlete video