Jak změnit rychlost videa ve Windows, Mac, iOS a online
Někdy je video díky jiné rychlosti sledování zajímavější. Z tohoto důvodu mnoho filmařů a video editorů bere měnič rychlosti jako jeden ze svých nástrojů pro úpravu videa. Na druhou stranu, jak můžeme změnit rychlost videa aniž by to tolik poškodilo kvalitu? Protože jak víte, změna rychlosti ovlivňuje kvalitu videa, protože mění rychlost. Naštěstí vám nabízíme pět úžasných způsobů, které můžete použít ke změně rychlosti videa bez poškození kvality. Udělali jsme to, abychom vám pomohli s vaším úkolem úpravy videa. Kroky a pokyny jsou zde označeny, takže práci můžete dělat úplně dobře.
Tak na co čekáš? Začněte číst obsah níže a začněte získávat nové poznatky o tom, jak změnit rychlost videa.
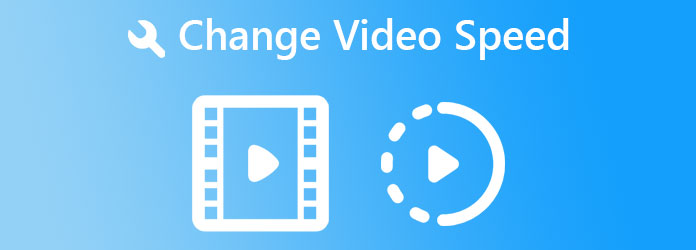
První zastávka, máme tohle Video Converter Ultimate, all-in-one nástroj pro úpravu videa pro uživatele Mac, Windows a Linux. Ačkoli jeho název říká, že se jedná o dokonalý konvertor, sada nástrojů tohoto softwaru z něj dělá nejlepší nástroj pro úpravu videa všech dob. Jedním z es této sady nástrojů je ovladač rychlosti videa, který pomáhá uživatelům změnit rychlost videa zpomalením na 0.125x a zrychlením až 8x rychleji. Kromě toho poskytuje uživatelům kontrolu nad kvalitou, rozlišením, formátem, snímkovou frekvencí a kodérem jejich video výstupu. Kromě toho jim také poskytuje možnosti pro datový tok, kanál, formát a vzorkovací frekvenci zvukového výstupu.
Navíc přichází s technologií hardwarové akcelerace, díky které všechny procesy fungují 70krát rychleji. Stejná technologie také chrání vaše zařízení a umožňuje plynulou navigaci. Tento software je skutečně něco, co by si člověk měl pořídit!
Nejlepší vlastnosti Video Converter Ultimate
Jak upravit rychlost videa ve Video Converter Ultimate
Stáhněte si Software
Prvním krokem je získání nebo stažení softwaru do vašeho počítačového zařízení. Klikněte na Ke stažení tlačítko výše a pokračujte v instalaci.
Přejděte na ovladač rychlosti videa
Po bezplatné a rychlé instalaci spusťte software. Poté na rozhraní klikněte a zobrazte nástroje v Toolbox. Odtud umístěte ukazatel myši na Video Speed Controller možnost v seznamu nástrojů pro úpravu videa.
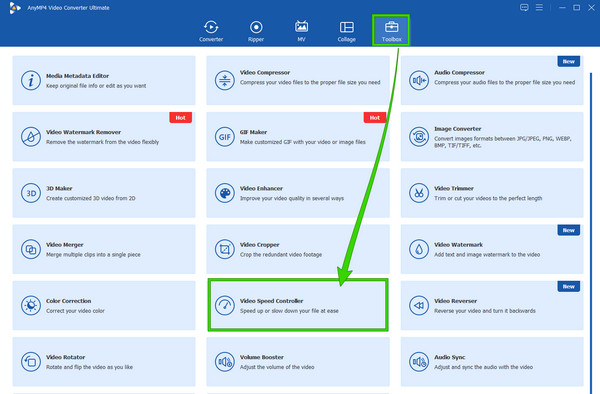
Nahrajte soubor videa
Po kliknutí na tlačítko Video Speed Controller tab, dovede vás k importu souboru. Klikněte na Plus ikona uprostřed rozhraní pro nahrání souboru videa.
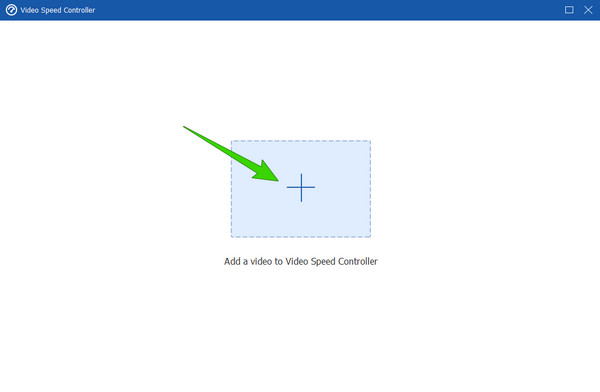
Procházejte ovladačem rychlosti
Po nahrání se video po nahrání automaticky přehraje v sekci náhledu. A takto lze změnit rychlost přehrávání videa; pod náhledem klikněte na rychlost pro vás, abyste požádali o své video. Všimněte si, že možnosti zleva do 1X jsou možnosti zpomalení a možnosti vpravo jsou možnosti zrychlení.
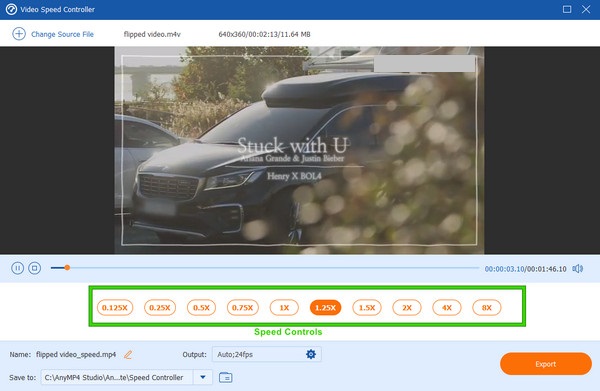
Exportujte soubor/rozpětí>
Konečně máte možnost již uložit video soubor. Chcete-li tak učinit, klikněte na tlačítko Exportovat v pravém dolním rohu rozhraní. Pamatujte však, že kvalitu a rozlišení souboru můžete upravit kliknutím na kolečko ikona v Výstup sekce.
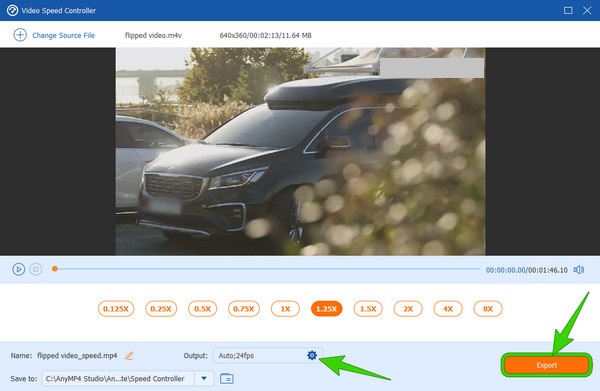
Dalším desktopovým softwarem, který má kompletní nástroje pro úpravu videa, není nikdo jiný než Premiere Pro. Je to jeden z nejpopulárnějších a nejvlivnějších editačních softwarů, které používají profesionálové. Jednou z jeho základních funkcí při střihu videa je jeho schopnost upravovat rychlost videí jako zrychlování několika způsoby, včetně pokročilé metody, kterou obvykle dělají profesionální uživatelé. Tato pokročilá metoda je pomocí nástroje Time Remapping, jehož pokyny jsou popsány níže.
Jak pokročilým způsobem upravit rychlost videa v Premiere Pro
Spusťte aplikaci Premiere Pro na ploše. Poté začněte nahrávat video soubor, který vyžaduje úpravu rychlosti. Poté dvakrát klepněte na nahrané video, abyste jej rozbalili.
Dále musíte kliknout pravým tlačítkem myši na soubor videa a stisknout Zobrazit klíčové snímky klipu výběr ze seznamu nabídky. Poté klepněte na Časové přemapování výběr a Rychlost možnost po.
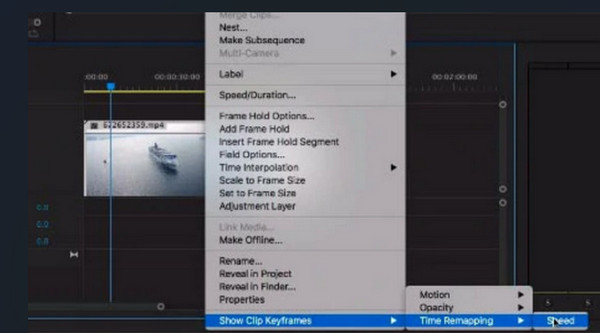
Tentokrát budete muset přidat klíčové snímky, které musíte umístit na tu část videa, kde potřebujete změnit rychlost. Poté se přesuňte přes táhlo a vytáhněte jej nahoru, chcete-li zvýšit rychlost, nebo tažením dolů zpomalit videoklip.
Poté budete muset udělat rampu. Chcete-li tak učinit, musíte klíčové snímky rozdělit na dva. Poté budete mít nyní plynulý přechod pro vaše video.
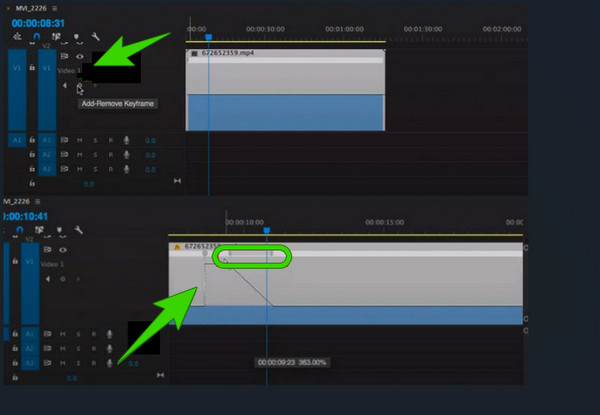
Hledáte jiné řešení pro Mac? iMovie mění rychlost videa jako žádný jiný, pokud používáte Mac. Takže můžeš pro urychlení použijte iMovie a zpomalte svá videa. Jeho používání vám bude přínosem, protože nebudete muset instalovat žádný software, protože je to jedno z es společnosti Apple, které je již začleněno do počítačů Mac. Přesto je iMovie jedním z nejlepších tipů na úpravu videa, který poskytuje základní nástroje, jako je ořezávání videa, stabilizátor, rotátor a další. Zde jsou proto rychlé pokyny pro změnu rychlosti videa pomocí iMovie na Macu.
Jak změnit rychlost přehrávání videa na iMovie
Otevřete aplikaci iMovie a začněte nahrávat video kliknutím na Importovat média ikona.
Dalším krokem je přenesení nahraného videa na časovou osu přetažením dolů. Poté klikněte na video a pokračujte kliknutím na Rychlost možnost v horní části náhledu. Odtud vyberte, jakou rychlost chcete pro své video.
Nyní, když je vše nastaveno, stiskněte Share ikonu umístěnou v pravém horním rohu a klikněte na Exportovat soubor volba.
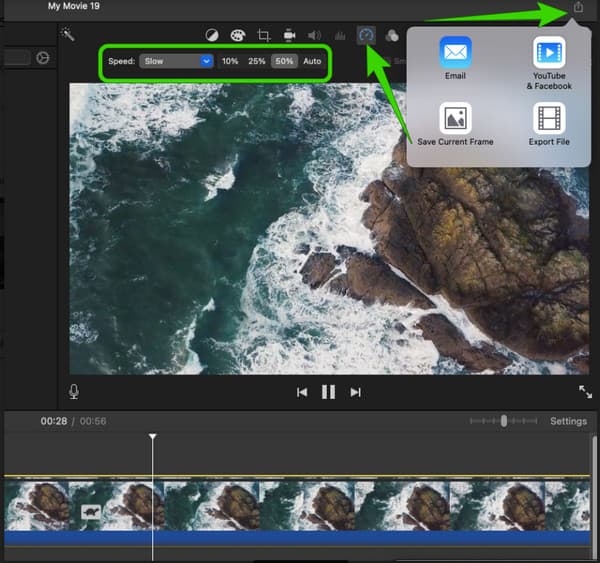
Hyperlapse je aplikace pro úpravu videa, kterou vyrábí Instagram. Byla záměrně vytvořena jako aplikace pro změnu rychlosti videa, kterou si můžete užít na svém iPhone. Kromě ovládání rychlosti přichází Hyperlapse také s videorekordérem, kde můžete zachytit nezpracovaná videa, která chcete upravit. Nicméně, jak zde bylo zmíněno, Hyperlapse funguje pouze na iOS, což znamená, že uživatelé Androidu se na něj nemohou spolehnout. Pokud tedy chcete vědět, jak změnit rychlost videa na iPhone pomocí Hyperlapse, musíte se podívat na pokyny níže.
Spusťte aplikaci poté, co ji stáhnete z obchodu s aplikacemi. Po spuštění klepněte na Záznam tlačítko pro zahájení nahrávání nezpracovaného videa.
Po dokončení nahrávání můžete začít upravovat rychlost videa. Posunutím posuvníku doleva zpomalíte a posunutím doprava zrychlíte video.
Poté klepněte na tlačítko Zaškrtávací značka v pravém horním rohu pro export videa do místní galerie.
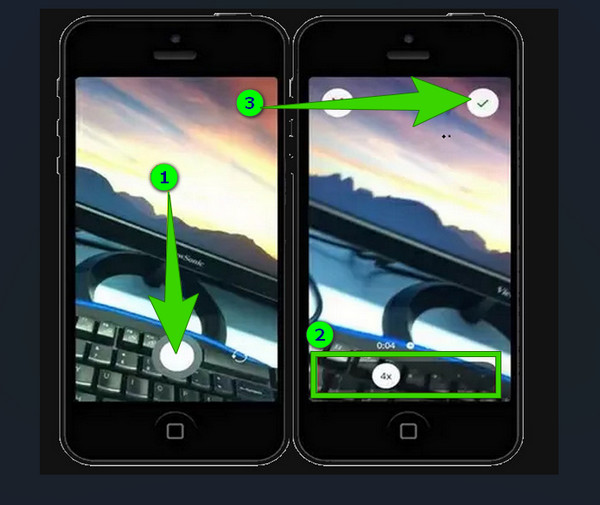
Nyní, pokud software a aplikace nejsou ve vašich preferencích a chcete změnit rychlost videa online, můžete použít Clideo. Clideo vám umožňuje změnit rychlost vašeho videa od 0.25x do 4x, v závislosti na vaší potřebě. Kromě toho také poskytuje vynikající nástroje, ze kterých si můžete vybrat, jako je řezačka videa, slučování, tvůrce memů, změna velikosti a další. Pokud však chcete vidět, jak může Clideo pracovat na změně rychlosti vašeho videa, můžete postupovat podle rychlých kroků níže.
Navštivte web o měniči rychlosti Clideo a poté klikněte na Vyberte soubor pro nahrání videa.
Po nahrání videa klikněte na 2x možnost z ovládání rychlosti.
Pak stiskněte tlačítko Vývoz kartu pro stažení videa.
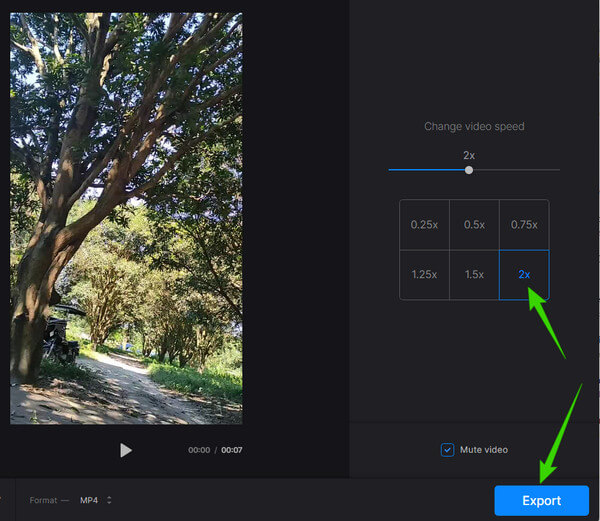
Je změna rychlosti videa online zdarma?
Ano. Většina online měničů rychlosti videa nabízí bezplatnou službu. Pomohlo by však, kdybyste si dávali pozor, protože bezplatné nástroje často do výstupů vtiskují vodoznaky.
Mohu zpomalené video převést na původní rychlost?
Ano. Tento úkol můžete efektivně provést pomocí aplikací pro změnu rychlosti uvedených v tomto článku.
Má změna rychlosti videa vliv na FPS?
Ano. Protože změna rychlosti videa znamená snížení nebo zvýšení FPS videa.
Teď, když víte, jak na to změnit rychlost videa pomocí nástrojů, které pro vás máme, na různých platformách, které si přejete. Dále s danými nástroji můžete popustit uzdu schopnosti střihu videa, která se ve vás skrývá. Ale pokud chcete získat profesionální styl, použijte Video Converter Ultimate.
Více Reading
Nejjednodušší metody, jak zrychlit video na iPhone
Chcete vědět, jak zrychlit video na iPhone? Tento článek představí aplikace a poskytne vám dostatek informací, které se vám budou hodit.
Nejlepší zrychlená video aplikace pro váš desktop, Android a iPhone.
Tento článek poskytuje dobré a vynikající aplikace pro rychlé převíjení videa pro váš počítač, Android a iPhone, které můžete použít ke zrychlení videí.
Top 9 největších regulátorů rychlosti videa pro Windows a Mac
Chcete upravit rychlost svého videa? Zde uvádíme nejlepší regulátor rychlosti videa online a offline, který můžete používat zdarma.
Nejlepší řadiče rychlosti videa pro Chrome a další prohlížeče
Nejlepší řadiče rychlosti videa pro prohlížeče Chrome, Firefox, Microsoft a Safari. Identifikujte, které to jsou, a asimilujte je, pokud kliknete na tento článek.
Zrychlete video