Vytvářejte efektivně neuvěřitelné prezentace s Adobe After Effects
After Effects je aplikace Adobe určená pro profesionální použití při úpravách videí a obrázků. Můžete také vytvářet prezentace v After Effects. Vaše prezentace vyjdou profesionálně pomocí vysoce přizpůsobitelných šablon a různých nástrojů. Mezi funkce patří vytváření 2D a 3D animací, titulkové efekty, zelená obrazovka, přechody, klíčové snímky a další.
Pokračujte ve čtení tohoto příspěvku a zjistěte, jak vytvořit prezentaci v After Effects. Součástí je také nástroj, který je vynikající alternativou k Adobe After Effects při vytváření prezentací.
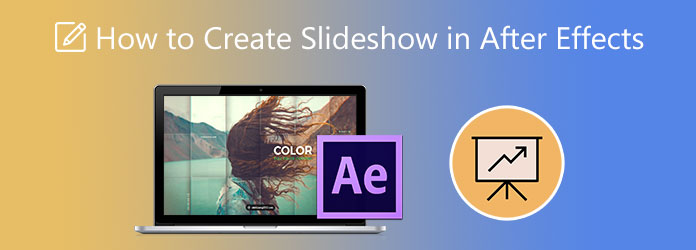
Adobe After Effects je jedním z programů, které začínající uživatelé jen těžko používají. Zpočátku to může být zdrcující, ale pokud budete mít dostatek času a úsilí, budete v jeho používání jistě zběhlí. K tomu se musíte naučit vytvářet prezentace v After Effects CS6. Postupujte podle níže uvedených kroků, abyste se mohli rychleji seznámit s používáním tohoto nástroje.
Otevřete Adobe After Effects a vytvořte nový projekt. Běžně se tomu říká kompozice nebo kompozice. Najděte a klikněte Nové složení vytvořit jeden. Klikněte pravým tlačítkem myši a vyberte Import>Více Soubory pro zahájení importu souborů do programu.
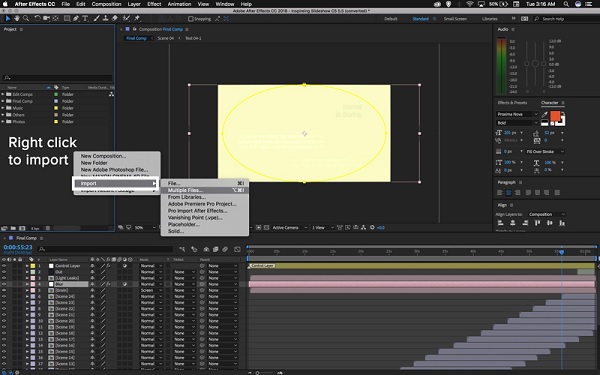
Objeví se nové vyskakovací okno a vyberte Single Composition. Chcete-li, aby byly vaše obrázky jednotné ve velikosti, použijte tlačítko rozevíracího seznamu a vyberte, který soubor obrázku bude základem.
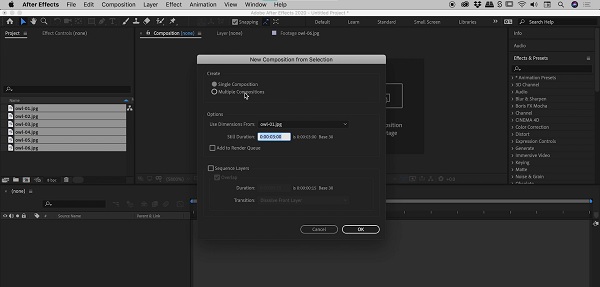
Zaškrtněte políčko vedle Sekvenční vrstva pro oddělení jednotlivých snímků, aby se fotografie nepřekrývaly. Na Trvání, upravte čas podle svých preferencí podle toho, jak dlouho se bude každý obrázek zobrazovat v prezentaci. Pro Přechod, můžete si vybrat mezi těmito efekty: Rozpustit Front Layer nebo Cross Dissolve Front and Back Layer, klikněte OK použít změny.
Nakonec pro uložení projektu prezentace klepněte na Kompozice>Přidat do fronty vykreslení z Menu Bar. Vyberte umístění, kam chcete uložit svůj projekt v zařízení, a poté klikněte Uložit.
Pokud máte stále potíže s vytvářením prezentace v After Effects, zde je nástroj, který můžete zkusit rychle vytvářet prezentace. Přečtěte si další část pro více informací.
After Effects, být součástí široké nabídky Adobe programů pro úpravu videa a fotografií, je pro začátečníky nevhodné. Dalším důvodem je, že bezplatná zkušební verze netrvá dlouho. Pokud je to pro vás řešení, můžete se spolehnout na tento program, který vám představím. Video Converter Ultimate je spolehlivý a efektivní nástroj pro vytváření prezentací, který je zdarma ke stažení. Pomocí výkonné funkce MV můžete snadno vytvářet vynikající prezentace. Funkce MV je schopna bezplatně vytvářet nejen prezentace, ale také hudební videa a domácí filmy. Kromě toho můžete své prezentace dále vylepšit použitím motivů, včetně hudby na pozadí, pomocí filtrů a efektů atd. A aby bylo vše ještě lepší, je tento program vhodný pro začátečníky.
Klíčové vlastnosti:
Začněte kliknutím na ikonu Ke stažení tlačítko pro zahájení získávání programu. Počkejte na exe. dokončete stahování, poté pokračujte spuštěním průvodce instalací. Po instalaci se program automaticky spustí. Použijte MV funkci pro zahájení vytváření vaší prezentace.
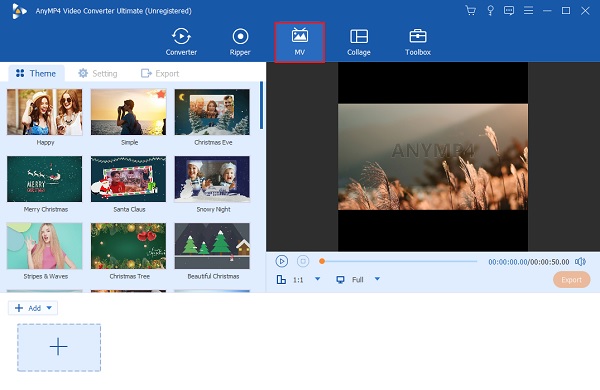
Na MV existují šablony, které můžete použít a aplikovat na své prezentace. A ve spodní části rozhraní použijte + Přidat tlačítko pro přidání fotografií, které použijete pro prezentaci. Po přidání obrázků můžete klepnout na Změnit tlačítko pro individuální úpravu a vylepšení obrázků nebo videoklipů, jako je přidání vodoznaků, použití filtrů, úprava efektů atd.
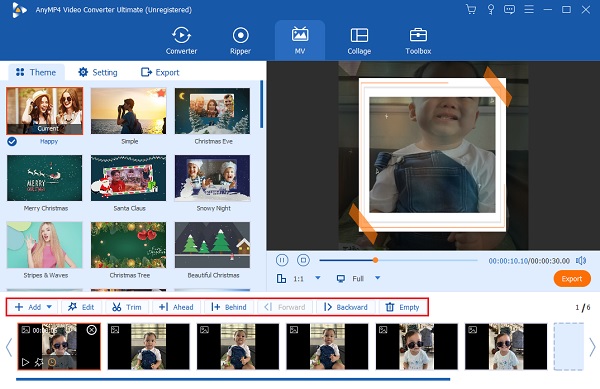
Můžete se vydat do nastavení kartu pro změnu hudby na pozadí vaší prezentace. Klepněte na Plus tlačítko podepsat pro změnu zvukové stopy přidáním hudby z vaší složky. Chcete-li zvýšit hlasitost hudby na pozadí, libovolně upravte posuvný ovladač Hlasitost. A chcete-li přidat efekt podobný ozvěně, upravte posuvník Zpoždění.
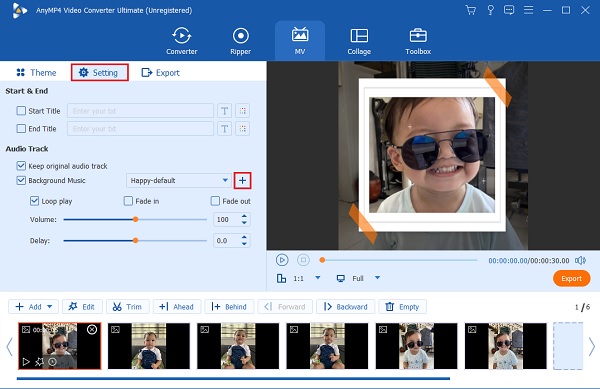
Nakonec můžete přejít na Vývoz záložka tohoto výrobce filmů. Vyberte umístění souboru, kam chcete prezentaci uložit. Klepněte Datum Export zahájit proces. Po skončení procesu exportu se vaše video automaticky uloží.
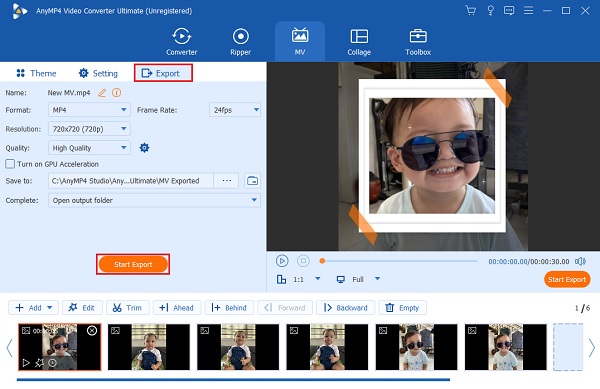
Zde je několik užitečných tipů, jak aplikaci After Effects lépe porozumět.
Klávesové zkratky
PRST
Většina animací v After Effects zahrnuje přizpůsobení polohy, rotace, měřítka nebo krytí vrstvy. Můžete použít klávesové zkratky P = poloha, R = rotace, S = měřítko, T = neprůhlednost pro rychlejší animaci.
Import prvků a přenesení na časovou osu
Chcete-li importovat videa a obrázky do After Effects, můžete kliknout Soubor pak import z podnabídky nebo jednoduše použijte CTRL+l klávesová zkratka.
Pomocí časové osy
Abyste se ujistili, že jste nástroje vybrali správně, můžete zasáhnout V tlačítko klávesnice.
Měřítko, Velikost, Pohyb
Chcete-li transformovat vlastnosti vrstev na časové ose, klikněte na malý trojúhelník na vrstvě, kterou chcete změnit. Vyberte šipku vedle Změnit pro více možností. Změnou číselných hodnot ovlivníte měřítko, polohu a další položky. Klikněte sem a dozvíte se, jak na to oříznout videa v After Effects.
Je After Effects zdarma ke stažení na PC?
Ano. Adobe After Effects je zdarma ke stažení na PC. Bezplatná zkušební verze je plná verze aplikace, která obsahuje všechny funkce a nejnovější aktualizace programu. Přístup k němu však máte pouze 7 dní.
Má After Effects mobilní verzi?
Bohužel ne. After Effects nemá mobilní verzi, ale dobrá věc je, že Adobe má mobilní aplikaci podobnou After Effects s názvem Adobe Premiere Rush. Premiere Rush dokáže rychle upravit video pro vaše příspěvky na sociálních sítích. K hladkému fungování potřebujete předplatné Creative Cloud a špičkový telefon.
Kolik stojí roční plán After Effects?
After Effects lze získat dvěma způsoby. První z nich je plán jedné aplikace, který stojí 20.99 $ měsíčně na ročním plánu. Druhým je využití možnosti Creative Cloud All Apps, která vám umožní přístup ke všem kreativním programům Adobe pro stolní a mobilní aplikace. To vás bude stát 52.99 $ měsíčně na ročním plánu.
Vytváření prezentací v After Effects pro začátečníky, jako jste vy, mohou být složité, ale vámi vytvořené prezentace mají skvělé výsledky. Ale pokud chcete bezplatný program, který dokáže vytvářet úžasné prezentace, vždy jej používejte Video Converter Ultimate. S jeho intuitivním a dobře položeným ovládáním, uživatelsky přívětivým rozhraním, spoustou bezplatných šablon a spoustou editačních nástrojů tohoto programu jistě nebudete litovat.
Více Reading
Jak vytvořit fantastické prezentace k promoci zdarma
V tomto příspěvku se dozvíte, jak vytvořit nejlepší absolventskou prezentaci pomocí tohoto chvályhodného programu. Vaše další absolventská prezentace bude určitě skvělá.
Úžasné šablony prezentací 3 oblíbených tvůrců prezentací
Tento příspěvek obsahuje různé programy pro vytváření prezentací pomocí různých šablon prezentací fotografií. Vaše prezentace budou jistě fantastické.
Průvodce, jak vytvořit skvělé prezentace ve Final Cut Pro
Přečtením tohoto příspěvku se rychle naučíte, jak vytvořit velkolepou prezentaci ve Final Cut Pro. Tento příspěvek stojí za to strávit čas čtením o Final Cut Pro.
Kompletní průvodce Animoto Free Video Maker pro prezentace
Zde je podrobný návod, jak vytvářet prezentace pomocí Animoto Free Video Maker. Naučte se rychle vytvářet neuvěřitelné prezentace ve vašem webovém prohlížeči.