VLC Media Player je celosvětový přehrávač médií, konvertor a editor pro stolní a mobilní uživatele. Ve skutečnosti můžete nahrávat video také pomocí VLC. Stačí vybrat Open Capture Device z rozevíracího seznamu Media. Později můžete zdarma zachytit video z plochy nebo webové kamery pomocí VLC. Můžete však zjistit, že tlačítko nahrávání VLC nefunguje nebo jiné problémy s nahráváním VLC. Pokud máte problémy při nahrávání videa na obrazovce pomocí VLC nebo VLC nezaznamenává, jste na správném místě. Zde vysvětlíme důvod a řešení tohoto problému.
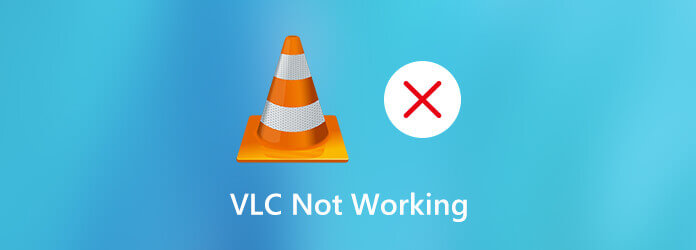
Část 1. Proč VLC nenahrává video nebo zvuk
Pokud VLC nemůže nahrávat video na začátku, může být něco špatného se systémovými chybami. Možné důvody jsou například nejnovější verze VLC záznamu a transkódování. Chcete-li snížit výskyt videa nezaznamenávajícího VLC, můžete nainstalovat starší verzi VLC, například v.2.0.8, v.2.1.5, v.3.0.0 a další. Můžete také přepínat verze, když VLC zastaví nahrávání uprostřed.
Část 2. 6 řešení, jak opravit VLC nenahrává
Řešení 1. Najděte alternativu VLC
VLC není původně určen pro nahrávání obrazovky. Chcete-li nahrávat obrazovku nebo video, měli byste si najít profesionální nahrávací program a Záznamník AnyMP4 je nejlepší alternativou VLC rekordéru.
Neexistuje žádný maximální časový limit a můžete nahrávat video na obrazovce se zvukem na počítači se systémem Windows a Mac. Můžete také odemknout hardwarovou akceleraci, naplánované úlohy, předvolby klávesových zkratek a další pokročilé funkce nahrávání.
- Nahrávejte hru, online konference, výukové programy, videohovory bez zpoždění.
- Zachyťte video na obrazovce se zvukem z prohlížeče, programu a dokonce i vašeho hlasu.
- Vytvářejte poznámky a zvýrazňujte kliknutí myší při nahrávání pomocí různých velikostí, barev a stylů.
- Nastavte vlastní klávesové zkratky pro ovládání celého záznamu videa a zvuku.
- Upravte výstupní kvalitu obrazu / zvuku, formát a další nastavení.
- Zrcadlo telefonu může odesílat a zrcadlit obrazovku iPhone a Android na počítači.
Stažení zdarma
Pro Windows
Bezpečné stahování
Stažení zdarma
pro MacOS
Bezpečné stahování
Krok 1.Zdarma ke stažení Blu-ray Master Screen Recorder. Poté nainstalujte a spusťte program. Protože záznam VLC nefunguje, můžete si vybrat Videorekordér místo toho v hlavním rozhraní.

Krok 2.Nastavte oblast snímání obrazovky a vstupní zvukový zdroj podle vašich potřeb. Můžete nahrávat video pomocí zvukového systému a hlasu mikrofonu.

Krok 3.klikněte REC zahájit nahrávání. Během záznamu můžete pořídit snímek obrazovky a přidat nástroje pro kreslení. Po skončení nahrávání obrazovky si můžete prohlédnout a oříznout. Nakonec klikněte na Uložit pro uložení videozáznamu.

Pro více Alternativy přehrávače VLC Media Player, můžete na něj kliknout zde.
Řešení 2. Restartujte nahrávání VLC
Pokud dojde k problému se zvukem VLC, který nezaznamenává pouze video, můžete restartovat a znovu nainstalovat nejnovější verzi VLC. Pokud to nepomůže, můžete před záznamem pomocí VLC vypnout akceleraci videa. Jen se vydejte na VLC Tools, Zvolit Nastavení následuje Video. Později zrušte zaškrtnutí Zrychlený výstup videa. Pak můžete použít VLC začněte nahrávat video nebo zvuk a zjistěte, zda je problém je vyřešen.
Řešení 3. Zakažte řízený přístup ke složce
Někdy je nastavení programu Windows Defender v konfliktu s nastavením nahrávání VLC. Chcete-li to opravit, musíte mít přístup k Windows Defender na tvém počítači. Musíte zakázat Přístup k řízené složce pro odstraňování problémů s nahráváním VLC.
Řešení 4. Změňte Screen Recorder na Capture DVD titulky
Při použití VLC pro záznam DVD videí se můžete setkat s problémem, že záznam videa neobsahuje titulky. I když během nahrávání povolíte překrytí titulků, nahraný soubor žádné titulky neobsahuje. Je to proto, že titulky jsou uloženy do samostatného souboru. VLC nedokáže rozpoznat samostatné titulky. Během této doby musíte změnit záznamník obrazovky, abyste obešli problém s VLC, který nezaznamenává obrazovku. (Najděte řešení VLC nepřehrává problémy s DVD )
Řešení 5. Změňte moduly výstupu zvuku na FLAC
VLC se může zpozdit při nahrávání videa na obrazovce s výstupem FLAC. Chcete-li vyřešit problém zpoždění VLC, můžete znovu spustit VLC. Vybrat Nastavení následuje Nastavení. Vybrat Audio a nastavit výstupní moduly. Klikněte na Pokročilé volby. Poté vyberte výstupní vlnu rozšíření Win32 a opravte zpoždění koktání FLAC ve VLC.
Řešení 6. VLC Recording Playback Crack to ALSA
Když k přehrávání záznamu použijete VLC, můžete zaznamenat praskání přehrávání. Chcete-li tento problém vyřešit, stačí vybrat VLC Tools. Vybrat Nastavení a pak zvolte Audio. Poté změňte výstupní modul na ALSA. Během úspěšného přehrávání nebo nahrávání se můžete zbavit praskajícího zvuku VLC.
Část 3. Nejčastější dotazy k problémům s nahráváním VLC
-
Kam ukládat nahrávky VLC?
Ve výchozím nastavení budou všechny mediální soubory ukládány do složky Videa. Najdete ji v uživatelé složku. Vyberte složku s vaším uživatelským jménem. Poté najdete složku s nahrávací cestou.
-
V jakém formátu nahrává VLC?
VLC umí nahrávat, překódovat a streamovat video a audio v několika formátech. Můžete uložit záznamový video soubor jako MP4, ASF, AVI, FLAC, MOV, OGG, WebM a další.
-
Co dělat, když VLC stále havaruje?
Můžete si stáhnout diagnostické, resetovat předvolby, deaktivovat hardwarovou akceleraci a opravit poškozené programové soubory pro řešení havárií VLC.
Balit
Po zafixování VLC nezaznamenává pomocí výše uvedených metod můžete pokračovat v nahrávání, přehrávání, převodu a úpravách video a audio souborů pomocí VLC. Nebo se můžete obrátit na Blu-ray Master Screen Recorder a jeho online alternativu, abyste získali lepší zážitek z nahrávání obrazovky. Pokud máte stále problémy s nenahráváním videa VLC, můžete nás kontaktovat.
Více Reading

