VLC Media Player je magický nástroj.
Při hledání přehrávače médií ano.
Pokud chcete převaděč videa, funguje to
Pokud potřebujete záznamník obrazovky, má přímé ANO.
VLC je výkonný program, který pracuje s celou řadou funkcí a dnes si povíme, jak jej používat VLC na záznam obrazovky a videa, počítaje v to audio.
Pojďme dál.
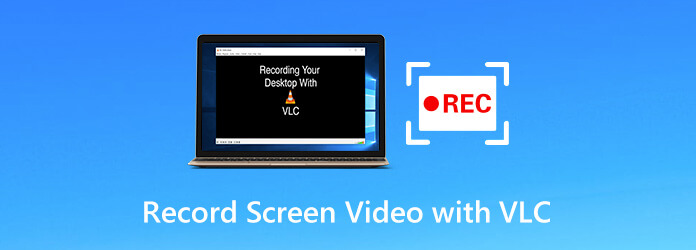
Část 1. Jak nahrávat obrazovku a video se zvukem ve VLC
K nahrávání obrazovky a videa ve VLC nejsou nutné žádné speciální technické znalosti. Proces začíná stažením VLC na Windows, Mac nebo Linux.
Krok 1.Spusťte VLC, klikněte Media z nabídky a vyberte Převést / Uložit k otevření Otevřete Media dialogové okno. Klikněte na ikonu Zachyťte zařízení Karta.
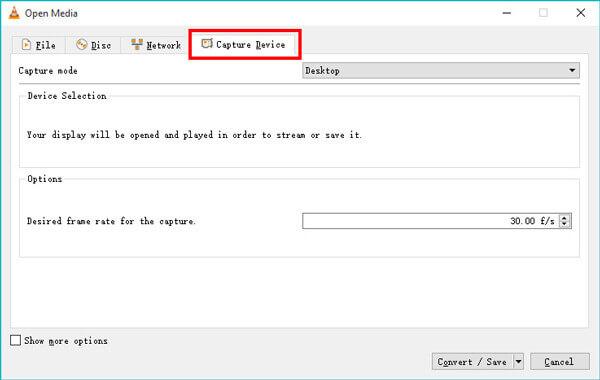
Nebo klikněte na Pohled z nabídky a vyberte Pokročilé ovládací prvky. Pak najdeš Otevřete zařízení pro zachycení možnost z rozevírací možnosti Media v nabídce.
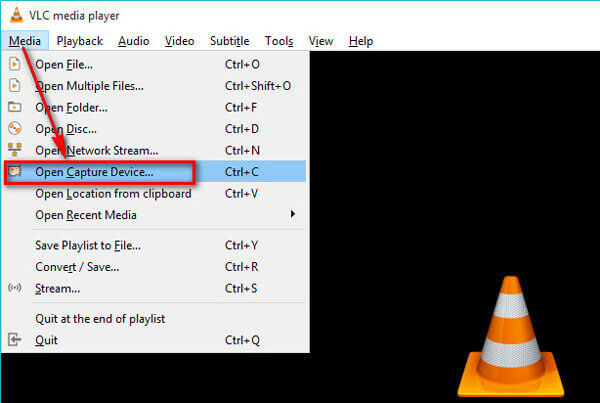
Krok 2.V režimu snímání jsou k dispozici 3 režimy, DirectShow, TV - Digitální, a Desktop.
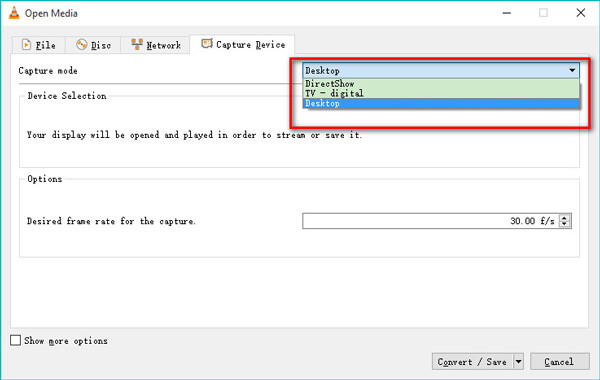
Vybrat Desktop možnost zaznamenat všechny aktivity na plochu vašeho počítače. Vybrat TV - Digitální možnost zachytit vstup z karty TV tuneru.
Vybrat DirectShow funkce, která vám umožní vybrat video a zvukové zařízení pro záznam videa z webové kamery.
Vyberte ten, který chcete, a zde si jako příklad vezmeme obrazovku nahrávání ve VLC.
Krok 3.Vyberte požadovaný snímkový kmitočet až 100 fps. Obvykle je snímková frekvence 10 pro snímky obrazovky v pořádku.
Chcete-li vytvořit vysoce kvalitní záznam obrazovky, můžete zvolit vysoké fps.
klikněte Převést / Uložit tlačítko pro pokračování.
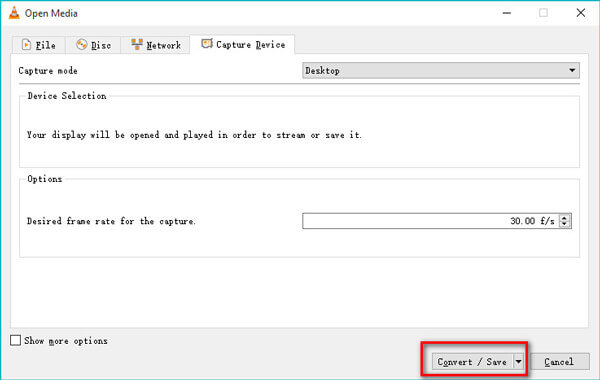
Krok 4.Vyberte výstupní soubor pro nahrávání videa na obrazovce z rozevírací možnosti Změna hesla.
Poté nastavte umístění cílového souboru a pojmenujte výstupní záznamový soubor otevřením souboru Procházet dialog.
Poté klikněte Home tlačítko dole a VLC začne nahrávat cokoli na ploše vašeho počítače.
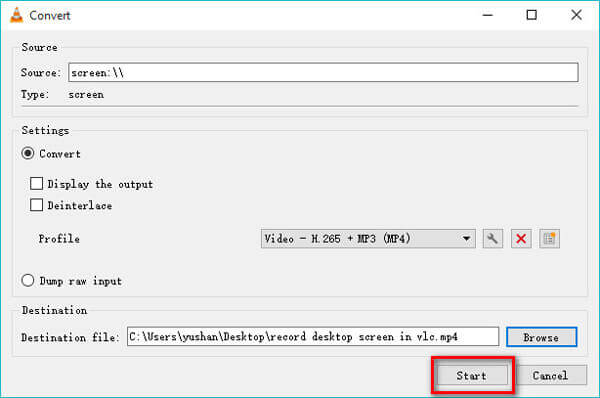
Krok 5.Chcete-li zastavit nahrávání obrazovky VLC, existují 2 způsoby.
Znovu otevřete VLC a klikněte pravým tlačítkem na červené tlačítko záznamu Stop.
Případně stačí kliknout na ikonu Zastavit přehrávání tlačítko (Šedý čtverec) na panelu nástrojů ve VLC
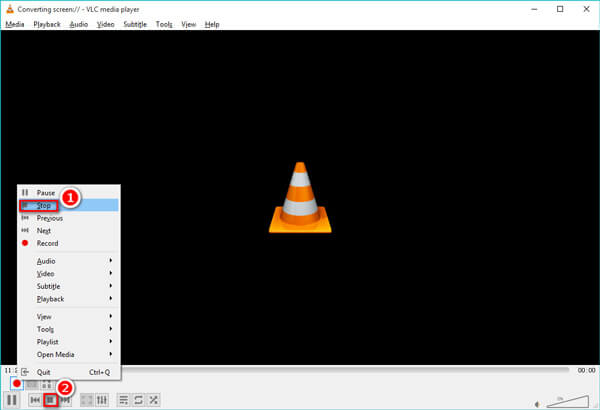
Poté můžete najít uložený záznamový videosoubor v cíli.
Část 2. Nejčastější dotazy k VLC Screen Capture
-
Otázka 1. Zachytává obrazovka VLC záznam zvuku?
VLC nám umožňuje pouze zachytit obrazovku a během této aktivity snímání obrazovky plochy nezaznamenává automaticky zvuk ani hlas. Jakmile však vyberete, může nahrávat zvuk DirectShow režim záznamu.
-
Otázka 2. Kde je složka pro nahrávání VLC?
-
Otázka 3. Zaznamenává VLC moji obrazovku ukazatelem myši?
Ne. VLC nezobrazí ukazatel myši během nahrávání obrazovky a videa. Chcete-li zaznamenat obrazovku viditelnou myší, existují 2 řešení. Jedním z nich je stažení ukazatele myši. Druhým řešením je získat alternativu VLC.
-
Otázka 4. Tlačítko Record nefunguje pro generování souboru ve VLC, jak opravit?
1. Ujistěte se, že hledáte správnou složku pro záznamový soubor.
2. Upgradujte VLC na nejnovější verzi.
3. LC nemůže vytvořit soubor, dokud mu neřeknete, do jaké složky jej má vypsat.
4. Vytvoření záznamového souboru je zpožděno.
Další řešení Záznam VLC nefunguje jsou zde.
-
Otázka 5. Nahrávání obrazovky VLC neukládá video, ale pouze zvuk, jak opravit?
Důvodem pro VLC pouze nahrávání a překódování zvuku, místo zvuku, je někdy chyba systému. Problém můžete vyřešit pomocí následujících řešení:
opravte problém pomocí následujících řešení:1. Odinstalujte VLC a znovu nainstalujte VLC.
2. Aktualizujte VLC na verzi 3.0 a novější.
3. Získejte Alternativa VLC.
-
Otázka 6. Má VLC v Androidu záznamník obrazovky?
Ne. Snímání obrazovky VLC je povoleno u desktopových verzí VLC pro Windows, Mac a Linux. Pokud jde o uživatele Android nebo iPhone, VLC může přehrávat pouze mediální soubory. Naučte se zde záznam na Android.
Část 3. Alternativa VLC – jednodušší záznam obrazovky a videa se zvukem
VLC je multifunkční mediální software, ale musíte uznat, že nejde o vyhrazený rekordér nabízející některé pokročilé funkce, jako je nahrávání vybrané oblasti, nahrávání plochy se zvukem atd.
Pokud hledáte ještě více možností, získání alternativy VLC je jistota.
p>Záznamník obrazovky je profesionální obrazovka a videorekordér pro počítače Windows a Mac. Může zachytit cokoli, co se děje na ploše počítače, programech, prohlížeči a webové kameře. Kromě toho nabízí širokou škálu režimů nahrávání pro výběr nebo vyloučení oken a oblastí pro nahrávání.Ať už chcete nahrávat domácí filmy nebo místní akce na ploše, jeho uživatelsky přívětivé rozhraní vás nasměruje bez námahy.
Balit
Tento příspěvek mluvil hlavně o jak spojit soubory TS dohromady. Můžete získat 3 nástroje pro spojování videa pro spojení dvou nebo více klipů TS do jednoho souboru. Pokud potřebujete sloučit videa v jiných formátech, můžete se na ně také spolehnout.
- Nahrávejte obrazovku, video, webovou kameru a zvuk společně nebo odděleně.
- Přizpůsobte si libovolné okno nahrávání nebo oblast a zdroj zvuku volně.
- Podpora úprav v reálném čase při nahrávání, jako je přidávání textů, kreslení tvaru, pořizování snímků obrazovky atd.
- Záznam obrazovky bez myši pomocí klávesových zkratek, zobrazení ukazatele myši, zvýraznění nebo skrytí kliknutí myší a další.
- Vyberte si z více monitorů a nastavte záznam s časovačem pro automatické zachycení obrazovky.
Stažení zdarma
Pro Windows
Bezpečné stahování
Stažení zdarma
pro MacOS
Bezpečné stahování
Krok 1.Vyberte videorekordér
Zdarma si stáhněte náhradu VLC kliknutím na odkaz ke stažení výše. Spusťte tento program a vyberte Videorekordér.

Krok 2.Vyberte oblast záznamu a zdroj zvuku
Zde byste měli provést jednoduché nastavení pro snímání obrazovky.
klikněte Plný or Zvyk vyberte požadovanou oblast záznamu obrazovky.
Zapnout / vypnout Sound System or Mikrofon k záznamu obrazovky a videa se zvukem nebo bez něj.

Pokud chcete během nahrávání ukázat ukazatel myši, stačí kliknout na Předvolby z nabídky (tři tečky) na panelu nástrojů a zobrazit nebo skrýt kliknutí myší, barvy atd. Zde lze upravit výstupní formát záznamu.

Krok 3.Nahrávat video
I když je vše v pořádku, stačí kliknout na ikonu REC tlačítko pro spuštění nahrávání obrazovky vašeho počítače. Plovoucí lišta umožňuje upravovat záznamový soubor při snímání obrazovky.
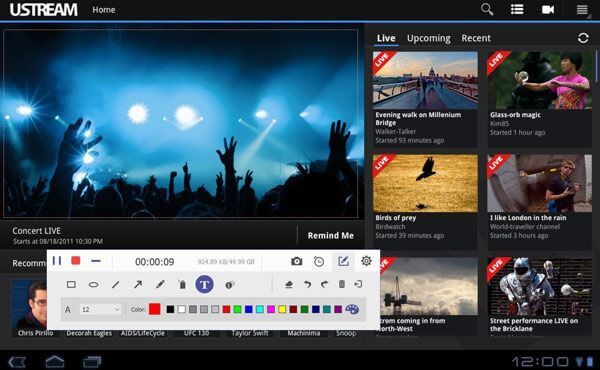
Krok 4.Náhled a uložení videozáznamu
Chcete-li zastavit nahrávání, stačí kliknout na tlačítko stop na plovoucí liště a budete přesměrováni do okna náhledu. Funkce náhledu vám umožňuje vidět, jak bude váš záznamový soubor vypadat, aniž byste jej museli celý kódovat.
Kromě toho zde funkce klipu může snížit nežádoucí části z video souboru.
klikněte Uložit exportovat záznamový soubor do počítače.

To je vše, co potřebujete k rychlému záznamu obrazovky pomocí alternativy VLC.
Balit
VLC jako bezplatný mediální software hraje důležitou roli, pokud jde o přehrávání Blu-ray, DVD, mediálních souborů a konverzi videí. Navíc můžete záznam obrazovky a videa pomocí VLC. Nedostatek některých pokročilých funkcí, VLC možná není tou nejlepší volbou pro záznam obrazovky a videa. Zde je Screen Recorder nejlepší náhradou VLC doporučenou v tomto příspěvku k dokončení úkolu.

