Záznam obrazovky je již výchozí funkcí pro většinu zařízení. A je to docela užitečný nástroj, když potřebujete zachytit živé video na obrazovce. Ale i když víte, jak používat záznamník obrazovky QuickTime, není zahrnut žádný interní zvuk a stále musíte nainstalovat rozšíření, abyste jej povolili. Naštěstí existuje ještě jedna alternativa, kterou můžete na Macu použít, a tento článek vám ji ukáže jak nahrávat zvuk na iMovie. Kromě toho zůstaňte naladěni na nejlepší alternativu rekordéru obrazovky.
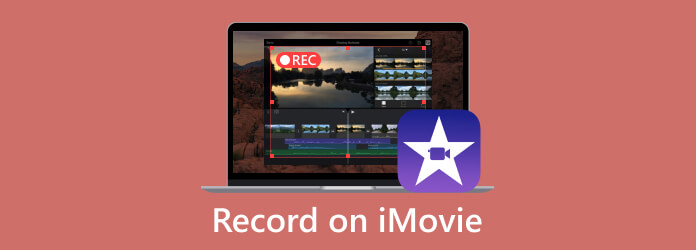
Část 1. Jak nahrávat obrazovku se zvukem v iMovie Mac
Naučit se nahrávat zvuk v iMovie na Macu není velký problém. iMovie je výchozí editor videa v operačním systému a přestože jeho hlavním účelem je úprava mediálních souborů, nabízí také vestavěný rekordér. Je to dostupná funkce, když ji okamžitě potřebujete k zachycení živé konference, výukového programu a dalších. Bez dalších okolků se podívejme na ukázku nástroje pro nahrávání obrazovky iMovie:
Krok 1.Spusťte v počítači aplikaci iMovie a klikněte na Importovat média tlačítko pro nahrání videa ze složky. Případně přejděte na Soubor v horní části rozhraní a vyberte možnost Importovat média možnost z rozevíracího seznamu. Poté vyberte soubor, který chcete nahrát.
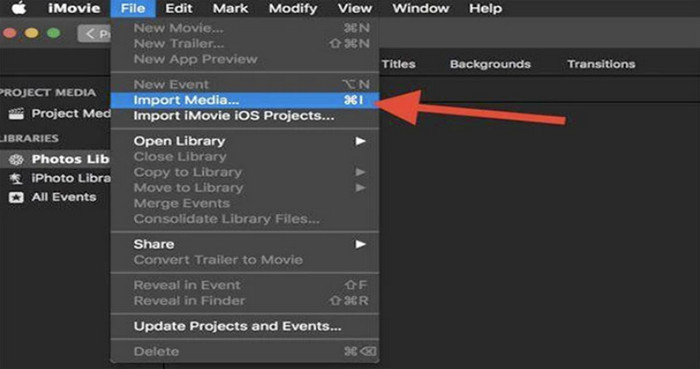
Krok 2.Nahrání video souboru vám umožní přístup k dalším funkcím, jako je například záznam obrazovky. Přejděte na Ložnice sekci a aktivujte ji. Zobrazí okno videa v reálném čase. Než začnete nahrávat video na iMovie, můžete použít Importovat do možnost, která vám umožní zahrnout projektová média, existující události nebo vytvořit novou událost.
Krok 3.Po dokončení všech počátečních nastavení klepněte na Červená nahrávka a zaznamenejte aktivitu na obrazovce. Po dokončení upravte záznam přiblížení na iMovie s jeho funkcemi. Přejmenujte soubor a exportovat záznam iMovie jako MP4 nebo MOV do určené složky.
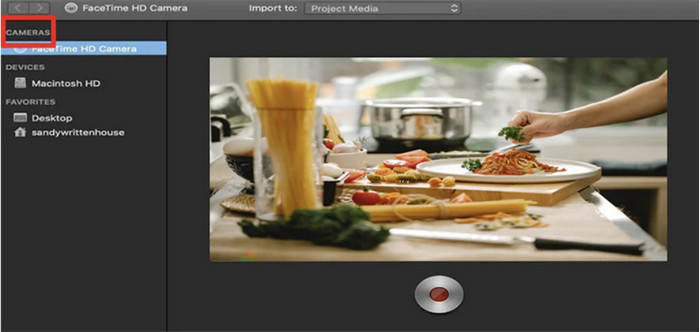
Shrnutí: Přestože je iMovie navrženo pro střih videa, nabízí také záznamník obrazovky, který můžete použít pro činnosti na obrazovce a webové kamery.
Část 2. Jak nahrávat obrazovku se zvukem v iMovie iPhone
iPhony mají vestavěný záznam obrazovky, ale pro vyšší kvalitu záznamu obrazovky je nejlepší naučit se nahrávat zvuk v iMovie prostřednictvím smartphonu. Stejně jako nahrávání obrazovky editoru videa je také snadné nastavit váš iPhone pro snímání obrazovky. Je to také skvělý krok, pokud chcete vytvořit video na YouTube, protože k úpravám můžete použít iMovie. Pokud si chcete ušetřit čas hledáním rekordéru, musíte udělat toto:
Krok 1.Pokud jste uprostřed úpravy videa, vyberte požadované časové razítko pro časovou osu filmu. Poté klikněte na Plus tlačítko z levého rohu okna. Přidejte požadované video nebo audio soubory. Ujistěte se, že je váš iPhone již připojen.
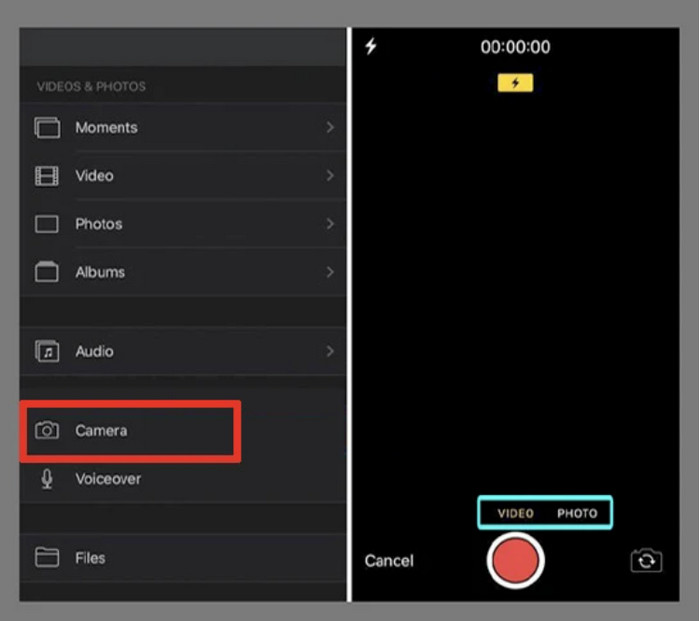
Krok 2.Vstoupit Ložnice funkce na iMovie. Poskytne vám dvě možnosti: Video a Fotografie. Vyberte první možnost a klikněte na REC tlačítko pro spuštění nahrávání. Poté si zobrazte náhled nahraného videa se zvukem a uložte jej do svého zařízení.
Tip:
Můžete nahrát komentář na iMovie? Stačí připojit mikrofon a přejít do nabídky Voiceover iMovie. Klikněte na REC a máte hotovo.
iMovie je původně navržen jako video editor, zde můžete oříznout video v iMovie nebo použijte jiné editační funkce k vylepšení souboru záznamu.
Část 3. Jak nahrávat obrazovku se zvukem s iMovie Alternative
Jak nahrávat na iMovie bez použití rozšíření pro zachycení zvuku? Můžeš použít Záznamník obrazovky od Blu-ray Master, který má flexibilní nahrávací nástroje pro všechny účely. Kromě nahrávání obrazovky se zvukem v iMovie na vašem Macu má tento nástroj samostatný Audio Recorder, který můžete použít k nahrávání přednášek, hovorů a projevů po dlouhé hodiny. Nevyžaduje složité nastavení. K připojení k počítači potřebujete pouze mikrofon. Díky výkonnějším funkcím bude tento videorekordér nejlepší volbou pro Mac a Windows.
- Skvělá aplikace pro nahrávání obrazovky iMovie s minimálními požadavky na specifikace.
- Přizpůsobitelný výstupní formát zvuku, kodek, rozlišení, kvalita a další.
- Vestavěný systém kontroly zvuku pro testování externích zařízení před nahráváním.
- Pokračujte v zachycování zvuku na pozadí, aniž byste přerušili aktivitu.
- Nahrajte iPhone a Android na počítači.
Krok 1.Získejte Screen Recorder kliknutím na Stažení zdarma .
Stažení zdarma
Pro Windows
Bezpečné stahování
Stažení zdarma
pro MacOS
Bezpečné stahování
Po dokončení jej spusťte a začněte nahrávat. Klikněte na Záznamník zvuku možnost z hlavní nabídky. Pokračujte v nastavení potřebných nástrojů. Pokud chcete zaznamenat obrazovku na Macu, stačí vybrat Videorekordér zde.
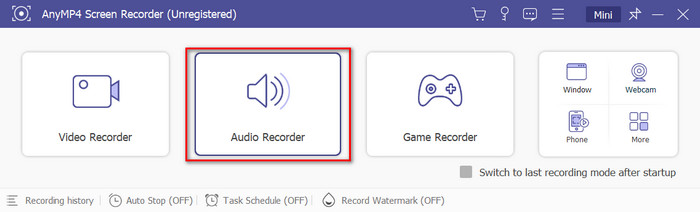
Krok 2.Přepněte na Mikrofon a Sound System funkce pro zachycení externího a interního zvuku. Chcete-li se ujistit, že je zvukový systém zapnutý, klikněte na tlačítko ozubeného kolečka a přejděte na Zvuk tab. Upravte hlasitost pro každé zařízení a poté stiskněte Záznamový test .
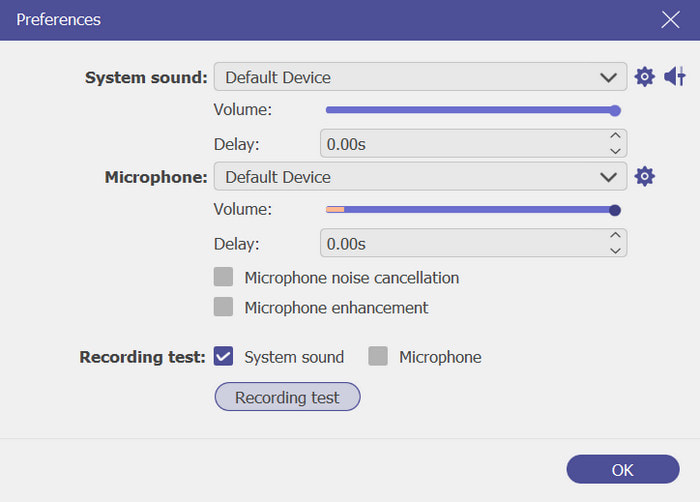
Krok 3.Nakonec klepněte na tlačítko REC tlačítko pro zahájení nahrávání. Během nahrávání program nabídne nabídku widgetu se zastavením, pauzou a dalšími možnostmi pro aktivitu. Klikněte na Stop a ořízněte nahraný zvuk, jak si přejete. Klikněte na Hotovo tlačítko pro export souborů do složky.
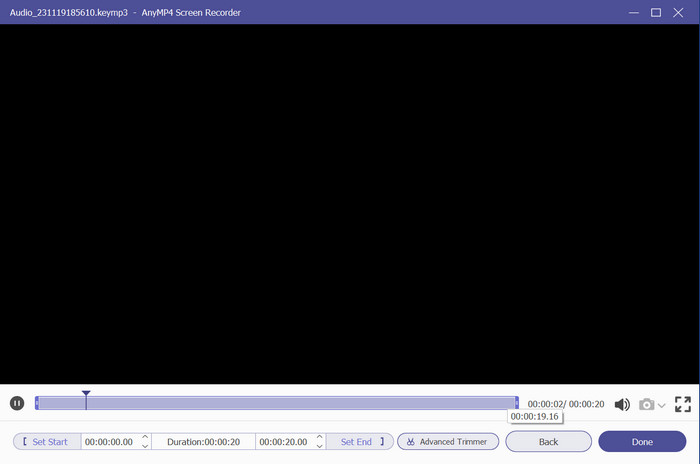
Shrnutí: Opravdu, toto je pro vás nejlepší alternativa k nahrávání obrazovky iMovie. Jeho profesionální funkce vám pomohou vytvořit vysoce kvalitní obrazové a zvukové záznamy bez přílišné práce.
Část 4. Časté dotazy o tom, jak nahrávat video na iMovie
-
Mohu nahrávat zvuk přímo do iMovie?
Ano, stačí umístit hlavu přehrávání na časovou osu iMovie na libovolné místo a zahájit nahrávání kliknutím na tlačítko Voiceover. Když se zobrazí ovládací prvky nahrávání, můžete upravit vstupní zařízení, úroveň a další nastavení vytvořte si hlasový komentář na iMovie přímo.
-
Přijímá iMovie hlasové poznámky?
Chcete-li k úpravě filmu přidat hlasovou poznámku, stačí otevřít aplikaci Hlasová poznámka a rychle přetáhnout soubor na časovou osu iMovie. Poté jej znovu upravte, aby se synchronizoval s videem nebo jinými projekty.
-
V jakém formátu iMovie nahrává?
U video formátů editor videa exportuje záznamy obrazovky do MP4, M4V a MOV. Mezitím jsou zvukové formáty obvykle MP3, M4A, AIFF a WAV.
-
Kam jdou nahrávky iMovie?
Všechny exportované soubory z aplikace iMovie jsou uloženy ve složce Filmy. Stačí otevřít nabídku Finder a vybrat možnost Přejít. Z možnosti Domů vyberte Filmy. Poté najdete všechny vytvořené projekty z editoru videa.
Balit
Konečně nyní víte, jak nahrávat hlas v iMovie s vestavěným nahráváním obrazovky. I když to usnadňuje a usnadňuje nahrávání, možná budete stále potřebovat alternativu, jako je Screen Recorder. Vyzkoušejte to zdarma kliknutím na tlačítko Stáhnout a objevte jeho vynikající kvalitu pro nahrávání videa a zvuku na Windows a Mac! Sdílejte tento příspěvek a nasměrujte přátele, jak nahrávat zvuk v iMovie na Macu.
Více od Blu-ray Master
- iMovie Split Screen: Jak snadno vytvářet videa na rozdělené obrazovce
- [Aktualizované řešení] Jak snadno zpomalit video v iMovie
- Jak vložit obrázek do videa na iMovie: iPhone/iPad/Mac kroky
- Jak přidat vodoznak do videa v iMovie [Průvodce krok za krokem]
- Snadné kroky k přidání textu do videa v iMovie na Macu a iOS
- Jak udělat Voiceover na iMovie [Vyřešeno s úplnými kroky]


