Jak udělat Voiceover na iMovie: Dokončete kroky na iPhone a Mac
Hlasový komentář je část nahraného zvuku nebo narativního hlasu přidaného k videu nebo filmu. Na druhou stranu je iMovie jednou ze specializovaných aplikací společnosti Apple a výkonným nástrojem pro úpravy. Můžete jej použít na všech zařízeních Apple, včetně počítačů Mac a iPhone. Pokud jste tedy patronem společnosti Apple a chcete vytvořit prezentaci, komentář nebo dabované video, můžete nejprve hledat iMovie. Takže, co víc, pokud to chcete vědět jak udělat voiceover na iMovie na iPhone a Mac, pak budete překvapeni, jak tato aplikace poskytuje intuitivní postup. Zde jsou tedy vaše potřebné návody na obou platformách, které můžete snadno sledovat.
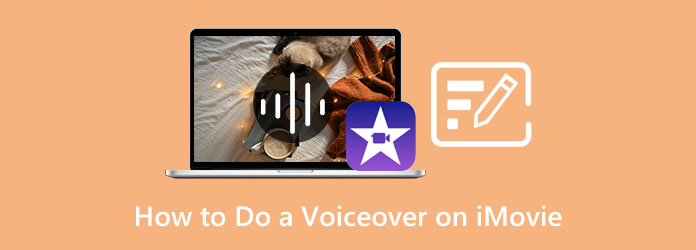
Začněme tutoriál pomocí iPhone. Nejprve si však musíte být jisti, že jej váš iPhone již má. A ano, myslel jsi to správně. Některé modely iPhone ji nemají předinstalovanou. Vezměte si iPhone 8 Plus jako příklad, který musí před použitím nejprve projít akvizicí iMovie. Pokud to tedy váš iOS má, můžete níže vidět výukový program pro přidání hlasového komentáře iMovie iPhone.
Spusťte aplikaci iMovie na svém mobilním zařízení a začněte vytvořením nového filmového projektu.
Poté klepněte na ikonu Plus ikonu a vyberte video, ke kterému chcete přidat komentář. Jakmile nahrajete video, zobrazte jeho náhled na časovou osu a klepněte na část, kde spustíte hlasový záznam.
Poté klepněte na malý Plus ikonu nad časovou osou a klepněte na Hlas mimo obraz možnost z vyskakovacího dialogového okna. Nyní můžete klepnout na Záznam tlačítko a začněte mluvit.
Po dokončení nahrávání klepněte na Stop tab. Poslechněte si výstup náhledu a stiskněte tlačítko akceptovat a potom tlačítko Hotovo .
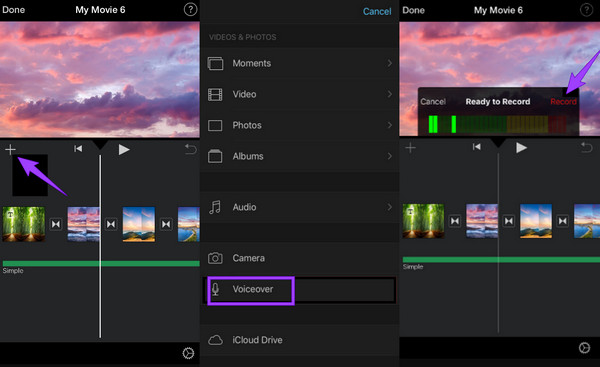
Nyní se naučíme, jak zaznamenat hlasový záznam na iMovie pomocí počítače Mac. Na rozdíl od iPhonu nebudete muset stahovat iMovie na Mac, protože je to jeden z předinstalovaných nástrojů. Kromě toho si můžete všimnout některých rozdílů mezi procesem použití na dvou různých zařízeních. A nyní, abychom vám ukázali, jak to funguje na Macu, projděte si prosím kroky níže.
Pomocí Macu spusťte aplikaci iMovie. Pokud jej nemůžete najít, můžete použít aplikaci Finder a prohledat iMovie mezi Aplikace. Po spuštění importujte video, které vyžaduje hlasový komentář, když kliknete na Importovat média tlačítko
Dále přetáhněte video na časovou osu a určete, ve které části chcete zahájit hlasový záznam. Zde je návod, jak přidat komentář do iMovie, klikněte na Mic ikona, která je umístěna v levé dolní části sekce náhledu. Chcete-li zahájit nahrávání, stiskněte Záznam červené tlačítko a po odpočítávání spusťte hlasový záznam
Po dokončení nahrávání hlasu klikněte na tlačítko Hotovo. Poté hrajte a zkontrolujte svůj výstup. Můžete také použít iMovie pro vkládání obrázků do videí.
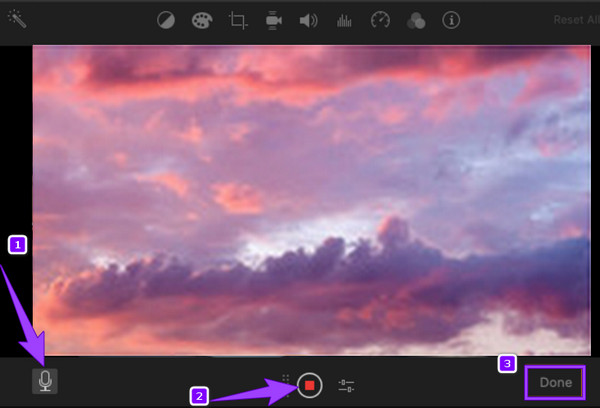
Možná budete chtít udělat tento úkol na svém Macu jiným, ale úžasným způsobem. V tomto ohledu budete jistě potřebovat to nejlepší Screen Recorder pro Mac. Jeho název napovídá, že tento nástroj zaznamenává obrazovky Mac mnoha druhů, jako jsou videa, zvuk, okna a webová kamera. Nemusíte se tedy bát, i když hlasový projev iMovie nefunguje. Kromě toho přichází také se snímkem obrazovky, kde můžete pořizovat snímky obrazovky i během nahrávání. Kromě toho můžete s tímto nástrojem pro nahrávání obrazovky buď nahrávat video na obrazovce Mac současně s hlasovým komentářem, nebo pouze zachytit hlasový komentář, který potřebujete pro své video, pomocí jeho zvukového záznamníku. Mezitím vám tento nástroj umožňuje zachytit obrazovku vašeho Macu jako celku nebo přizpůsobenou, ale se stejnou vynikající kvalitou výstupu pro displej a zvuk zobrazovače. Působivější je, že má širokou škálu předvoleb výstupu, jako jsou klávesové zkratky, nahrávky, myš a další.
Nejen to, můžete si osobně vybrat preferovaný formát výstupu pro video i zvuk. A pak vyberte kvalitu od nízké, vysoké až po bezztrátovou v závislosti na tom, co chcete pro svůj výstup. Pokud jde o zabezpečení, můžete si být jisti, že se se svým Macem bezpečně seznámíte, protože přichází s pokročilými technologiemi, které jsou užitečné i pro počítačová zařízení. Podívejte se tedy prosím na níže uvedené kroky, abyste se dozvěděli, jak provést hlasový projev u této alternativy iMovie.
Hlavní rysy:
Nainstalujte Screen Recorder
Stáhněte si a nainstalujte software Screen Recorder na váš Mac úspěšně. Pro usnadnění procesu instalace rychle, laskavě stiskněte Ke stažení tlačítko nahoře.
Vyberte videorekordér
Jakmile je rekordér nainstalován, spusťte jej. Poté klikněte na Videorekordér možnost na hlavním rozhraní pro spuštění nástroje pro záznam obrazovky videa a hlasu.
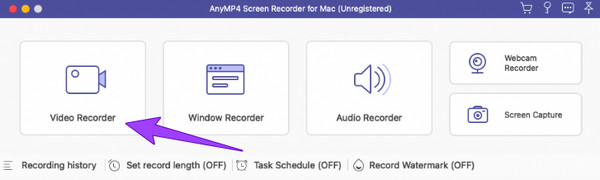
Spusťte nahrávání
Poté klikněte buď na Plný or Zvyk zobrazení tlačítka, když nahrávání vašeho videa. Také prosím nezapomeňte zapnout Mic možnost nahrát hlasový záznam. Začněte proces nahrávání stisknutím tlačítka REC knoflík. Můžete také zahájit nahrávání hlasu.
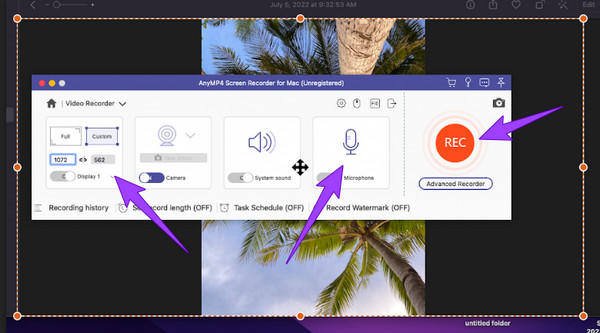
Uložte záznam obrazovky
Nakonec klepněte na tlačítko Stop dokončete nahrávání obrazovky s vaším zvukem. A klikněte na Uložit tlačítko pro export videa s hlasovým komentářem do vašeho počítače.
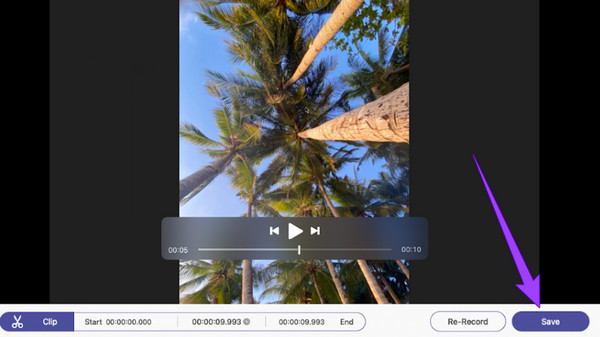
Jak uděláte komentář na iMovie bez videa?
Chcete-li nahrát pouze zvuk, spusťte iMovie a přejděte dolů, abyste viděli výběr nahraného zvuku. Spusťte záznam zvuku a uložte jej po kliknutí na tlačítko stop.
Mohu nejprve ztlumit video před vytvořením komentáře v iMovie?
Ano. Chcete-li to provést, importujte video do aplikace a přetáhněte jej na časovou osu. Poté klikněte na video a ikonu reproduktoru. Nastavte hlasitost videa na nulu a poté jej uložte.
Mohu vytvořit hlasový komentář ve videích systému Windows pro Mac?
Ano. V systému Windows však nemůžete používat iMovie, protože je určen pouze pro zařízení Mac a iOS. Proto můžete použít Záznamník obrazovky nástroj, který to nakonec usnadní.
Takže to je jak udělat voiceover na iMovie pro Mac i iPhone. Doufáme, že jste ulovili zlato z ryb, když jsme zde rozpoutali schody. Pokud tedy chcete něco významnějšího než iMovie, stáhněte si a používejte Screen Recorder pro Mac.
Více Reading
Jak udělat Voiceover na prezentaci PowerPoint [Vyřešeno]
Chcete vědět, jak nahrát hlasový komentář v PowerPointu? Tento příspěvek obsahuje odpověď, kterou hledáte. Proto přijďte a klikněte na něj nyní pro své nové poznatky!
Jak udělat Voiceover na TikTok pomocí komplexních kroků
Jak uděláte voiceover na TikTok? Pokud stále neznáte výchozí způsob, klikněte na tento příspěvek a dozvíte se to. Také budete znát další nejlepší způsob, jak toho dosáhnout.
3 Jak snadno a rychle vytvořit Voiceover na Prezentacích Google
Zjistěte, jak zaznamenat hlasový komentář na snímky Google těmi nejpozoruhodnějšími způsoby. Toto byste si neměli nechat ujít, pokud potřebujete udělat prezentaci, která vám změní život.
Snadné kroky k přidání textu do videa v iMovie na Macu a iOS
Pokud chcete vědět, jak přidat text do videa v iMovie, přejděte k tomuto příspěvku. Postupujte podle jednoduchých a rychlých kroků, které zde pro vás máme pomocí počítačů Mac a iPhone.