Jak udělat hlasový komentář na prezentaci v PowerPointu: Naučte se výchozí a alternativní způsob
Prezentace je perfektní způsob, jak představit produkt nebo metodu, která pomůže komunitě. S druhem vzdělávacího systému, který přinesla nedávná pandemie, se prezentace stala techničtější. A kvůli perfekcionistickým divákům si nemůžeme dovolit dělat chyby v improvizované diskusi. Proto, mít nahraný voiceover k tomu by vás zachránil od studu. Z tohoto důvodu, pokud se chystáte něco prezentovat pomocí PowerPointu, bude nezbytné to vědět jak udělat komentář v PowerPointu. V této poznámce můžeme říci, že dnes je váš šťastný den, protože se vám chystáme pomoci s nejlepšími metodami, které můžete použít.
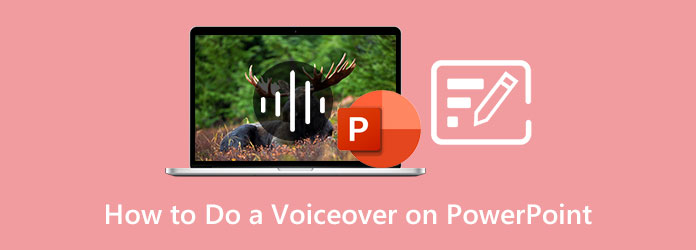
Jak jsme před chvílí upozornili, mnozí mají oprávněný strach z veřejného vystupování, což je také v souladu s prezentací. Dobrá věc, PowerPoint byl dostatečně velkorysý, aby svým uživatelům poskytl funkci hlasového záznamníku, která jim pomůže vyprávět své prezentace předem. Tato funkce vám umožní zaznamenat a znovu nahrát vaši hlasovou prezentaci a ochrání vás před pocity krčení. Chcete-li se tedy naučit používat diktafon PowerPoint, zde jsou podrobné kroky.
V první řadě si musíte připravit mikrofon na svém počítači. Poté spusťte PowerPoint a existující prezentaci, do které chcete přidat komentář.
Po otevření přejděte a klikněte na Vložit kartu mezi panely nástrojů výše. Poté najeďte myší na pravou stranu rozhraní a klikněte na ikonu šipky dolů Media. Potom klepněte na tlačítko audio>Nahrát zvuk Karta.
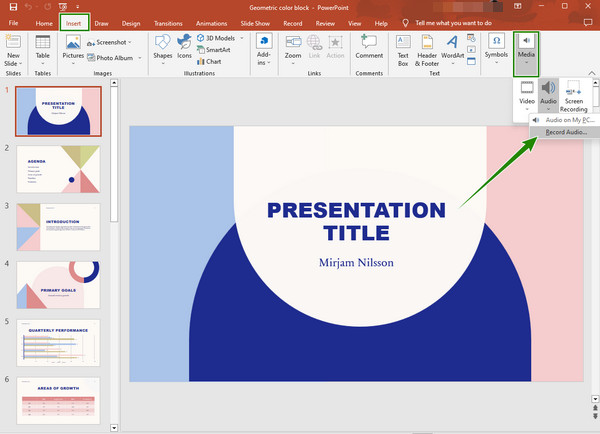
Poté se objeví malé okno, kde můžete pojmenovat předaudio soubor. Poté klikněte na Záznam kdykoli budete připraveni. A jakmile je záznam hotový, stiskněte OK kartu ve stejném okně. Poté budete vědět, že se hlasový záznamník používá pomocí ikony reproduktoru, kterou vidíte na snímku. A to je způsob, jak nahrát hlasový komentář v PowerPointu.
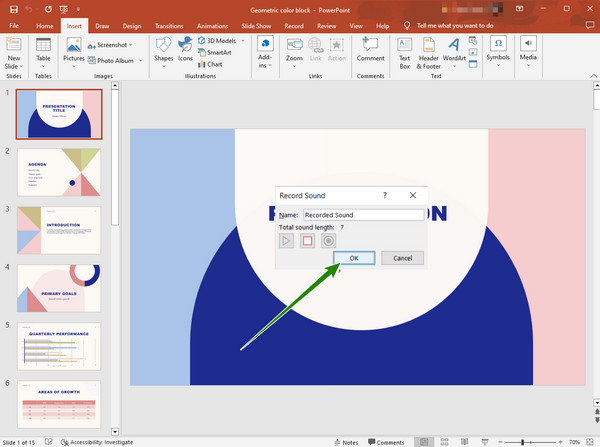
Vyskytnou se případy, kdy nemůžete otevřít zařízení pro záznam zvuku v PowerPointu. Z tohoto důvodu budete potřebovat to nejlepší Záznamník obrazovky vybral Blu-ray Master a jeho osvědčené nahrávací nástroje pro nahrávání obrazovek, videí, zvuků, her, telefonů a mnoha dalších. Navíc s jeho nástrojem pro nahrávání obrazovky můžete zachytit obrazovku jako celek nebo v přizpůsobeném zobrazení, což vám poskytne vynikající kvalitu, i když s ním budete nahrávat zvuk. Co je na něm působivější, je to, že vám umožňuje nahrávat s hlasovým komentářem s využitím nastavení mikrofonu s potlačením šumu. Kromě toho přichází s širokou škálou nastavení výstupu, která zahrnují nastavení adresáře, videa, snímku obrazovky a zvuku, aby byly vaše výstupy přizpůsobeny.
Jak tedy pomocí tohoto nástroje přidáte komentář k prezentaci v PowerPointu? Na rozdíl od výchozího způsobu vám tento nástroj umožňuje přizpůsobit délku nahrávání a umožňuje vám mít dostatek času na dlouhé nahrávání. Chcete-li tedy vidět, jak používat tento Screen Recorder ve své prezentaci v PowerPointu, podívejte se na níže uvedené kroky.
Hlavní rysy:
Získejte Screen Recorder
Získejte úspěšně Screen Recorder na vašem počítači. Pro usnadnění procesu stahování klikněte na Ke stažení tlačítko nahoře.
Vyberte videorekordér
Jakmile software získáte, spusťte jej. Poté v hlavním rozhraní kliknutím otevřete soubor Videorekordér. Poté si vyberte, zda chcete mít a Plný or Zvyk zobrazení při nahrávání prezentace PowerPoint. Na stejné stránce zapněte Mic funkce pro záznam vašeho hlasu.
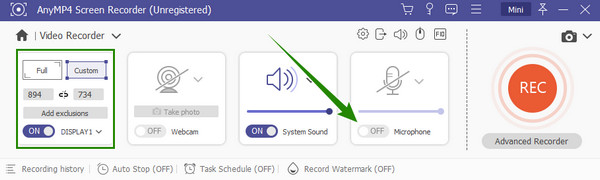
Sada pro váš výstup (volitelné)
Před spuštěním záznamu můžete kliknout na kolečko ikonu pro přizpůsobení nastavení výstupu. Po kliknutí můžete začít upravovat požadované předvolby a dokončit je kliknutím na OK Karta.
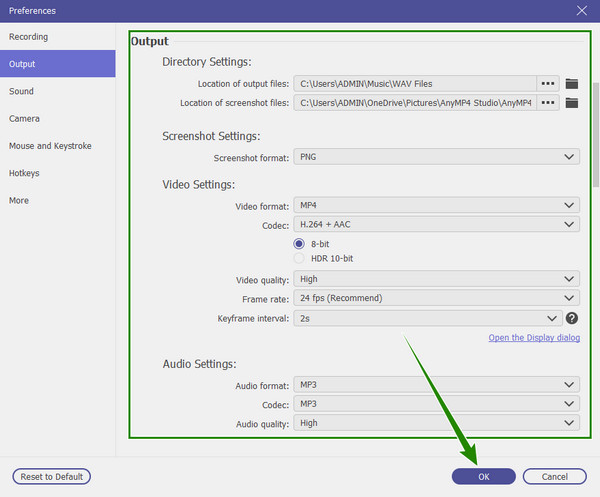
Spusťte nahrávání
Začněte nahrávat prezentaci stisknutím tlačítka REC knoflík. Všimněte si plovoucího pruhu, který se objeví během nahrávání. Na uvedené liště můžete záznam podle toho zastavit, pozastavit, pořídit snímek a upravit. Poté, až budete s nahráváním hotovi, klikněte na .
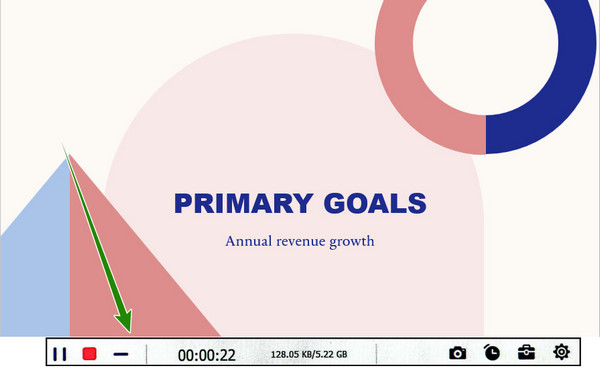
Exportujte záznam obrazovky
Po kliknutí na uvedené tlačítko vás tento záznamník přenese do nového okna. Ve zmíněném okně stiskněte Hotovo a poté v uložené knihovně najdete další výkonné nástroje, které můžete ve svém souboru použít.
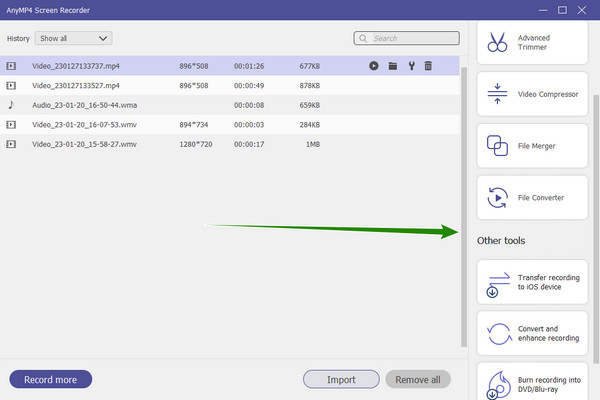
Pokud je pro vás nahrávání obrazovky hodně, můžete si vybrat pouze nahrávání hlasu a přidat jej do PowerPointu. S pomocí stejného výše uvedeného Screen Recorder nám dovolte, abychom vás naučili, jak mít úhledný a jasný hlasový projev, který chcete, s funkcemi potlačení hluku a vylepšení mikrofonu.
Spusťte na počítači Screen Recorder. Poté klikněte na Záznamník zvuku nástroj na hlavním rozhraní.
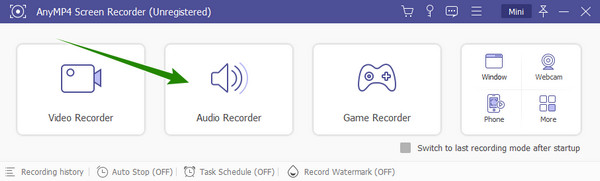
Poté klikněte na šipku rozevíracího seznamu Mic a zaškrtněte možnosti potlačení šumu a vylepšení. Po dokončení klikněte na REC tlačítko pro spuštění nahrávání.
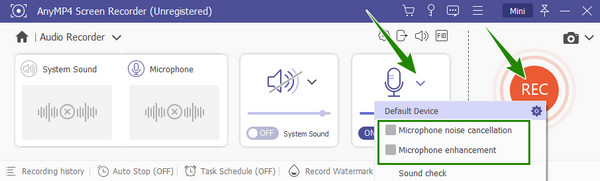
Po dokončení nahrávání zkontrolujte výstup v okně náhledu. Jakmile je vše v pořádku, klikněte na Hotovo tlačítko a uložte jej.
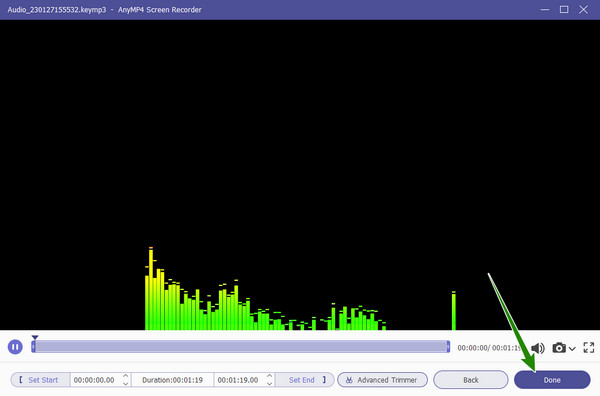
Nakonec můžete zvukový soubor nahrát do své prezentace PowerPoint kliknutím Vložit > Média > Zvuk > Zvuk na mém PC.
Další čtení:
Jak udělat Voiceover na Google Slides snadno a rychle
Jak efektivně umístit hudbu do videa na iPhone a PC
Jak používat PowerPoint voiceover pro jiná videa?
Chcete-li použít PowerPoint pro jiná videa, musíte zajistit, aby byla uložena do jiného souboru jako zvuk. Pokud ano, potřebujete dobrý nástroj pro synchronizaci hlasového komentáře s jiným videem.
Mohu smazat komentář v PowerPointu?
Ano můžeš. Chcete-li tak učinit, přejděte na prezentaci a otevřete záznam prezentace z rozbalovací nabídky. Poté klikněte na jasný komentář u všech možností snímku.
Mohu nahrát hlasový záznam WAV do PowerPointu?
Ano. PowerPoint podporuje řadu zvukových formátů a WAV je jedním z nich.
Někdy se stane, že nebudete mít přístup k zařízení pro záznam zvuku aplikace PowerPoint. A než se s tím setkáte a budete z toho podrážděni, pak si připravte tu nejlepší alternativu jak udělat komentář v PowerPointu máme pro vás. Ve skutečnosti neuděláte chybu při používání Záznamník obrazovky, protože vám to dá víc, než od toho očekáváte.
Více Reading
Podrobný průvodce vložením video souboru MP4 do MS PowerPoint
Chcete -li vložit MP4 do prezentace PowerPoint z počítače, můžete postupovat podle našeho 100% pracovního řešení a kroků v této příručce.
Kompletní průvodce, jak přidat hudbu do prezentace PowerPoint
Hledáte způsob, jak vytvořit prezentaci v PowerPointu s hudbou? Tento článek obsahuje všechny potřebné informace a podrobné kroky, jak na to.
3 způsoby, jak zaznamenat prezentaci PowerPoint se zvukovým komentářem
Můžete nahrát prezentaci na obrazovce v PowerPointu? Tento příspěvek sdílí 3 jednoduché a efektivní způsoby, které vám pomohou zaznamenat prezentaci PowerPoint ve vysoké kvalitě
2 Ověřené metody záznamu discordního zvuku na PC a Mac
Hledáte způsob, jak nahrávat zvukové chaty a konverzace na Discordu? Jste na správném místě, protože zde sdílíme dvě snadné metody záznamu zvuku Discord.