3 snadné způsoby záznamu obrazovky na Macu
Chcete nahrávat videa na Mac? Možná budete chtít zaznamenat zvláštní okamžik filmu, pořídit rychlou poznámku k videu nebo si jen filmovat prostřednictvím webové kamery. Víš jak zobrazit záznam na Macu?
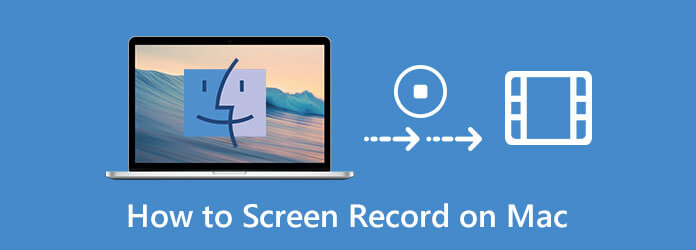
Ve skutečnosti je nahrávání videa na počítačích Mac opravdu jednoduché. V systému macOS je zabudovaný záznamník obrazovky, který vám může pomoci zaznamenat obrazovku v systému Mac. Zde v tomto příspěvku bychom rádi sdíleli 3 snadné způsoby, jak vám pomoci nahrávat videa na Mac.
Nejjednodušší způsob, jak zaznamenat obrazovku na vašem počítači Mac, je vestavěná aplikace QuickTime Player. QuickTime není jen přehrávač médií. Také obsahuje základní funkci nahrávání obrazovky, která umožňuje rychle zaznamenávat videa z obrazovky. Následující průvodce vám ukáže, jak zobrazit záznam na Macu pomocí QuickTime.
Jít do Nálezce A zvolte Aplikace, poté vyberte a otevřete QuickTime Player ze seznamu aplikací.
klikněte Soubor na horním panelu nabídek a poté vyberte Nové nahrávání obrazovky z rozevíracího seznamu.
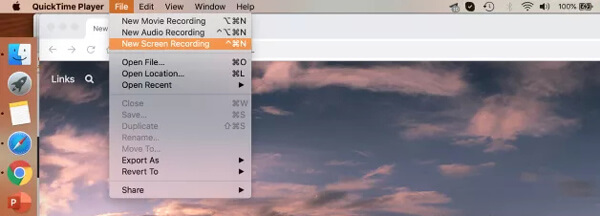
Na obrazovce se objeví okno záznamu obrazovky. Můžete kliknout na šipku vedle tlačítka Nahrát a poté z rozevírací nabídky upravit možnosti nahrávání obrazovky podle svých potřeb.
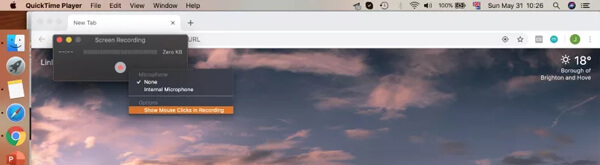
Máte povoleno zachytit celou obrazovku Mac nebo část obrazovky. Pokud chcete nahrávat video na Mac, jednoduše klikněte na Začít nahrávat .
Zachycené video se automaticky otevře, jakmile zastavíte proces nahrávání. Poté můžete kliknout na Změnit na panelu nabídek upravte záznamový soubor.
Po úpravách můžete kliknout Soubor na horním panelu nabídek a poté zvolte Uložit možnost uložit nahrané video do počítače Mac.
Další podrobnosti o Nahrávání obrazovky QuickTime jsou zde.
Pokud používáte nejnovější verze macOS, jako je macOS Sonoma nebo novější, můžete nahrávat videa z obrazovky na MacBook Air, MacBook Pro a iMac pomocí funkce Screenshot.
Stisknout Command + Shift + 5 na klávesnici otevřete Screenshot na Macu.
Ve spodní části obrazovky můžete vidět ovládací lištu. Umožňuje vám pořídit snímek obrazovky nebo nahrát video na Macu. Během tohoto kroku můžete nastavit oblast záznamu obrazovky podle své potřeby.
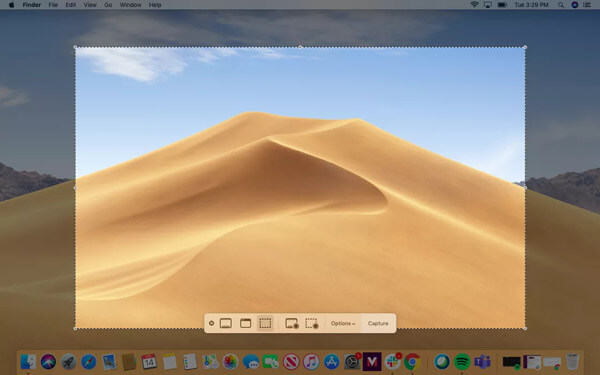
Klikněte na možnosti nastavit své preference. Můžete nastavit konkrétní možnosti, jak chcete.
klikněte Záznam spusťte nahrávání obrazovky na počítači Mac. Chcete-li nahrávání dokončit, jednoduše klikněte na ikonu Stop a zaškrtněte kam jde snímek obrazovky.
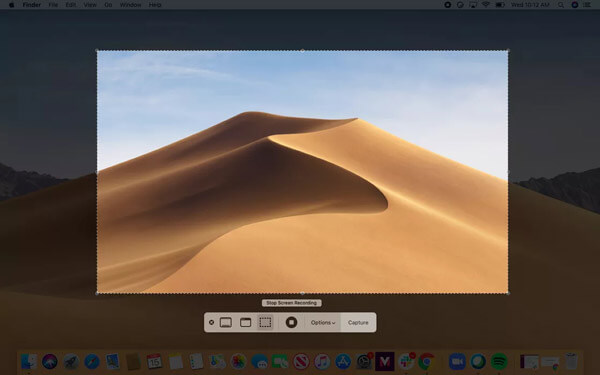
Chcete-li nahrávat na obrazovce Mac, můžete se také spolehnout na profesionální videorekordér. Zde důrazně doporučujeme výkonný software pro nahrávání obrazovky Mac, Záznamník obrazovky můžete zachytit obrazovku a zvuk ve vysoké kvalitě. Má schopnost nahrávat video s vysokým rozlišením až do 4K. Kromě toho vám umožňuje zachytit zvuk ze systémové zvukové karty.
Chcete-li zaznamenat záznam na Macu, můžete ho poklepáním výše na tlačítko pro stažení nainstalovat zdarma na Mac.
Spusťte tento videorekordér Mac a vyberte Videorekordér Vlastnosti. Umožňuje také pořizovat pouze zvuk a pořizovat snímky obrazovky.
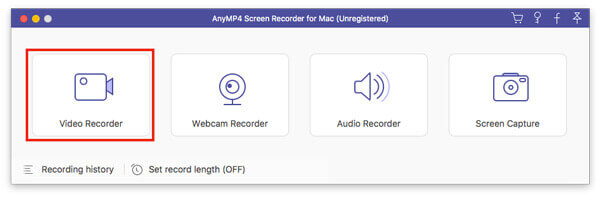
Když vstoupíte do hlavního rozhraní videorekordéru, můžete podle potřeby upravit oblast záznamu obrazovky a zdroj záznamu zvuku. Umožňuje vám zachytit zvuk ze systémové zvukové karty a mikrofonu. Pokud si chcete zaznamenat svůj vlastní obličej, zde můžete zapnout Webkamera vlastnost.
Po všech těchto operacích můžete jednoduše kliknout na ikonu REC tlačítko pro spuštění záznamu obrazovky na Macu. Získáte plnou kontrolu nad nahráváním obrazovky. Proces nahrávání můžete libovolně pozastavit, restartovat nebo zastavit.
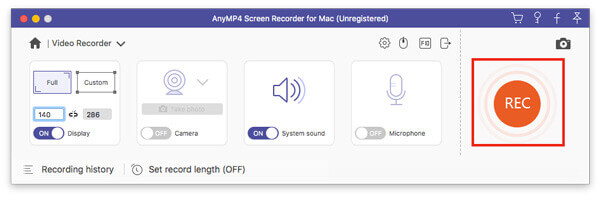
Budete přesměrováni do okna náhledu, abyste zkontrolovali soubor záznamu na obrazovce a upravili jej, jakmile zastavíte nahrávání. Po úpravě klikněte na ikonu Uložit tlačítko pro uložení do počítače.
Zaznamenané video se automaticky uloží do MP4 formát. Pokud dáváte přednost jinému výstupnímu formátu, můžete kliknout na Nastavení záznamu ikona pro vstup Nastavení okno změnit.
Otázka 1. Jak zdarma nahrávat obrazovky Mac online?
Kromě výše uvedených videorekordérů pro Mac se můžete spolehnout také na bezplatné online nástroje, které vám pomohou zachytit obrazovku Mac. Pokud chcete nahrávat videa na Mac, můžete dát populární Zdarma Online Screen Recorder pokus. Má schopnost nahrávat HD video na Mac. A co víc, je schopen zachytit zvukovou stopu ze systémového zvuku a mikrofonu.
Otázka 2. Jak se mohu zaznamenat na obrazovku Mac?
Pokud se chcete natáčet na počítači Mac, můžete zapnout webovou kameru a poté použít jeden záznamník obrazovky výše k pořízení obrazovky Mac.
Otázka 3. Jak nahrávat na iPhone záznam?
V systému iOS je k dispozici funkce nativního nahrávání obrazovky. Pokud chcete nahrávat video na iPhone, můžete se na něj spolehnout. Můžete přejít do Nastavení a poté přidat tuto funkci Záznam obrazovky do Řídicího centra. Chcete-li nahrávat obrazovku na iPhone, můžete jednoduše vyvinout Control Center a snadno jej použít ke spuštění nahrávání.
Otázka 4. Jak zaznamenat schůzku Zoom na počítači Mac?
Pokud jste hostitelem schůzky Zoom, můžete přímo kliknout na tlačítko Nahrát a uložit celý obsah schůzky do počítače. Jako účastník musíte získat oprávnění k záznamu pro záznam Zoom. Nebo můžete použít rekordér obrazovky výše zachytit schůzku Zoom bez omezení.
Přemýšlel jak na obrazovce nahrávat Mac? Hledáte dobrý rekordér obrazovky Mac? Můžete získat 3 užitečné videorekordéry, které vám pomohou zachytit obrazovku na vašem počítači Mac se zvukem. Pokud stále máte nějaké dotazy ohledně nahrávání obrazovky Mac, můžete nám zanechat zprávu.
Více Reading
Proč můj snímek nefunguje v systému Mac - Zde jsou nejlepší metody, které byste měli vědět
Co byste měli dělat, pokud se vám nepodařilo pořídit snímek obrazovky v počítači Mac? Z článku se dozvíte více o 6 nejlepších řešeních, jak opravit screenshot, který na Mac nefunguje.
Kde je Image Capture v systému Mac? Nemůžete na svém MacBooku najít aplikaci Image Capture? Tato příručka vám řekne, jak najít aplikaci Image Capture v počítači Mac.
Snipp Tool pro Mac - 8 nejlepších nástrojů pro snímání obrazovky, abyste pořídili snímek na Mac
Pokud chcete na svém MacBooku pořídit snímek obrazovky, můžete se dozvědět více o 8 praktických nástrojech pro stříhání pro Mac, které snadno snímají snímky obrazovky podle vašich požadavků.
Jak nahrávat zvuk na iPhone bez ztráty kvality
Hledáte způsob záznamu zvuku na vašem iPhone? Jste na správném místě, protože sdílíme tři způsoby, jak dokončit práci bez ztráty informací.