QuickTime je výchozí přehrávač médií pro Mac a je vybaven nástroji, které mohou pomoci s virtuálními aktivitami. Kromě svého systému přehrávání médií vám QuickTime umožňuje zachytit události na obrazovce pomocí rekordéru obrazovky. A ne, nemluvíme o zásuvném modulu, který je nutné nainstalovat pro záznam obrazovky. Ale abyste měli úplný průvodce, přečtěte si tento článek a zjistěte to jak nahrávat na QuickTime se zvukem.
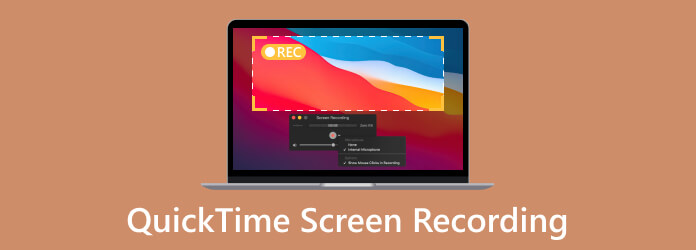
Obsah
- Část 1. Zaznamenává QuickTime obrazovku?
- Část 2. Jak používat QuickTime k záznamu obrazovky na Macu
- Část 3. Jak nahrávat obrazovku iPhone na Mac pomocí QuickTime
- Část 4. Problémy se záznamem obrazovky QuickTime
- Část 5. QuickTime Screen Recording Alternative
- Část 6. Časté dotazy o tom, jak nahrávat na QuickTime
Část 1. Zaznamenává QuickTime obrazovku?
Ano, záznam obrazovky QuickTime je v přehrávači médií již nějakou dobu a neslouží pouze k nahrávání vestavěných aplikací v počítači. Umožňuje také zachytit online aktivity, jako jsou schůzky se zoomem, výukové programy, dlouhá videa a další. Záznamník obrazovky neurčuje omezenou dobu trvání. To znamená, že můžete nahrávat delší videa, jak chcete. Kromě toho QuickTime exportuje zaznamenané video jako soubor MOV, který lze přehrát na většině zařízení Apple.
Ale samozřejmě, přehrávač médií má své nedostatky, zejména pro nástroj pro nahrávání obrazovky. Ve výchozím nastavení neexistuje nahrávání obrazovky QuickTime s interním zvukem. K aktivaci této možnosti budete potřebovat zásuvný modul. Pokud to stále není možné, přečtěte si další část, kde se dozvíte, jak používat obrazovku QuickTime se zvukem.
Část 2. Jak používat QuickTime k záznamu obrazovky na Macu
Tato část ukazuje, jak používat nahrávání obrazovky přehrávače QuickTime se zvukem. Ujistěte se, že máte nejnovější aktualizaci QuickTime. Zde je rychlý průvodce, jak přimět Soundflower k zachycení zvuku při nahrávání obrazovky:
Krok 1.V prohlížeči vyhledejte stránku ke stažení Soundflower. Klikněte na Bezpečné stahování tlačítko pro získání softwaru. Poté soubor otevřete a nainstalujte zásuvný modul. K dokončení instalace možná budete muset restartovat Mac.
Krok 2.Chcete-li nastavit Soundflower na QuickTime, přejděte na Nálezce a vyhledejte složku Aplikace. z Utility v nabídce dvakrát klikněte na Audio MIDI Setup volba.
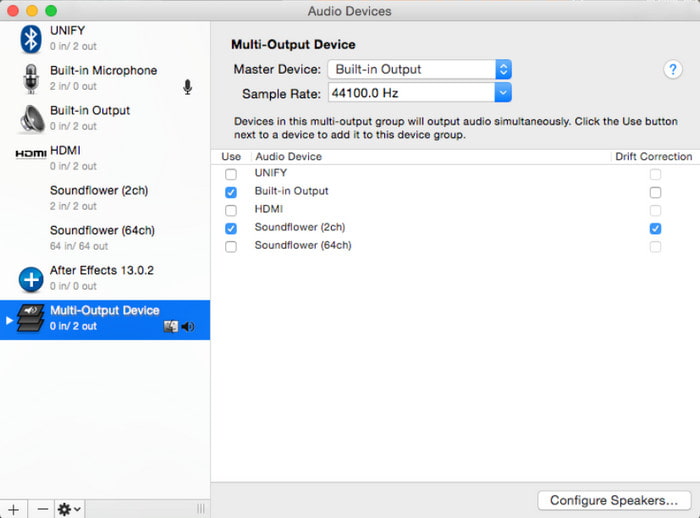
Krok 3.Klikněte na tlačítko Plus v levém dolním rohu a vyberte Vytvořte vícevýstupové zařízení volba. Nalézt Soundflower (2ch) ze seznamu a nezapomeňte zaškrtnout políčko Built-in Output. Budete také muset vybrat Použít toto zvukový výstup z Nastavení v levé části okna.
Krok 4.Nyní jste připraveni používat Quicktime Player k záznamu obrazovky se zvukem. V aplikaci otevřete soubor a přejděte do nabídky Soubor. Vybrat Nové nahrávání obrazovky volba. Upravte nastavení z možnosti menu a jsou nastaveny.
Poté klikněte na tlačítko stop zastavit nahrávání obrazovky v QuickTimea exportujte záznam.
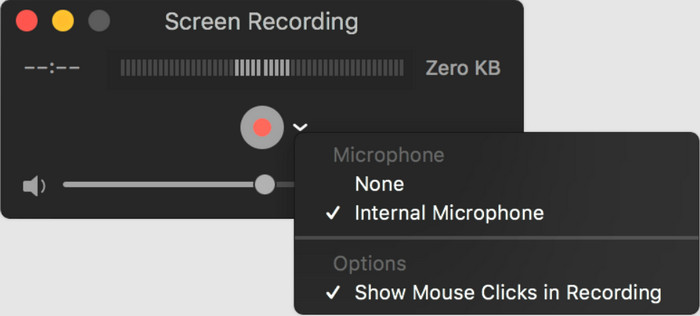
Přestože QuickTime nemůže nahrávat interní zvuk, je to stále možné pomocí Soundflower. Stačí si stáhnout rozšíření a nainstalovat jej do přehrávače médií na Macu.
Část 3. Jak nahrávat iPhone obrazovku na Mac s QuickTime
Přestože váš iPhone má výchozí záznamník obrazovky, existuje šance, že budete potřebovat video ve vyšší kvalitě. Zde se můžete naučit, jak nahrávat obrazovku pomocí QuickTime na vašem iPhone. Podívejte se na následující jednoduchou ukázku:
Krok 1.Použijte lightning kabel a připojte smartphone k počítači. Otevřete přehrávač médií na Macu a vyberte Nové nahrávání obrazovky možnost z nabídky Soubor.
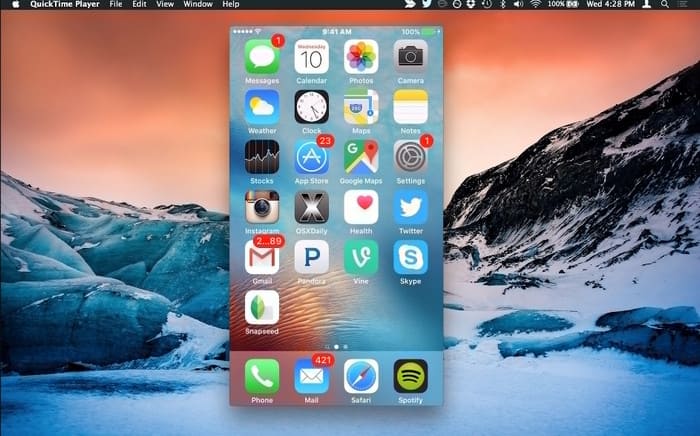
Krok 2.Nastavte obrazovku a další nastavení z možnosti Jídelní lístek. Udeř Záznam a zachyťte obrazovku vašeho iPhone. Klikněte na Stop a uložte soubor do složky a exportovat MP4 nebo soubor MOV.
Pokud potřebujete vysoce kvalitní zaznamenanou obrazovku na iPhone, můžete použít QuickTime. Stačí použít kompatibilní kabel a připojit svůj iPhone k počítači s přehrávačem médií.
Část 4. Problémy se záznamem obrazovky QuickTime
Někdy se při používání rekordéru QuickTime setkáte s chybami. Ovládací prvky většinou zmizí z obrazovky nebo se nezobrazí, když v přehrávači médií vyberete možnost Nový záznam obrazovky. Dalším problémem může být zadrhávající se obrazovka po výběru screen recorderu. Pojďme zjistit, jak je opravit pomocí následujících řešení.
Ovládací prvky nahrávání obrazovky QuickTime zmizí
Některé spekulace na internetu říkají, že ovládací prvky zmizí po otevření obrazovky, kterou chcete zachytit. Přehrávač médií ve skutečnosti umístí ovládací prvky do horní lišty okna. Některým uživatelům vadí, že nemohou záznam zastavit a uložit. Místo toho budou muset ukončit přehrávač médií. Ale na to existuje řešení:
- Vraťte zpět ovládací prvky nahrávání obrazovky kliknutím na ikonu QuickTime na panelu aplikací.
- Stiskněte klávesu Esc na klávesnici. Zkontrolujte, zda QuickTime dokáže nahrávat zvuk z vašeho počítače.
- Pokud si nepřejete nahrávání zrušit, ale na chvíli jej pozastavit, stačí stisknout tlačítko Alt.
Setkání s chybami při nahrávání
Předpokládejme, že jste obdrželi oznámení, že "Quicktime Player narazil na chybu při nahrávání obrazovky." Může se jednat o obecný problém se zastaralým softwarem nebo problémy se zařízením. Nejlepším řešením je aktualizovat Mac a odstranit chybu nebo restartovat zařízení. Můžete jej také restartovat a použít nouzový režim k izolaci chyb. Nedoporučuje se to ale, pokud nechcete pomalejší start počítače.
Část 5. Alternativa nahrávání obrazovky QuickTime
Když nahrávání obrazovky QuickTime se zvukem na vašem konci nefunguje, je nejlepší použít alternativu. Za to můžete zkusit Záznamník obrazovky od Blu-ray Master. Software zachycuje videa a zvuk ze systémů Windows a Mac a je schopen produkovat vysoce kvalitní MOV, MP4, WMV a další typy videa. Důvodem, proč je na stejné úrovni jako QuickTime Media Player, je neomezené nahrávání videa bez přerušení činností. Navíc vám také umožňuje sdílet video přímo na účty sociálních médií, jako je Facebook, YouTube a tak dále.
- Nahrávejte video a zvuk bez instalace dalších zásuvných modulů.
- Nejlepší pro dlouhé nahrávání na hraní, schůzkách a online kurzu.
- Poskytujte úpravy videa a zvuku v reálném čase na požadovaná nastavení.
- 100% bezpečná a bezpečná alternativa pro QuickTime Recorder.
- Zaznamenejte obrazovku telefonu iPhone a Android na počítači.
Krok 1.Získejte Screen Recorder. Nainstalujte software, dokud nebudete hotovi.
Stažení zdarma
Pro Windows
Bezpečné stahování
Stažení zdarma
pro MacOS
Bezpečné stahování
Vyberte Videorekordér možnost a upravte nastavení.
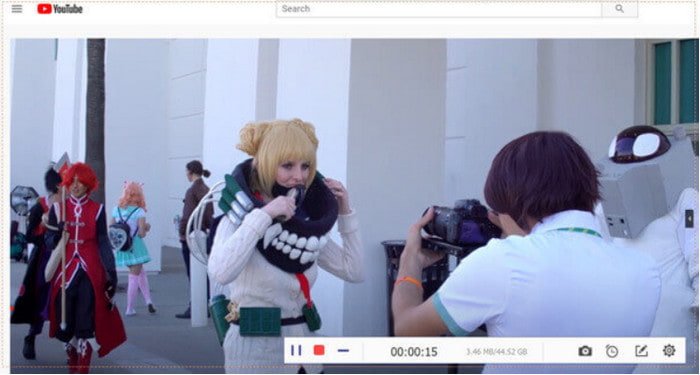
Krok 2.Klepněte na tlačítko REC tlačítko pro zahájení nahrávání. K dispozici je nabídka widgetů, která vám pomůže pozastavit, zastavit nebo pořídit snímek obrazovky.
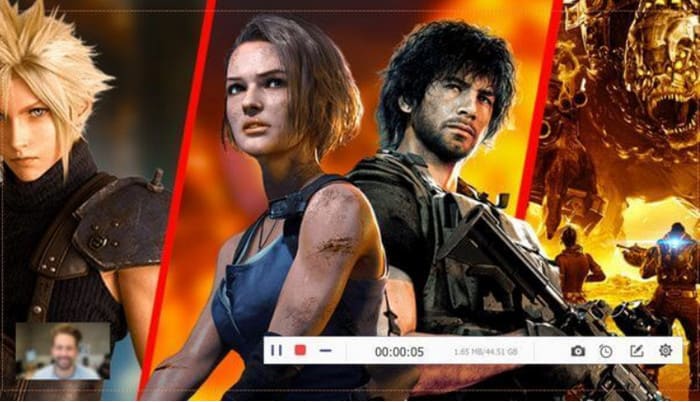
Krok 3.Po dokončení nahrávání ořízněte video a uložte jej do zařízení. Můžete také přizpůsobit kvalitu výstupu, rozlišení, snímkovou frekvenci a datový tok podle svých preferencí. Klikněte na OK pro uložení změn.
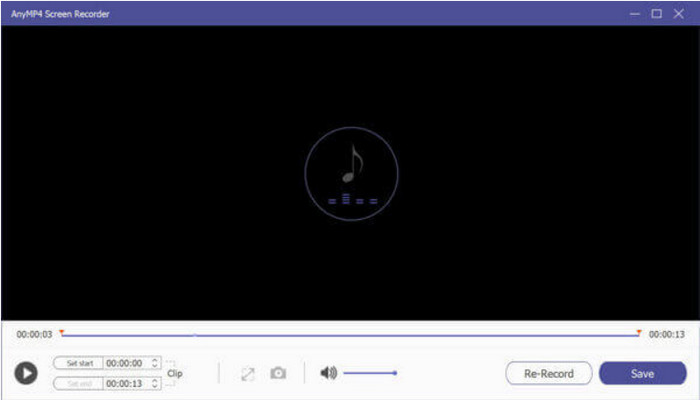
Screen Recorder je užitečný nástroj pro zachycení aktivit na obrazovce. Je to také skvělý audio rekordér, který vyžaduje pouze mikrofon pro komentáře.
Část 6. Časté dotazy o tom, jak nahrávat na QuickTime
-
Může QuickTime nahrávat obrazovku a zvuk současně?
Ano. K zachycení videa a zvuku v přehrávači QuickTime Media Player bude vyžadovat zásuvný modul, jako je Soundflower. Můžete si zdarma stáhnout na důvěryhodné stránce.
-
Zaznamenává nahrávání obrazovky QuickTime zvuk?
Ano. V přehrávači médií vyberte možnost Nový záznam zvuku a připojte mikrofon. Vyberte požadovanou kvalitu a stiskněte tlačítko REC. QuickTime nahrává obrazovku s nahraným zvukem.
-
Kam se ukládají záznamy obrazovky QuickTime?
Ve výchozím nastavení se nahrávky QuickTime ukládají do složky Movie v domovském adresáři. Název je Screen Recording. Mov, který je uložen ve formátu H.264.
-
Je nahrávání obrazovky QuickTime zdarma?
Rozhodně ano. Přehrávač médií spolu s jeho funkcemi jsou již zabudovány do počítačů Mac. Dokonce i zásuvné moduly jsou k dispozici ke stažení zdarma.
Balit
Nyní víte, jak na to nahrávání zvuku obrazovky pomocí QuickTime. Přestože má vysoce kvalitní videorekordér, k zachycení interního zvuku budete muset použít Soundflower. Pokud máte rádi lepší zážitek z nahrávání obrazovky, je lepší použít Bluraycopys' Screen Recorder na Macu. Vyzkoušejte to zdarma a sdílejte tento článek online!
Více od Blu-ray Master
- Jak zrychlit video v QuickTime v úplných pokynech
- 6 nejlepších alternativ k přehrávači QuickTime Player pro počítače Mac
- Seznamte se s uznávaným přehrávačem QuickTime Player pro Windows Desktop
- Jak opakovat video v QuickTime: Přehrávejte videa nepřetržitě
- Tento soubor není kompatibilní s přehrávačem QuickTime Player [Vyřešeno]
- Nejlepší způsob převodu DVD do souboru MOV na Windows a Mac


