Kde je Image Capture na Mac
Pokud chcete přenášet fotografie z mnoha kamer, zařízení iOS, zařízení iPadOS a dalších zařízení, která mají fotoaparát, do počítače Mac, můžete k tomu použít vestavěnou aplikaci pro správu fotografií v systému Mac. Před importem fotografií do počítače Mac musíte znát umístění aplikace Image Capture. Takže, kde je Image Capture na Macu? V tomto příspěvku vám ukážeme podrobné kroky, které vám pomohou najít Aplikace Image Capture na počítačích Mac.
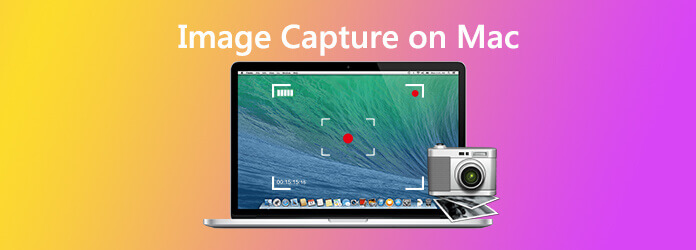
Image Capture je nativní aplikace Apple a je integrována do jakéhokoli počítače Mac (OS X nebo macOS 11). Umožňuje uživatelům nahrávat obrázky z digitálních fotoaparátů, zařízení iDevices nebo skenerů připojených přímo k počítači Mac nebo k síti. Umožňuje uživatelům spravovat a mazat nepotřebné obrázky ze zařízení iDevice.
Doporučit: Nejlepší nástroj pro snímání obrazovky pro vytvoření snímku obrazovky v počítačích Mac
Pro pořízení snímku obrazovky v počítači Mac můžete použít profesionální nástroj screencast s názvem Rekordér hlavní obrazovky Blu-ray což vám umožní snadno pořídit snímek obrazovky v systému Mac. Má také vestavěný editor pro snímky obrazovky. Na snímek můžete nakreslit obdélník, šipku, čáru atd. A do obrázku přidat titulky a další.
Po stažení a instalaci tohoto bezplatného softwaru pro snímky obrazovky Mac do počítače. Vyber Screen capture funkce v hlavním rozhraní. Screen Capture je bezplatný nástroj pro snímání obrázků.

Poté můžete zachytit obdélníkovou obrazovku přetažením myši. Můžete také snadno zachytit snímek obrazovky na celou obrazovku nebo vlastní okno.

Můžete také upravovat snímky obrazovky poskytované s různými editačními funkcemi. Můžete například oříznout snímek obrazovky, nakreslit na snímek obdélník, šipku nebo čáru a další.

Klepněte na tlačítko Uložit tlačítko pro uložení snímku obrazovky.
1. cvaknutí Go v nabídce Finder.
2. Vybrat Aplikace z rozevíracího seznamu.
3. Najděte ikonu Image Capture a klikněte na ni.
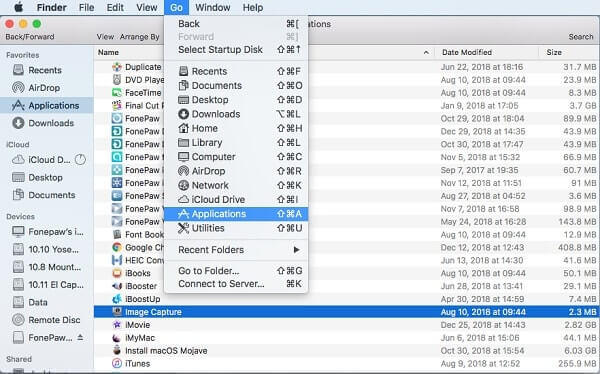
1. běh Launchpad v Docku.
2. Otevřete složku s názvem Ostatní (toto je výchozí umístění Image Capture).
3. Najděte ikonu Image Capture a kliknutím na ni ji otevřete.
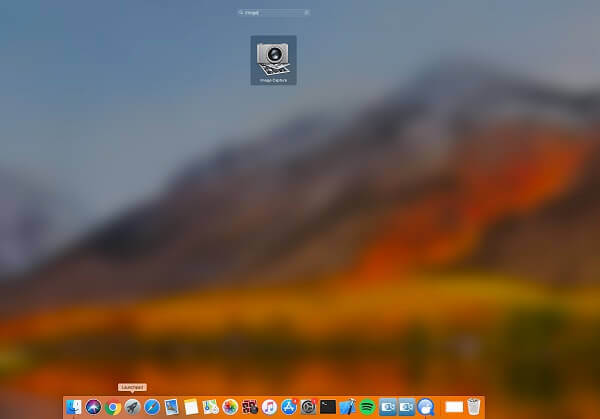
1. Klepněte na ikonu lupy v pravé části panelu nabídek nebo stiskněte Command + mezerník na klávesnici.
2. Poté zadejte do vyhledávacího pole Image Capture.
3. Klepnutím na aplikaci Image Capture z výsledku vyhledávání ji spustíte.
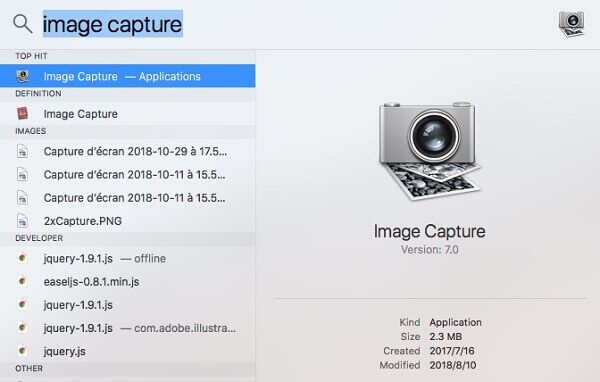
1. Jak fotografovat v programu Image Capture v systému Mac?
Pomocí programu Image Capture můžete pořizovat snímky pomocí kompatibilního fotoaparátu připojeného k počítači Mac. Nejprve připojte fotoaparát k počítači a poté fotoaparát zapněte. V aplikaci Image Capture v počítači Mac vyberte kameru v seznamu Zařízení nebo Sdílené. Poté zvolte Soubor> Vyfotit. Pokud je příkaz Pořídit obrázek šedý, váš fotoaparát tuto funkci nepodporuje.
2. Jak mohu přenést obrázky v programu Image Capture v systému Mac?
Nejprve připojte zařízení k počítači. V programu Image Capture vyberte zařízení v seznamu Zařízení nebo Sdílené. K zobrazení miniatur v seznamu použijte tlačítka ve spodní části okna Image Capture. Klikněte na rozbalovací nabídku Importovat do a poté zvolte, kam se obrázky uloží, nebo kterou aplikaci k otevření obrázku použijete. Chcete-li importovat pouze některé obrázky, vyberte je a klikněte na Importovat. Chcete-li importovat všechny obrázky, klikněte na Importovat vše.
3. Pokud moje zařízení nepracuje s programem Image Capture v systému Mac?
Zkontrolujte, zda je zařízení bezpečně připojeno k počítači a zda je zapnuté. Pokud přenášíte obrázky ze zařízení iOS nebo iPadOS, můžete být vyzváni k odemknutí zařízení pomocí přístupového kódu nebo důvěryhodnosti zařízení. Pokud váš fotoaparát používá SD kartu a váš Mac má slot pro SD kartu, vložte SD kartu do slotu na Mac pro přenos obrázků bez připojení fotoaparátu. Nebo zkontrolujte dokumentaci dodanou s vaším zařízením, abyste zjistili, zda funguje s počítači Mac.
4. Proč se moje zařízení vypíná při přenosu obrázků pomocí programu Image Capture v systému Mac?
Některá zařízení se vypnou, pokud nestisknete žádné tlačítko nebo nevolíte ve stanoveném čase. Stahování velkého počtu obrázků může překročit toto množství času a přenos obrázků může být přerušen.
Více Reading
Kde jsou v systému Android ukládány obrázky / videa / snímky z Cameralu? [Řešeno]
Pokud nemůžete najít obrázky, snímky obrazovky nebo videa v telefonu nebo tabletu Android, zkontrolujte tento příspěvek a zjistěte, kde jsou tyto soubory uloženy.
Jak flexibilně nahrávat HD hry na iPadu
Pokud chcete zaznamenat nejzajímavější část hry, kterou hrajete, můžete si přečíst příspěvek a naučit se, jak na iPadu zachytit videa z hraní.
Top 5 bezplatných způsobů, jak Screenshot na Microsoft povrchu v roce 2024
Tento příspěvek je podrobným průvodcem k pořizování screenshotů na povrchu. Můžete se poučit z pěti bezplatných způsobů tisku obrazovky na všech modelech Surface, jako je Surface Pro X5 / 7/6, Surface Go 5, Surface Notebook Book atd.
Kompletní průvodce pořizováním snímků obrazovky iPhone v systému iOS 17 a dřívějších verzích
Pokud chcete zaznamenat videohovor na Viber, jaké jsou nejlepší metody pro zachycení požadovaného videa pomocí zvukového souboru? Zde jsou tipy a triky, které byste měli vědět z článku.