Proč můj snímek nefunguje v systému Mac - Zde jsou nejlepší metody, které byste měli vědět
Proč na Mac nefunguje screenshot? Pokud se vám nepodařilo pořídit snímek obrazovky v počítači Mac, zda nemůžete obrázek najít, nebo nefunguje ani kombinace kláves, můžete se v článku dozvědět více o 6 nejlepších řešeních. Kromě toho se můžete také dozvědět více o alternativách jako výchozí zkratky pro opravu snímků, které na Mac nefungují.
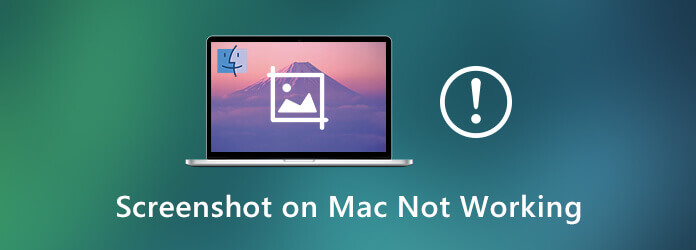
Uložení snímku obrazovky do počítače Mac může chvíli trvat. Jen počkejte několik sekund. Poté se můžete dozvědět více o nastaveních klávesových zkratek nebo si přečíst další užitečné tipy, jak opravit screenshot v počítači Mac, který nefunguje.
Pokud nemůžete najít zachycený snímek obrazovky v počítači Mac, můžete zkontrolovat, zda jsou klávesové zkratky vypnuty nebo zda je změněna kombinace kláves. Zde je podrobný postup pro opravu snímku obrazovky v počítači Mac, který nefunguje.
Krok 1 Přejít na jablko menu a zvolte System Preferences volba. Pak zvolte klávesnice možnost vyhledat stav kombinace kláves pro klávesové zkratky.
Krok 2 Vybrat Klávesové zkratky a klikněte na Screen Shots možnost na levé straně. Ujistěte se, že možnosti před kombinací kláves již byly zaškrtnuty.
Krok 3 Pokud potřebujete vyladit kombinaci kláves, můžete stisknout Ovládání + F7 změnit nastavení. Chcete-li zkratku změnit, vyberte ji, klepněte na kombinaci kláves a potom zadejte nové klíče.
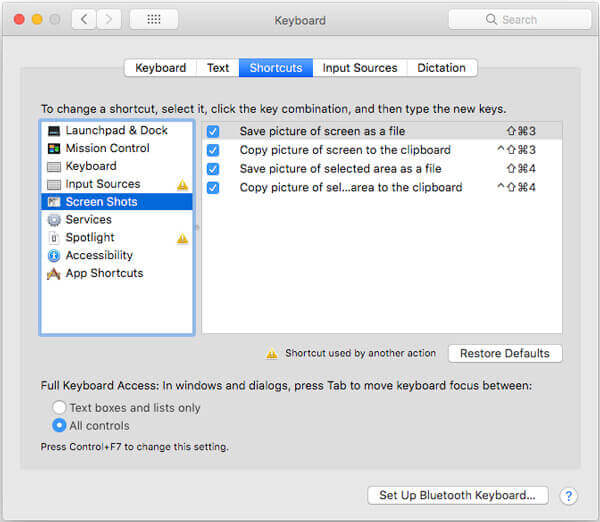
Kontrola kam směřují snímky obrazovky v počítačích Mac a PC
Pokud jste MacBook dlouho nereštartovali, můžete restartovat Mac a opravit screenshot, který na Mac nefunguje. Zde jsou 3 nejčastěji používané metody restartování počítače Mac, stačí vybrat kteroukoli z nich, aby se váš počítač stal normálním.
Možnost 1: Stiskněte tlačítko Power nebo jednoduše stiskněte obě tlačítka Control + Vysunout kombinace kláves, když se objeví dialogové okno, zvolte Restart tlačítko k vyřešení problémů.
Možnost 2: Ujistěte se, že jste již ukončili všechny aplikace, poté vyberte klíč Apple a poté klikněte na ikonu Restart tlačítko, jak se zbavit snímku obrazovky na Mac nefunguje.
Možnost 3: Stiskněte kombinaci kláves Ctrl+Command+Eject nebo Control + Command + Power a během několika sekund změníte MacBook do normálního stavu.
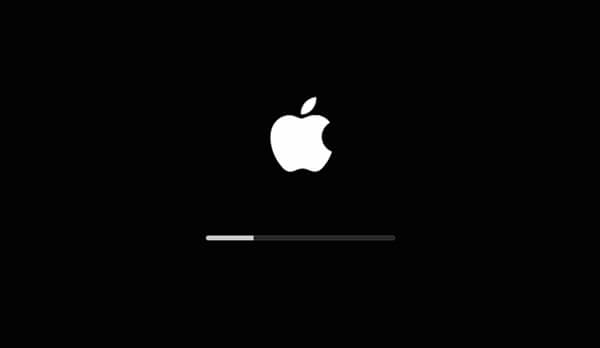
Pokud jste dříve aktualizovali soubor Preference, může stále existovat soubor mezipaměti, který musíte odebrat soubor Preference a restartovat počítač Mac, abyste opravili screenshot nefungující na počítači Mac.
Krok 1 Otevřete Nálezce možnost a vyberte Go z panelu nabídek. Vybrat Přejít do složky z rozbalovacího seznamu.
Krok 2 Poté můžete zadat ~ / Library / Preferences /. Poté vás přesměruje do složky Předvolby. Ve složce vyhledejte soubor com.apple.ImageCaptureApp.plist.
Krok 3 Přesuňte tento soubor na plochu a restartujte Mac. Nyní můžete zkontrolovat, zda je screenshot nefungující na problému Mac již opraven. Pokud je to možné, můžete soubor jednoduše odstranit.
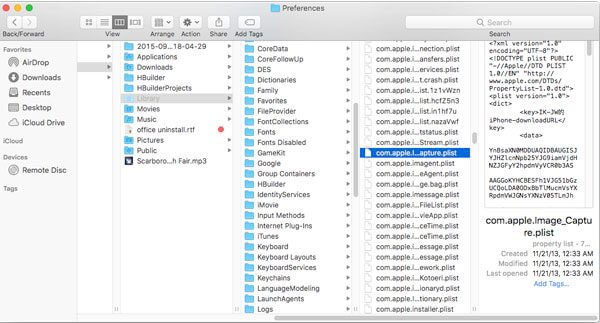
Jakmile nainstalujete Dropbox na váš Mac, program importuje všechny screenshoty ze složky obrazovky. Chcete-li změnit nastavení, postupujte podle pokynů k opravě snímku obrazovky, který není k dispozici v počítačích Mac.
Krok 1 Spusťte Dropbox a vyberte nabídku Dropbox, která bude k dispozici na panelu nabídek v horní části obrazovky. Klikněte na ozubené kolo ikona přejděte na Nastavení programu.
Krok 2 Můžete si vybrat Nastavení a poté klikněte na import tab. Pak můžete zakázat Sdílení snímků obrazovky pomocí Dropboxu možnost synchronizace snímku obrazovky.
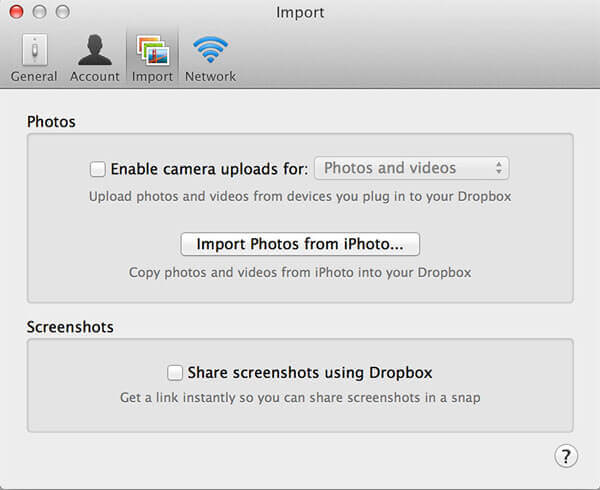
NVRAM nebo PRAM ukládá nastavení pro váš MacBook, jako je rozlišení obrazovky, informace o časovém pásmu, pevný disk, ze kterého se má zavést systém, a další, včetně zkratek pro snímky obrazovky. Když resetujete NVRAM, Mac se vrátí do původního stavu a opraví screenshot na Mac nefunguje.
Krok 1 Ujistěte se, že váš MacBook je již vypnutý. Poté můžete MacBook zapnout a ihned poté, co uslyšíte první spouštěcí zvonkohra, podržte klávesu Command + Option + P + R. klíče.
Krok 2 Jakmile to indikuje, že NVRAM / PRAM byl resetován, můžete uvolnit výše uvedené klávesy, které můžete nechat váš Mac nabootovat jako obvykle, abyste vyřešili problémy s screenshotem na Macu, který nefunguje.
Krok 3 Může to trvat několik pokusů, aby se správné načasování dolů, aby to fungovalo. Po resetování je třeba znovu nakonfigurovat nastavení pro zkratky obrazovky, hlasitost hovoru, rozlišení obrazovky a další.
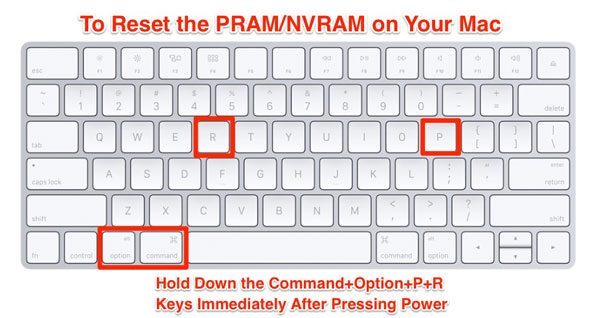
Pokud výše uvedená řešení nefungují k opravě snímku obrazovky v počítači Mac, nebo potřebujete alternativní řešení pro pořizování snímků v počítači Mac? Rekordér hlavní obrazovky Blu-ray for Mac je bezplatný nástroj pro vystřihování, který vám umožňuje pořizovat snímky, nahrávat video na obrazovce a nahrávat zvukové soubory. Kromě toho můžete také upravit nastavení videa, nastavit časový plán a dokonce i spravovat snímky obrazovky, jako je Snapchat s lehkostí.
Krok 1 Stáhněte a nainstalujte bezplatný nástroj pro výstřižky pro Mac, můžete spustit program a kliknout na ikonu Blu-ray Master Screen Recorder pro Mac menu vyberte Nastavení možnost vyladit formáty fotografií a další nastavení pro pořizování snímků obrazovky.
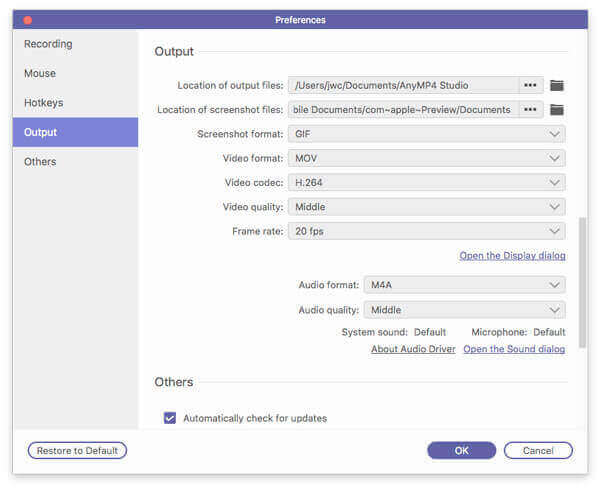
Krok 2 Poté můžete vybrat požadovanou oblast, kterou chcete snímek obrazovky. Když přesunete kurzor myši do okna, provede odpovídajícím způsobem snímek aktivního okna. Stačí kliknout myší a zachytit snímek obrazovky v počítači Mac podle potřeby.
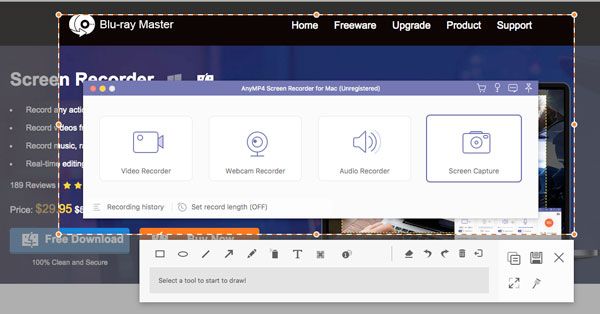
Krok 3 Do snímků obrazovky můžete přidat popisky, texty, šipky, čáry a další soubory. Kromě toho můžete také vyladit písma pro texty, barvu a velikost pro všechny prvky. Poté můžete klepnutím na ikonu Uložit uložit snímek obrazovky na pevný disk.
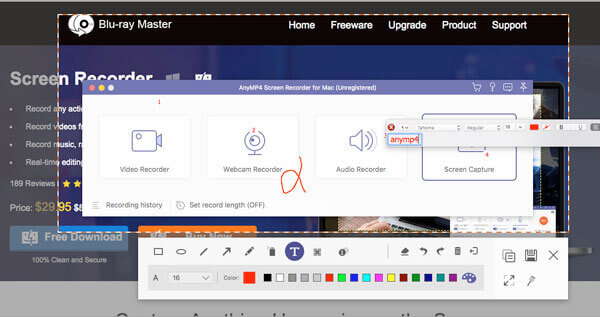
Krok 4 Chcete-li snímky obrazovky dále upravovat, můžete fotografie spravovat kliknutím na historii záznamu v levém dolním rohu. To vám umožní prohlížet, přejmenovávat, přidávat do složky, sdílet na sociálních sítích weby a dokonce i mazat fotografie snadno.
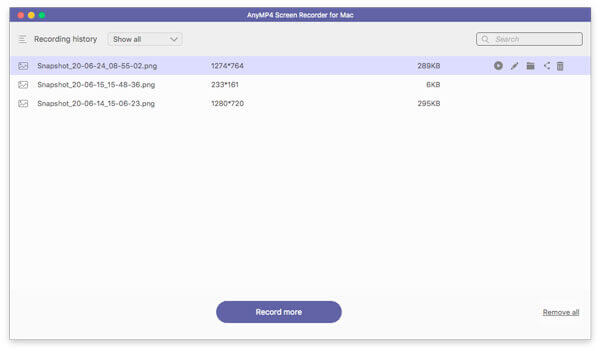
1. Co byste měli dělat, když u Mac nepracujete?
Když screenshot nefunguje na Macu s Grabem, měli byste aktualizovat na nejnovější MacOS a zkontrolovat, zda to funguje. Poté spust'te Nálezce a klepněte na tlačítko Go z panelu nabídek vyberte Přejít do složky a zadejte následující cestu: ~ / Library / Preferences / com.apple.grab.plist. Jakmile zadáte příkazový řádek, můžete přetáhnout vybraný soubor s plistem do koše a restartovat počítač Mac a opravit screenshot, který na počítači Mac nefunguje.
2. Kde jsou Screenshoty uložené na Mac?
V případě systému MacOS Mojave nebo novějších stiskněte klávesu Command+Shift+ 5 a možnostizvolte Desktop jako cesta a klíště Zapamatovat poslední výběr a pokračovat v pořizování screenshotů, je to také možné řešení, když Mac screenshot zmizel.
3. Jaké výchozí nástroje pro výstřižky pro Mac pořizují snímky obrazovky?
Existuje nějaký způsob, jak pořídit snímek bez instalace dalšího softwaru na Mac, když screenshot nefunguje na Mac? Samozřejmě můžete jednoduše použít Chyť nebo Náhled z aplikací a pořizovat snímky na počítači Mac. Program však poskytuje pouze omezené funkce, zejména pokud potřebujete přidat anotace nebo upravit snímky obrazovky.
Pro screenshot na Mac je kombinace kláves vždy první volbou. Článek sdílí 6 nejčastěji používaných metod k opravě snímku obrazovky, který na Mac nefunguje. Postupujte podle pokynů, abyste se tohoto problému zbavili. Můžete si také zvolit Blu-ray Master Screen Recorder, který pořídí snímek na počítači Mac zdarma s pokročilými funkcemi.
Více Reading
Jak pořídit fotografii nebo nahrát video na Windows a Mac
Chcete fotografovat nebo nahrávat video pomocí vestavěné kamery? Tento příspěvek ukazuje nejlepší software pro snímání fotografií z přenosných fotoaparátů pro fotografování s webovou kamerou ve Windows a Mac.
3 bezplatné způsoby, jak oříznout Screenshot na Mac
Jak oříznout snímky obrazovky v systému Mac? V tomto příspěvku vám poskytneme tři jednoduché způsoby, jak snadno oříznout snímky obrazovky v počítačích Mac.
Jak zdarma přehrávat Blu-ray na PC a Mac s Top 3 Blu-ray Player Software
Jak přehrávat Blu-ray na vašem počítači? Řešením je software Blu-ray přehrávače. Zde jsou uvedeny nejlepší přehrávače Blu-ray zdarma pro Mac a Windows pro snadné přehrávání souborů Blu-ray.
Kde je Image Capture v systému Mac? Nemůžete na svém MacBooku najít aplikaci Image Capture? Tato příručka vám řekne, jak najít aplikaci Image Capture v počítači Mac.