Jednoduché a rychlé kroky, jak vložit obrázek do videa na iMovie pomocí iPhone/iPad a Mac
Umístění obrázku do videa je nyní fascinující technikou, jak vylepšit obsah klipu. Tato technika je mnohem přesvědčivější, zvláště pokud vaše video něco popisuje nebo návod. Pokud jste tedy tvůrcem videoobsahu a chcete své diváky přesvědčit o něčem, co chcete sdělit, ukažte jim svůj důkaz prostřednictvím překrývajících se obrázků. Na druhou stranu, pokud používáte zařízení Apple pro střih videa, možná o iMovie něco víte.
Ve skutečnosti hlavním důvodem, proč jste zde, je pochopit jak vložit obrázek do videa v iMovie protože plánujete použít tento nástroj pro svou první zkušenost s úpravou videa. Sami však víte, že použití iMovie poprvé je docela náročné. Z tohoto důvodu je dobré, abyste byli na tomto příspěvku, protože jsme pro tuto záležitost připravili nejjednodušší a nejrychleji srozumitelné pokyny.
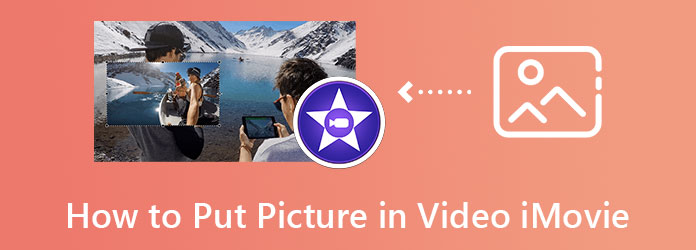
Přidání fotografie přes video v iMovie je pro iPhone náročný, ale vzrušující úkol. Pravděpodobně to pocítíte při provádění své mise jako začátečník. Vzhledem k tomu, že k této skutečnosti dochází, nemůžeme popřít, jak skvělé je iMovie, když vám poskytuje nástroje a možnosti při vytváření videí a filmů. Na podporu tohoto náhledu má iMovie funkce jako obraz v obraze, výřez, rozdělená obrazovka a modrozelená obrazovka. Kromě toho vám tato aplikace také umožňuje rychle přidávat komentáře, vodoznak, hudbu, text a fotografie do vašich videí. Kromě toho nemůžeme přehlížet jeho další funkce, které můžete použít, jako je měnič rychlosti, tvůrce scénářů a mnoho dalších. Mezitím zde jsou kroky, které je třeba dodržet, pokud chcete vědět, jak umístit logo na video v iMovie pomocí zařízení iOS.
Nejprve si stáhněte iMovie na svůj iPhone. Stáhněte a nainstalujte jej z Apple Store a po dokončení jej spusťte. Poté klepněte na Start New Na kartě Projekt vyberte Film výběr a vyhledejte video z galerie, které chcete upravit.
Jakmile najdete video, klepněte na Elipsa ikonu na souboru a vyberte Obraz v obraze funkce. Nyní nahrajte obrázky, které chcete vložit do videa. Poté fotku uspořádejte a umístěte ji tam, kde ji chcete vidět.
Poté již můžete klepnout na Hotovo možnost v levém horním rohu obrazovky. Poté pokračujte v uložení videa klepnutím na Vývoz volba.
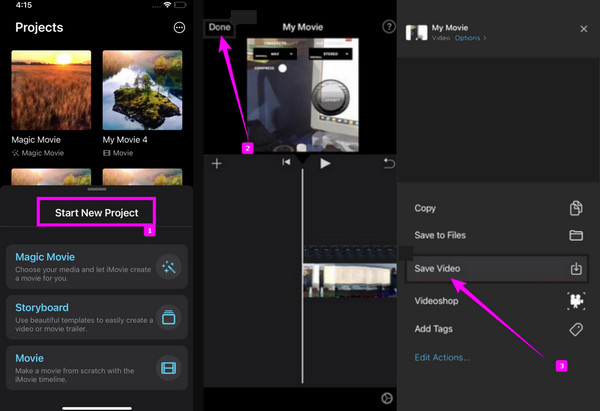
Tentokrát se pojďme rychle podívat na kroky, jak vložit obrázky do videa pomocí iMovie na Macu pomocí postupu překrývání. Technicky není tato metoda na Macu tak náročná, jak si myslíte, a na rozdíl od postupu na iPhone funguje pomocí funkce drag-and-drop. Pokud vás tedy toto prohlášení vzrušuje, začněme bez dalšího loučení.
Jak překrýt obrázek do videa v iMovie
Přejděte do svého Nálezce a vyhledejte iMovie mezi možnostmi aplikace. Spusťte software a klepněte na Plus ikonu vyberte ikonu Film volba.
Po příchodu do hlavního rozhraní nahrajte své video a obrázek, který chcete překrýt. Chcete-li tak učinit, klepněte na Importovat média uprostřed části časové osy.
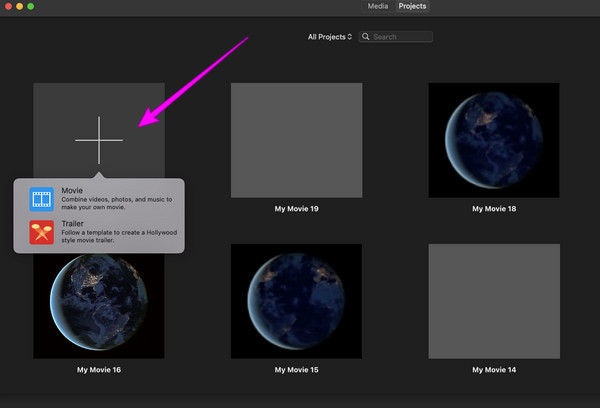
Jakmile jsou video a fotografie nahrány, přetáhněte je na časovou osu v dolní části. Poté na straně náhledu uvidíte, že obrázek je již překrytý. Upravte obraz pomocí Kapacita a Slábnout nad náhledem a poté pokračujte v uložení videa kliknutím na Vývoz Karta.
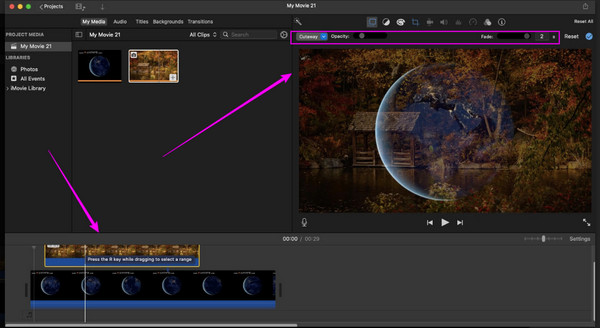
Nyní předpokládejme, že hledáte jiné řešení pro vkládání fotografií do videa s alternativou iMovie. V tom případě, Video Converter Ultimate je nejlepší volbou. Jedná se o software pro úpravu videa, který nabízí super vynikající a bezpečný nástroj pro váš Mac, přesně to, co nabízí Windows a Linux. Navíc je nejlepší díky svému jedinečnému a rychlému procesu vkládání fotografie na video, protože nabízí mnoho přizpůsobitelných možností, které můžete vyzkoušet. Kromě kapacity a funkcí krytí nabízí Video Converter Ultimate také nastavení pro váš video výstup. Uvedené nastavení obsahuje úpravu snímkové frekvence, formátu, rozlišení, režimu zoomu, kodéru a kvality, která dokáže vaše video proměnit až na 4K!
Navíc vám umožňuje kombinovat vaši fotografii s popisky, které můžete snadno přidat, aniž byste opustili stejné okno úprav. Co je působivější, jsou jeho pokročilé technologie pro váš hardware a hladký proces. Představte si, že přichází s hardwarovou akcelerací a ultrarychlou funkcí, díky které je vaše procedura 75x rychlejší a bezpečnější!
Důvody, proč si vybrat Video Converter Ultimate
Jak vložit fotografii do videa v Alternativě iMovie
Stáhněte si nástroj do svého Macu a spusťte jej. Poté otevřete nabídku Toolbox a vyhledejte Video vodoznak volba. Jakmile kliknete na uvedenou možnost, stiskněte Plus ikonu a okamžitě importujte své video.
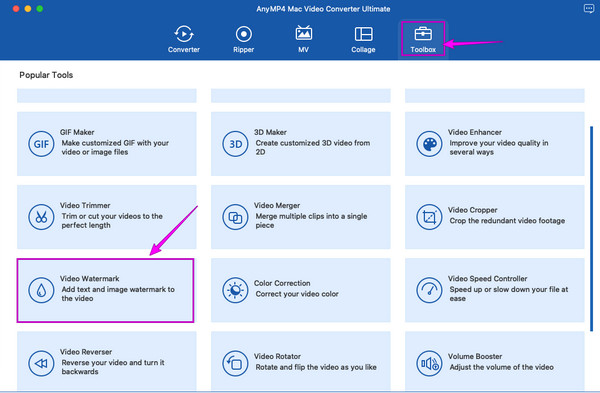
Poté vyberte položku Watermark Image výběr v následujícím okně. Nahrajte obrázek, který chcete vložit, a poté libovolně upravte velikost, kapacitu a neprůhlednost fotografie.
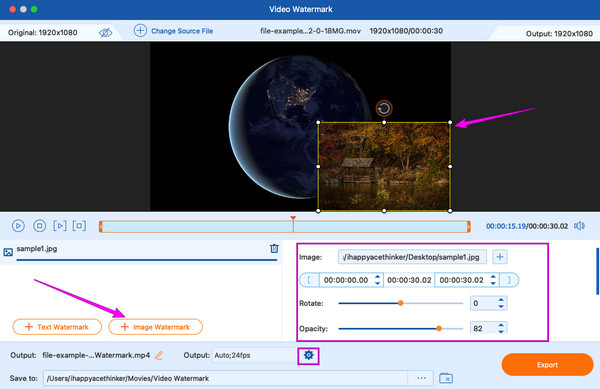
Klepněte na tlačítko kolečko ikonu pod možností neprůhlednosti pro přístup k Nastavení videa. Po otevření můžete optimalizovat rozlišení, kvalitu, formát a další videa.
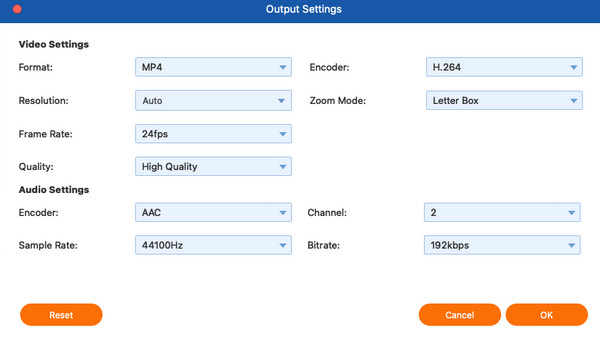
Poté již můžete zasáhnout Vývoz a vychutnejte si nově upravené video. Tuto funkci můžete také použít přidávat do videí vodoznaky.
Mohu přes video v iMovie přidat více fotografií?
Překrývání více fotografií v celém videu poškodí zobrazení videa. Pokud chcete fotografie překrýt, umístěte je na různé části klipů.
Je možné překrýt video na jedno video pomocí iMovie?
Ano. iMovie umožňuje překrývat fotografie a videa pomocí funkcí výřezu, rozdělené obrazovky a obrazu v obraze.
Jaké formáty obrázků mohu použít k přidání do videa v iMovie?
iMovie podporuje obrazové formáty PNG, JPEG, BMP, PSD, HEIF, TIFF a TGA. Kterýkoli z nich můžete použít k přidání do videa.
Tento článek je skvělým řešením pro zodpovězení vaší otázky jak vložit obrázek do videa v iMovie. Díky podrobným krokům, které jsou k dispozici, nyní můžete úkol provést bez potíží. Nicméně, ať se vám to líbí nebo ne, iMovie vám poskytne pouze omezená řešení pro vaše další problémy s úpravou videa. Proto jsme vás seznámili s Video Converter Ultimate.
Více Reading
Kompletní průvodce, jak přidat vodoznak ve Photoshopu
Chcete vložit vodoznak do Photoshopu, ale nevíte jak? Pak je tento příspěvek to, co si musíte přečíst, protože obsahuje všechny odpovědi, které hledáte.
Nejlepší metody, jak zrychlit video na iMovie
Hledáte snadný krok ke zrychlení videa na iMovie? Už se nemusíte trápit; tento článek vám pomůže upravit rychlost videa.
iMovie Split Screen: Jak snadno vytvářet videa na rozdělené obrazovce
Chcete vědět, jak rozdělit obrazovku na iMovie? Klikněte na tento příspěvek s návodem, jak to udělat. Buďte připraveni tuto záležitost rychle vyřešit.
[Aktualizované řešení] Jak snadno zpomalit video v iMovie
iMovie je jedním ze spolehlivých programů pro úpravu videa na Macu a iOS. Získejte bezplatný tutoriál zde, pokud se chcete naučit, jak vytvořit zpomalené video na iMovie.
Rozdělit obrazovku