Jak udělat rozdělenou obrazovku v programu Windows Movie Maker: Nejlepší řešení na cestách
Technologie, kterou dnes máme, je nepopiratelně jedna z nejlepších. Je také životaschopný pro tvorbu a úpravu videa. Ne všichni však mohou následovat technologický trend, mnozí se spokojili s počítači v době, kdy všechny ještě začínaly a Windows Movie Maker byl hvězdou střihu videa. Nemůžeme popřít, jak Windows Movie Maker tehdy vedl nejpříznivější nástroj pro úpravu videa. Kromě toho tento předinstalovaný software Windows poskytuje užitečné a výkonné nástroje, které po pravdě obohacují i začátečníci. A nyní jsme v době, kdy se dělicí obrazovka stala nezbytností, zejména pro tvůrce obsahu, a mnozí se ptají jak rozdělit obrazovku v programu Windows Movie Maker, včetně tebe. Proto pokračujte ve čtení níže uvedeného obsahu, abyste na toto téma dostali upřímnou a nejlepší odpověď.

V roce 2017 se Microsoft rozhodl oficiálně ukončit Windows Movie Maker. Bylo oznámeno, že důvodem tohoto ukončení je, že již nemůžete upgradovat tento freeware kvůli nepraktickému financování. Proto váš Windows Movie Maker ve vašem počítači nemá a již nebude mít aktualizace od roku 2017. Bohužel režim rozdělené obrazovky měl být přidán v průběhu let, ale kvůli tomu, co se stalo, nebylo dosaženo. Jak tedy vytvořit rozdělenou obrazovku v programu Windows Movie Maker? Bohužel to již nebude možné, protože tento freeware podporuje pouze jednu stopu bez požadavku na rozdělení obrazovky. To však nikdy nesmí být důvodem k tomu, abyste se vzdali úkolu upravovat video, protože stále máte úžasný software, který můžete na svém počítači se systémem Windows k rozdělení obrazovek nesmírně používat.
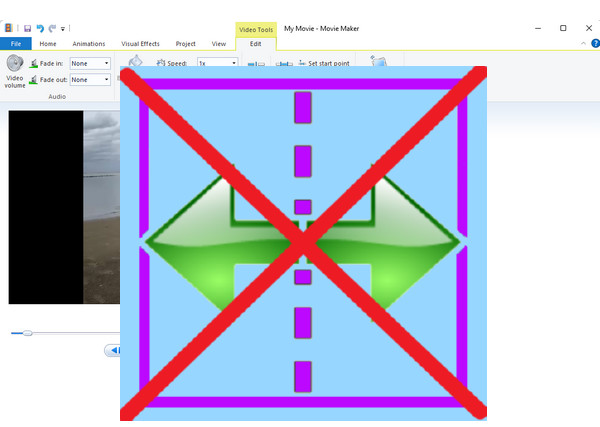
Nyní, když znáte omezené možnosti programu Windows Movie Maker pro konkrétní úkol, jsme rádi, že vám můžeme nabídnout nejlepší řešení, jak pokračovat. S Video Converter Ultimate, stále můžete vytvořit rozdělenou obrazovku z videí a fotografií, které chcete dát dohromady, protože je to všestranný tvůrce rozdělené obrazovky, vylepšení videa a editor. Některé z dalších překvapivých funkcí, které tento Video Converter Ultimate nabízí, jsou nahrávání, vytváření a odstraňování vodoznaků videa, vytváření filmů, komprimace, úpravy metadat a synchronizace zvuku. Video Converter Ultimate se zaměřením na funkci rozdělené obrazovky nabízí četné šablony, které vám umožní rozdělit obrazovku na dvě až třináct v závislosti na vašich potřebách. Kromě toho můžete snadno optimalizovat svůj výstup přizpůsobením jeho kvality, rozlišení, poměru stran, snímkové frekvence a formátu podle vašeho výběru. Nemluvě o různých typech formátů, které tento úžasný nástroj podporuje jako vaše vstupní a výstupní videa.
Navíc budete rádi, když zjistíte, jak bezpečný a robustní tento software je. Využívá nejpokročilejší technologii AI a GPU akcelerace, díky čemuž je spolehlivější produkovat vysoce kvalitní videa na rozdělené obrazovce!
Funkce
Nainstalujte Software
Než budete pokračovat podle následujících kroků, ujistěte se, že máte na plochu nainstalován Video Converter Ultimate. Klikněte na zobrazené tlačítko stahování pro Windows výše.
Otevřete nástroj pro rozdělení obrazovky
Po instalaci otevřete Video Converter Ultimate. Poté umístěte kurzor na Koláž nacházející se mezi funkcemi nahoře uprostřed uživatelského rozhraní.
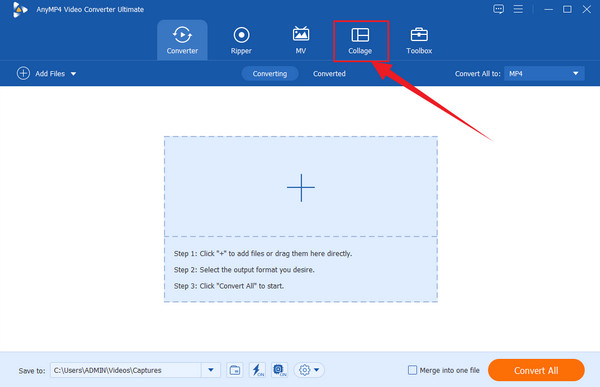
Nahrajte soubory
Po přístupu k Koláž budete muset vybrat šablonu, kterou chcete použít k rozdělení obrazovky. Vyberte prosím podle počtu souborů, které chcete zahrnout. Poté začněte nahrávat soubory klepnutím na Plus symboly, které vidíte na levé straně náhledu
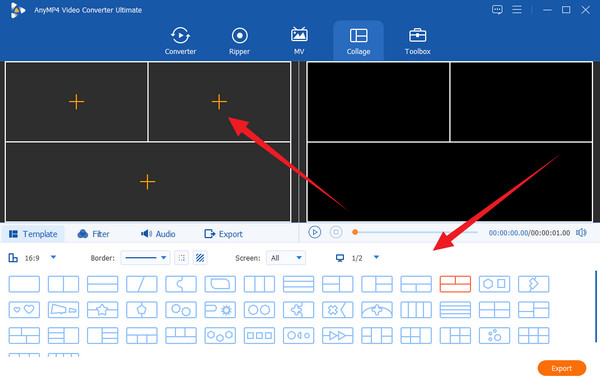
Přizpůsobit každý soubor (volitelné)
Máte možnost přizpůsobit každý soubor, který nahrajete. Chcete-li to provést, klikněte na každou z nich, dokud se nezobrazí nabídka úprav. Zde můžete začít pracovat na úpravě souboru. Dalším způsobem, jak upravit výstup, je použití filtru. Pokud se tak rozhodnete, přejděte na stránku Filtr kartu a vyberte si tu nejlepší volbu.
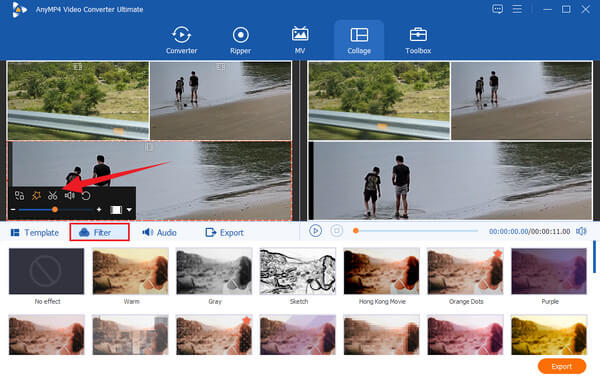
Exportujte výstup
Nyní můžete přejít na Vývoz strana. Odtud můžete přizpůsobit rozlišení, formát a kvalitu výstupu. Vezměte prosím na vědomí, že můžete svůj výstup přepnout až na 4K video pomocí navigace Rozlišení výběr. Následně zasáhl Datum Export a počkejte, až proces exportu skončí.
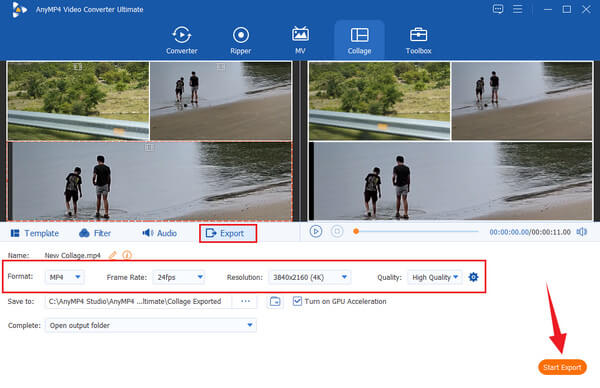
Naštěstí i přes ukončení programu Windows Movie Maker stále existují skvělé stávající funkce, které můžete nadále používat. Tyto nástroje jsou stále nezbytné, když potřebujete provést základní úpravy videa, když nemáte jiné možnosti. Windows Movie Maker nabízí šest dobrých přechodů a několik možností posouvání a přibližování, pokud vaše video potřebuje rychlou animaci. Kromě toho tento software také přichází s vizuálními efekty, kde jsou umístěny filtry a nastavení jasu. Nemůžeme také opomenout jeho funkci stabilizace videa, která vám pomůže výrazně odstranit otřesy vašich videí. Některé užitečné nástroje jsou jeho trimmer, fade-in, fade-out, měnič rychlosti a dobrá funkce při sdílení vašeho výstupu online. Klikněte sem a dozvíte se, jak na to zlepšit kvalitu videa v programu Windows Movie Maker.
Jak rozdělit obrazovku bez Windows Movie Maker?
Jelikož Windows Movie Maker neobsahuje funkci rozdělené obrazovky, můžete se spolehnout na výkonný software jako např Video Converter Ultimate. A my zajišťujeme, aby byly v tomto výkonném softwaru vidět všechny funkce programu Windows Movie Maker.
Má rozdělená obrazovka vliv na kvalitu videa?
Ne, pokud používáte vynikající nástroj pro dělení obrazovky. Protože některé nástroje při použití k rozdělení obrazovky zničí kvalitu.
Mohu své GIFy rozdělit na obrazovku?
Ano můžeš. Můžeš udělat rozdělenou obrazovku z více GIFů dle vašeho výběru. A můžete také přeměnit běžná videa s rozdělenou obrazovkou na GIF pomocí Video Converter Ultimate.
Právě jsi to zjistil jak rozdělit obrazovku Windows Movie Maker. Chceme vám vyhovět, ale Windows Movie Maker za vás tento úkol udělat nemůže. Proto jsme vám představili nejlepší software, který můžete mít na svém počítači se systémem Windows. S Video Converter Ultimate, můžete rozdělit obrazovku a provádět libovolnou úlohu úpravy videa obsahující všechny z nich.
Více Reading
Jak hrát Fortnite na rozdělené obrazovce na Xbox a PS4
Naučte se hrát rozdělenou obrazovku na Fortnite pomocí užitečných a cenných pokynů, které máme v tomto příspěvku. Klikněte sem a začněte asimilovat tutoriál.
Návod, jak rozdělit obrazovku pomocí Adobe After Effects
Chcete vylepšit své dovednosti v oblasti úpravy videa vyzkoušením rozdělené obrazovky? Pak si přečtěte tento návod, jak rozdělit obrazovku v After Effects od Adobe a být jako profík!
15 nejlepších her s rozdělenou obrazovkou pro PC, PS4 a Xbox [seznam 2024]
Nabízíme vám fantastické hry s rozdělenou obrazovkou pro PC, Xbox a PS4. Zahrajte si s nimi pohlcující herní zážitek. Další podrobnosti naleznete zde.
Jak se snadno zbavit rozdělené obrazovky na telefonu Android
Pokud plánujete vypnout rozdělenou obrazovku na telefonech Android, ale nevíte jak, musíte kliknout na tento příspěvek. Tento příspěvek obsahuje úplný návod k tomuto problému.
Rozdělit obrazovku