Jedno okno není vždy dostačující, zejména pokud pracujete z domova a potřebujete dokončit obrovské úkoly. Otevření mnoha oken usnadňuje přepínání mezi různými úlohami. Ať už se potřebujete podívat na data k vytvoření zprávy, mít okno chatu při surfování nebo sledovat videa při práci na svém románu pro kreativitu a inspiraci. S množstvím úkolů, které musíte udělat, určitě nebo příležitostně potřebujete otevřít několik položek současně. Na druhou stranu může být žonglování mezi celoobrazovkovými okny pracné a zdlouhavé.
Naštěstí počítače Mac nabízejí možnost rozdělené obrazovky, která vám umožní umístit dva programy nebo dvě nezávislá okna prohlížeče na opačné strany obrazovky. Můžete přepínat mezi okny bez použití myši nebo stisknout různé klávesy na klávesnici. V souladu s tím buďte s námi v tomto článku a dovolte nám odhalit ty nejpřímější a nejefektivnější způsoby rozdělená obrazovka na MacBooku. Dáme vám různé způsoby a zkratky, jak to udělat.
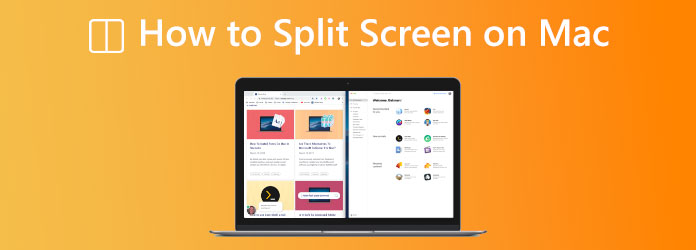
Část 1. Jak rozdělit obrazovku na Mac
Výchozí způsob rozdělení obrazovky na Mac (OS X EI Capitan)
Krok 1.Nejprve zkontrolujte nastavení, abyste se ujistili Režim Split View bude fungovat na vašem Macu.
Krok 2.Jakmile to umožníme, přejděte prosím na Apple menu, pak najděte Systémové preference.
Krok 3.Odtud najděte kartu Mission Control v levém horním rohu obrazovky. Zkontrolujte položku vedle Displeje s Oddělené prostory je zaškrtnuto.
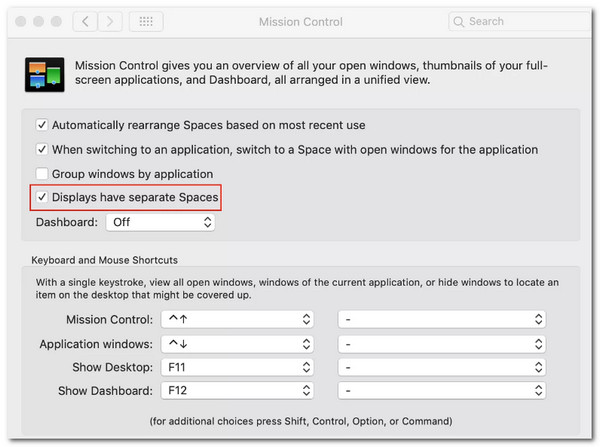
Všechny operační systémy, počínaje OS X El Capitan, mají režim Split View. Pořadí operací nutných k aktivaci metody se v nejnovějším macOS - macOS Catalina mění. V souladu s tím, pokud máte různé verze macOS, jsou procesy pro macOS Catalina a další verze OS popsány v následujících částech. Níže si laskavě prohlédněte vhodné metody pro vaši verzi macOS.
Rozdělená obrazovka na macOS Catalina
Chcete-li použít rozdělenou obrazovku na macOS Catalina, zde jsou pokyny, které bychom měli dodržovat, aby to bylo možné.
Krok 1.Přejděte prosím do levého horního rohu aktuálně otevřeného okna a klikněte a podržte zelená kruh s ven směřujícími šipkami.
Krok 2.Poté si můžete vybrat Dlaždice okna napravo od obrazovky nebo rozdělit okno nalevo od obrazovky z otevřených možností. Okno vyplní zadaný prostor. Tento krok je výběr aplikace potřebné k rozdělení obrazovky na vašem macOS Catalina.
Krok 3.V dalším kroku laskavě vyberte druhé okno, které chcete spustit, na prázdnou stranu obrazovky a podívejte se, jak se vaše obrazovka rozdělí na dvě, abyste zjistili, zda bootovací aplikace běží souběžně.
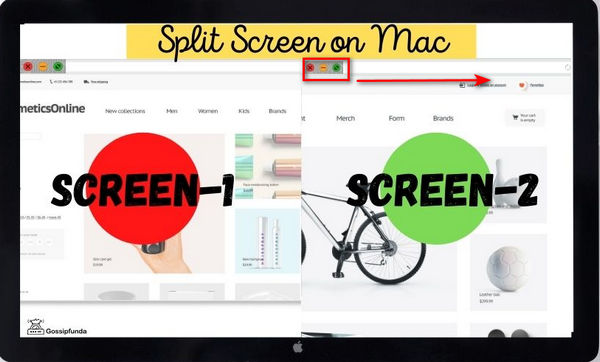
Rozdělená obrazovka na Macu: Jiná verze
V předchozích verzích Mac OS X, kromě macOS Catalina, můžete k aktivaci rozdělené obrazovky použít následující příkaz:
Krok 1.Prvním krokem, který musíme udělat, je kliknout a podržet zelená kruh se šipkami směřujícími ven v levém horním rohu okna.
Krok 2.Poté se okno zmenší a můžete jej přesunout na jednu stranu obrazovky přetažením na preferovanou stranu, kde chcete vidět první software.
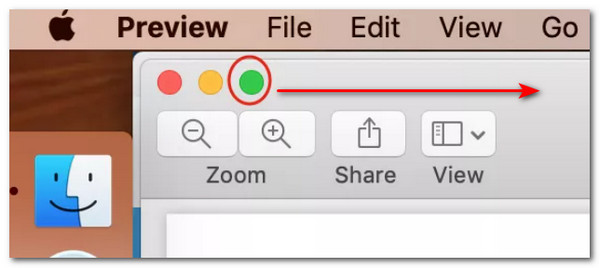
Krok 3.Dále, když připevníme okno na levou nebo pravou stranu, uvolněte jej. Nyní nám to umožní začít souběžně používat. Odtud je k dokončení procesu nutné vybrat další okno pro opačnou polovinu obrazovky.
Část 2. Klávesová zkratka pro rozdělenou obrazovku na Macu
Metoda 1. Řízení mise
Na druhou stranu máme také jednodušší způsob, jak rozdělit obrazovku na vašem počítači s macOS. Jmenuje se Mission Control, což může být také zástupce rozdělené obrazovky Macu. Tato funkce vám umožní rychle prozkoumat a přepínat mezi všemi aktivními okny v režimu Split View a režimu celé obrazovky. Díky tomu je přístup k jakémukoli z otevřených oken na vašem Macu dostupnější a efektivnější pomocí pouhých několika kliknutí z klávesnice. Bez dalších podrobností uvádíme kroky, které musíme udělat, abychom proces úspěšně provedli.
Krok 1.Pro první krok budeme muset zasáhnout F3 klávesu na klávesnici. to je Mission Control na klávesnici vašeho MacBooku, takže byste jej měli okamžitě stisknout.
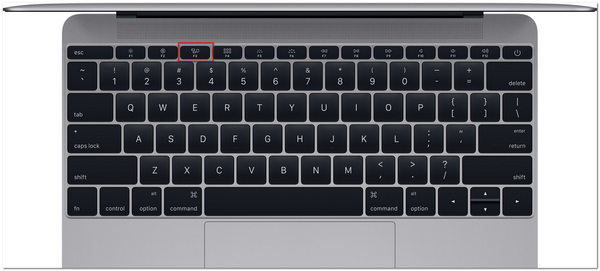
Krok 2.Poté podržíme tlačítko ovládání a Šipka nahoru klíče současně. Pak je na čase přejet prstem nahoru Magic Trackpad or Multi-Touch čtyřmi nebo třemi prsty.
Krok 3.Nyní klikněte dvakrát oběma prsty na povrch Magic Mouse. Nyní nám to umožní navigovat Mission Control v seznamu programů v Launchpad. Pak přetáhněte okno do horní části obrazovky, pokud používáte OS X El Capitan.
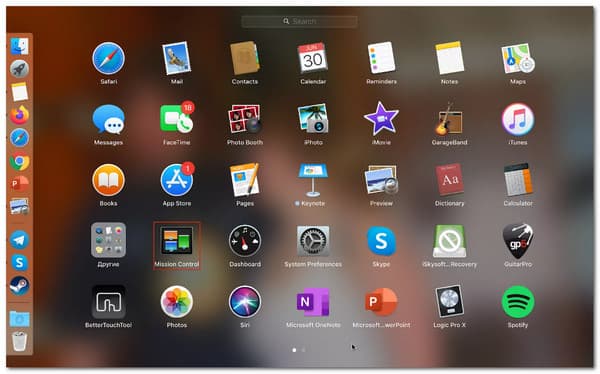
Poznámky:
Procházením horního panelu můžete na svém Macu dosáhnout následujících cílů Řídicí středisko:
- Primární a sekundární desktopy.
- Programy se zobrazují v rozděleném zobrazení.
- Aplikace se spouštějí v běžném režimu.
Metoda 2. Nejjednodušší příkaz
Na Macu je klávesová zkratka pro rozdělení obrazovky nejprve stisknutím tlačítka přejít do režimu celé obrazovky ovládání, pak Příkaz klíč plus klíč F. Odtud stiskněte F3 pro vyvolání Mission Control a přetažení jiného programu do aplikace je nyní celá obrazovka. Návrat do Rozdělené zobrazení kliknutím zpět do čerstvě dlaždicových aplikací.
Část 3. Proč můj Mac nemůže udělat rozdělenou obrazovku?
Problémy, které vám brání v provádění rozdělených obrazovek v systému macOS, se mohou lišit z různých důvodů. Zde je několik věcí, které musíme mít na paměti, abychom předešli jakýmkoli problémům v procesu.
Důvod 1. Zakázané/nesprávné nastavení rozdělené obrazovky na Macu
Jedním z důvodů, proč nemůžete na Macu používat rozdělenou obrazovku, je nesprávné nastavení systémových předvoleb. Pro usnadnění tohoto problému. Musíme jít do Nabídka Apple. Pak se podívejte na System Preferences. Nyní vyhledejte Mission Control pro kontrolu nastavení. Ujistěte se, že Displeje mít Oddělené prostory možnost je zaškrtnuta.
Důvod 2. Systémové požadavky na rozdělené obrazovce na macOS
S představením OS X El Capitan v roce 2014 bylo zobrazení rozdělené obrazovky přístupné. Bohužel, dřívější verze OS X neumožňují vidět dvě aplikace současně. To může být důvod, proč to nemůžete udělat. Měli bychom si pamatovat, že rozdělené obrazovky nejsou podporovány některými programy, zejména aplikacemi třetích stran získanými z internetu. Pokud aplikace odmítne zabírat polovinu obrazovky, i když se všechna nastavení zdají být v pořádku, s největší pravděpodobností nebyla zamýšlena tak, aby byla viděna tímto způsobem. S úlevou však budete vědět, že většina výchozích programů pro MacBook je plně podporována.
Část 4. Jak vytvářet videa vedle sebe na Macu
Na druhou stranu, Blu-ray Master vybral Video Converter Ultimate můžete kombinovat mnoho filmů a fotografií současně a vytvořit video na rozdělené obrazovce pro náhled vašeho macOS. Nyní můžeme vybrat styl a rychle vkládat videoklipy nebo obrázky do rámečku. Navíc si může snadno přizpůsobit každou obrazovku. Jakmile dokončíte úpravy své video koláže, můžete ji sdílet na TikTok, Instagram a další platformy sociálních médií. Všechny tyto funkce jsou vzdálené jen pár kroků. Zkuste se podívat na tyto kroky, abyste to zvládli.
Krok 1.Stáhněte si a nainstalujte vynikající Video Converter Ultimate do svého PC.
Stažení zdarma
Pro Windows
Bezpečné stahování
Stažení zdarma
pro MacOS
Bezpečné stahování
Krok 2.Odtud přejděte do nabídky funkcí Koláž nástroje.
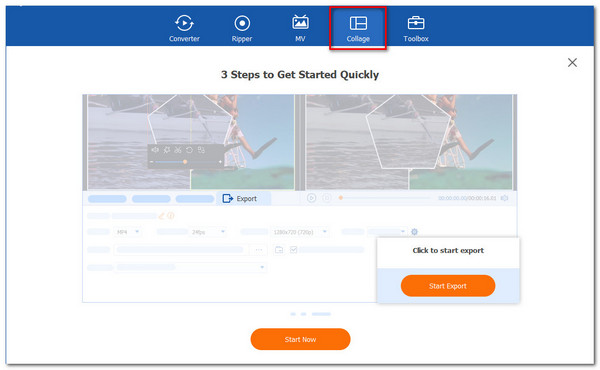
Krok 3.Klepněte na tlačítko Home na nové kartě pro formální zahájení postupu. Poté z dostupných šablon vyberte Dvě buňky šablonu nebo jiné šablony.
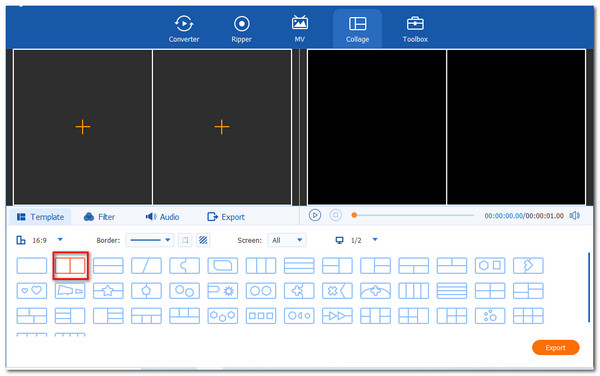
Krok 4.Chcete-li vytvořit vidění rozdělené obrazovky, klikněte na přidat knoflík. Vyberte dva mediální soubory a určete, který by měl být vpravo a vlevo.
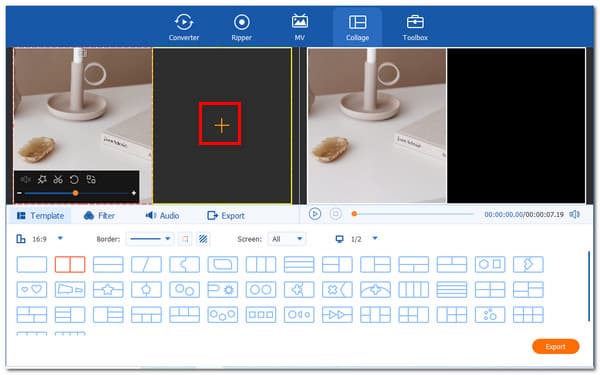
Krok 5.Pokud jste již soubory vložili, je čas soubor uložit kliknutím na Vývoz volba. Poté musíme povolit nástrojům, aby začaly exportovat a počkat na výsledky.
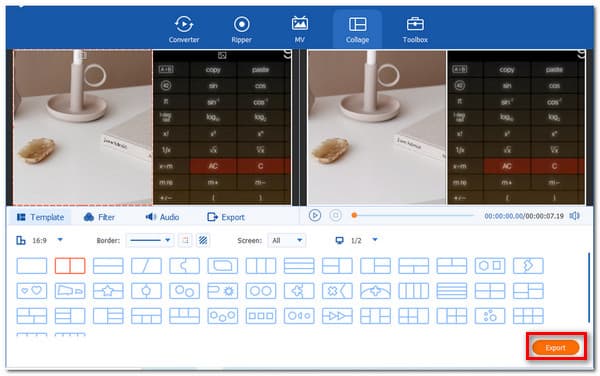
Část 5. Časté dotazy o tom, jak rozdělit obrazovku na Mac
-
Jak se na Macu dostanu z rozděleného zobrazení na celou obrazovku?
Protože po vašich úkolech deaktivujeme rozdělenou obrazovku na Macu, musíme odkrýt tlačítka okna a přesunout kurzor do horní části obrazovky. V každém okně klikněte na full-screen ikona. Z tohoto důvodu již v tomto okně není aktivní rozdělené zobrazení. Druhé okno se změní na celou obrazovku.
-
Proč iOS nepodporuje režim rozdělené obrazovky na všech telefonech?
Mnoho uživatelů iOS nevyužívá možnost rozdělené obrazovky denně. I když je rozdělení obrazovky iPhonu prospěšnou funkcí, málokdo ji zná jen stěží. Jaké je toto zdůvodnění? Ve skutečnosti je odpověď jednoduchá: ne všechny modely telefonů umožňují možnost rozdělené obrazovky iPhone. Tuto funkci podporují pouze nejnovější verze systému iOS a modely.
-
Mají telefony Android funkce rozdělené obrazovky?
Ano. Existuje mnoho nejnovějších verzí Androidu, které podporují funkce rozdělené obrazovky. Některé modely jsou Samsung, OnePlus, Huawei a další s vestavěnými funkcemi. Vše, co musíme udělat, je stisknout a podržet aplikaci a kliknout na Rozdělená obrazovka tlačítkem vyberte druhou aplikaci.
Balit
Nyní můžete provádět multitasking a vytvářet vizuálnější prezentaci pomocí funkce rozdělené obrazovky na Macu. Tato funkce může být možná pomocí výše uvedených metod. Kromě toho nyní můžeme vidět schopnost Video Converter Ultimate rozdělit video na dvě. Nyní můžete navštívit naše webové stránky, kde najdete další tipy a triky.
Více Reading

