Podrobný průvodce vytvořením rozdělené obrazovky v aplikaci Adobe Premiere Pro 3 způsoby
Video s rozdělenou obrazovkou může rozdělit jednu obrazovku na více obrazovek, které mohou vyprávět více příběhů odehrávajících se současně. Ať už chcete vytvořit video na rozdělené obrazovce pro sdílení svého života nebo e-learning, dokonce i podnikání, editor videa na rozdělené obrazovce vám může přesně pomoci.
Adobe Premiere Pro je výkonný a profesionální program pro úpravy videa, který umožňuje vytvoření rozdělené obrazovky.
Tento výukový program je podrobným průvodcem vytvořením videa na rozdělené obrazovce v aplikaci Adobe Premiere Pro oříznutím a změnou měřítka.
Začněme.
Poznámka: Rozdělená obrazovka není vestavěnou funkcí aplikace Adobe Premiere Pro. Zde se dozvíte, jak rozdělit obrazovku v aplikaci Adobe Premiere Pro. Kroky jsou proto trochu komplikované a věnujte jim více pozornosti.
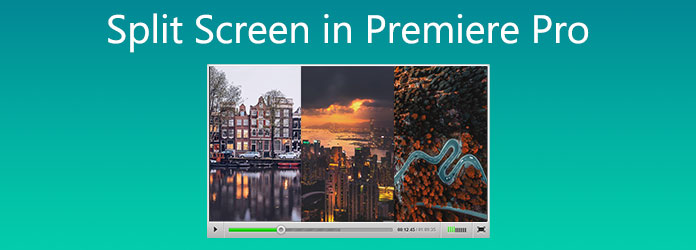
Pokud jste v poli rozdělené obrazovky nováčkem a hledáte snadnější způsob, jak vytvořit video na rozdělené obrazovce, doporučujeme použít jednoduchý nástroj, Video Converter Ultimate.

Je to nástroj pro úpravy videa a převádění typu „vše v jednom“ pro počítače se systémy Windows a Mac. Chcete-li rychle vytvořit video na rozdělené obrazovce, můžete si vybrat z jeho 44+ šablon a kombinovat více než 14 video souborů současně na jedné obrazovce.
Ve srovnání s aplikací Adobe Premiere Pro má tento software s rozdělenou obrazovkou přívětivější rozhraní a dokonce i technicky zdatní uživatelé mohou snadno vytvořit rychlé video s rozdělenou obrazovkou ve 4 krocích. Kromě toho můžete použít různé šablony rozdělené obrazovky a nastavit ohraničení, abyste získali speciální tvarovou obrazovku.
Kromě toho může tento software vylepšit vaše videa pomocí následujících funkcí:
Další kroky vytváření rozdělené obrazovky snadno pomocí Video Converter Ultimate, můžete to zkontrolovat zde.
Škálování videa je způsob vytvoření souboru na rozdělené obrazovce. Velikost obrazovky je 100% a velikost obrazovky jednoho videa je 100%. Pokud měřítko jedné velikosti videa změníte na 50%, bude to trvat ¼ velikosti obrazovky. To znamená, že do matic můžete vložit 4 videoklipy se stejnou velikostí, jejichž velikost je 50%, aby se vytvořila rozdělená obrazovka.
Kroky jsou docela snadné.
Importujte všechny videoklipy, které chcete zobrazit na obrazovce, a stohujte je.
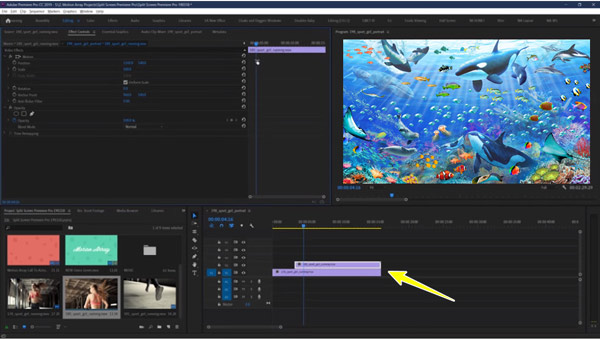
Ořízněte videoklipy a vytvořte je ve stejné délce.
Upravte měřítko jednoho videa o 50% a opakováním tohoto kroku vytvořte všechny klipy v měřítku 50%.
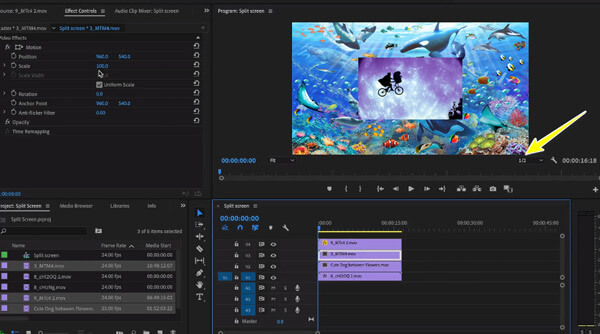
Upravte polohu každého videoklipu a srovnejte jej.
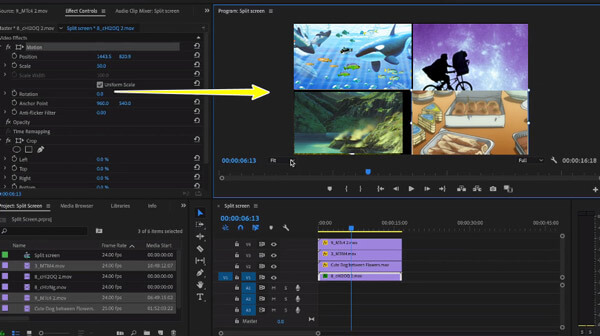
Chcete-li vytvořit rozdělenou obrazovku v 16 stejných videích na obrazovce, měli byste nastavit měřítko na 25%.
Tímto způsobem musíte nejprve snížit délku každého videozáznamu pomocí a nástroj pro řezání videa abyste se ujistili, že je rozdělená obrazovka plná.
Pokud však chcete vytvořit svislou nebo vodorovnou rozdělenou obrazovku od ruky, jednoduše přejděte na další část.
Chcete-li umístit více videí vedle sebe, je řešením oříznutí. Pomocí funkce oříznutí v aplikaci Adobe Premiere Pro můžete oříznout části videosouboru a nechat ostatní videoklipy zobrazit na rozdělené obrazovce.
Přidejte všechny videozáznamy v aplikaci Adobe Premiere a skládejte je v pořadí.
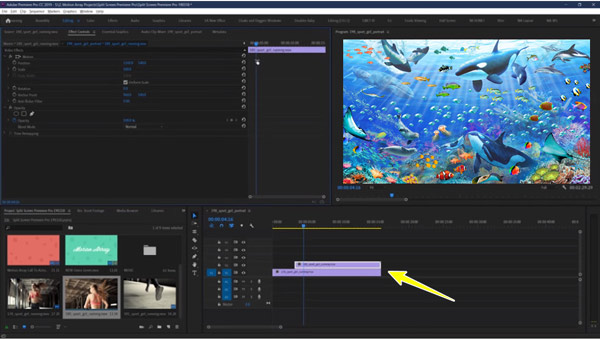
Ořízněte soubory a upravte jejich délku stejně.
Ukažte jeden videoklip a vypněte ostatní stopy.
Přejít na Účinek panel a použijte Plodina účinek.
Upravte polohu klipu, oblast oříznutí a měřítko klipu.
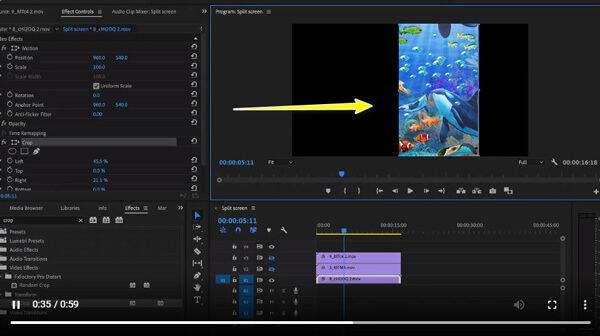
Chcete-li vytvořit svislou nebo vodorovnou rozdělenou obrazovku styly od ruky, měli byste vybrat nástroj pro volné tvary vedle nastavení oříznutí a přetáhnout ořezové pole po obrazovce.
Kroky opakujte pro každý klip, dokud nebudete spokojeni s vytvořením rozdělené obrazovky nebo obrazovky od ruky.
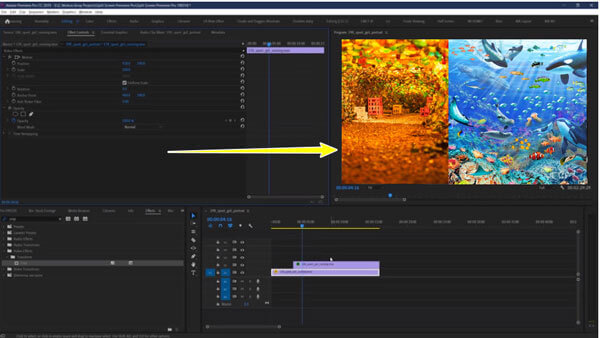
Je důležité si uvědomit, že tato technika ořízne některé části celého videa a můžete přijít o některé důležité scény. Čím více klipů chcete v souboru na rozdělené obrazovce vytvořit, tím více zbývajících klipů ztratíte. Následující vzorec ukazuje, jak to funguje.
| Původní velikost | Počet zobrazených klipů | Velikost zbývajících klipů | Oříznout podle procent |
|---|---|---|---|
| 100 | 2 | 50.00 | 50% |
| 100 | 5 | 20.00 | 80% |
| 100 | 8 | 12.50 | 88% |
| 100 | 13 | 7.69 | 92% |
Kromě toho je třeba uspořádat polohu a oblast oříznutí, aby byly koláže bezproblémové mnohokrát, a není to 100% přesné ve srovnání s měřítkem.
Chcete-li rozdělit obrazovku přesně a snadno, doporučujeme použít profesionální editor rozdělené obrazovky Video Converter Ultimate.
Jak umístit 2 videa vedle sebe do Adobe Premiere Pro?
Chcete-li do aplikace Adobe Premiere Pro umístit 3 klipy vedle sebe, měli byste použít nástroj oříznutí. Měli byste oříznout polovinu velikostí každého videoklipu a uspořádat je vedle sebe, abyste vytvořili video na rozdělené obrazovce. Chcete-li umístit více videí vedle sebe, opakujte kroky a ořízněte další velikosti. Můžete zjistit, kolik z vašeho klipu zůstane viditelných, vydělením 100 počtem klipů, které chcete zobrazit.
Je video na rozdělené obrazovce stejné jako video v obraze?
Ne. Video s rozdělenou obrazovkou odděluje vnitřky obrazovky, které se zobrazují současně od různých zdrojových souborů. Obrazovka obraz v obraze rozděluje obrazovku na části. Jeden zdrojový soubor se zobrazuje na hlavní obrazovce současně, ostatní zdrojové soubory se zobrazují ve vložených oknech.
Potřebuji After Effects, pokud mám Adobe Premiere Pro?
Jsou pro různé účely. Adobe Premiere Pro slouží k úpravám videa, zatímco After Effects vám pomůže vytvářet sekvence titulů, pohyblivou grafiku nebo přidávat do videa pokročilé efekty.
Adobe Premiere Pro je editor videa založený na časové ose, který slouží k úpravě uváděných filmů. Nemá žádnou funkci rozdělené obrazovky pro rozdělení videa na více obrazovek. Jeho funkci oříznutí a měřítka však můžete použít k vytvoření videa s rozdělenou obrazovkou. To se můžete naučit z výše uvedených kroků. Pro začátečníky není Adobe Premiere Pro dobrou volbou a doporučuje se Video Converter Ultimate s proveditelnými šablonami rozdělené obrazovky pro umístění dvou nebo více videí na rozdělenou obrazovku. Stačí si stáhnout jeho bezplatnou zkušební verzi a začít rozdělovat obrazovku hned teď.
Více Reading
Jak převést soubor WLMP na MP4
Nepodařilo se vám otevřít soubor WLMP v počítači? Faktem je, že žádný přehrávač médií to nemůže přehrát. Musíte převést WLMP na MP4. Tento článek vám poskytne 3 způsoby, jak převést WLMP na MP4.
Jak importovat DVD do iMovie pro úpravy
Chcete vložit DVD do iMovie pro úpravy? V tomto příspěvku vám ukážeme 2 bezplatné způsoby převodu DVD do formátů iMovie a importu do iMovie pro úpravy.
Sloučte AVI video soubory online zdarma za 1 minutu
Jak spojit AVI soubory do jednoho, když na vás čekají dva nebo několik video souborů AVI čekajících na spojení? Tento článek vám poskytne dvě účinné metody.
Jak podrobně přidat titulky do videí MP4
Právě jste si stáhli film, ale nevidíte jeho titulky? Chcete zveřejnit video na sociálních sítích a vložit do něj titulky pro své publikum? Tento článek ukáže, jak přidat titulky do MP4 a dalších videí.