Pokyny, jak efektivně zlepšit kvalitu videa v programu Windows Movie Maker
Přehrávání videí s nízkou kvalitou se nevyhneme. S druhem inovací, ve kterém nyní žijeme, je však nekvalitní video něco, od čeho je třeba se zdržet. Proč? Protože všechny diváky, dokonce i vás, nebaví sledovat obsah, který je rozmazaný a v podprůměrné kvalitě. To je také důvod, proč se filmový průmysl rozhodl převést klasické filmy do HD nebo v nejnovější kvalitě, jen aby je zachoval. Na druhou stranu, protože mnozí používají stolní počítače pro střih videa, Windows Movie Maker se také připevnil k jejich zařízení, protože je to předinstalovaný software. Generování videí pomocí programu Windows Movie Maker však není tak svižné, zejména videa nízké kvality. Přesto můžete tento software použít k manipulaci s kvalitou vašeho videa, a to je důvod pro tento článek. Zde vám nabídneme řešení jak zlepšit kvalitu videa v programu Windows Movie Maker.
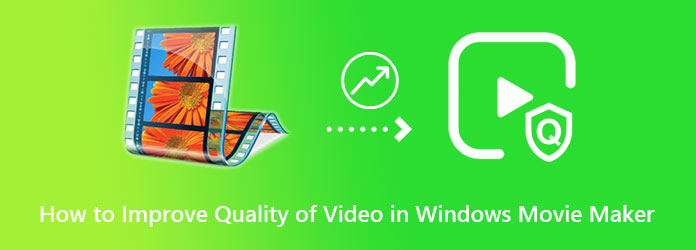
Než budeme mít průvodce pro používání programu Windows Movie Maker, nejprve se na něj blíže podíváme. Windows Movie Maker je nepochybně dobrý pro bezplatné vytváření a úpravy filmů/videí. Ve skutečnosti si to během svého vrcholu bohatě užíval díky přechodům, titulkům a efektům, které nabízel. Kromě toho to byl jeden z těch, které se používaly ke stabilizaci, změně rychlosti a oříznutí videí nejúčinnějším způsobem.
Nicméně, jak začala technologická inovace, Microsoft se rozhodl ukončit bezplatnou službu, protože její odpůrci high-endu ji opouštěli. To znamená, že stolní počítače s nejnovějšími verzemi nyní nemohou mít Windows Movie Maker. Pokud ji tedy máte s verzí pro stolní počítače, kterou používáte, můžete přejít k níže uvedenému průvodci.
Jak zlepšit kvalitu videa pomocí programu Windows Movie Maker
Pomocí systému Windows 10 a starších spusťte předinstalovaný program Windows Movie Maker. Poté nahrajte soubor videa kliknutím na ikony uprostřed pravé strany rozhraní.
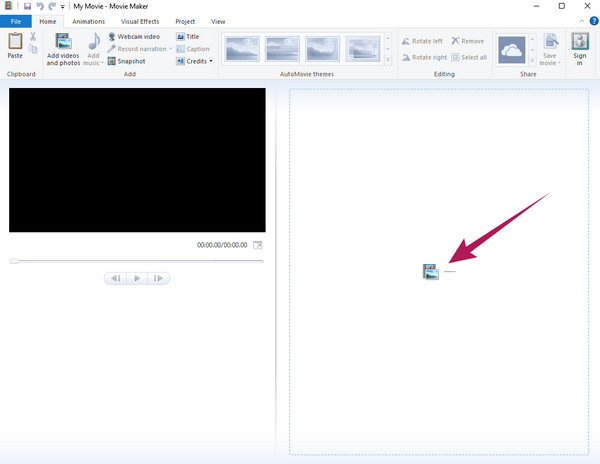
Nyní stiskněte Vizuální efekty umístěný v horní části. Poté vyberte z nabízených efektů a přejděte na Jas výběr. Z tohoto výběru upravte posuvník podle svých preferencí.
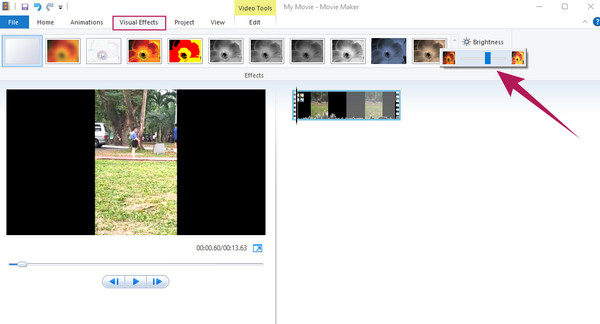
Poté přejděte na Soubor v nabídce a vyberte ikonu Uložit film výběr. Nyní pro následující možnosti klepněte na Doporučeno pro tento projekt dialogu a poté vyberte složku, do které chcete nový soubor uložit. Nyní si můžete prohlédnout nově upgradované video. To je omezený počet akcí, kterými můžete odpovědět na otázku, jak zlepšit kvalitu videa v programu Windows Movie Maker.
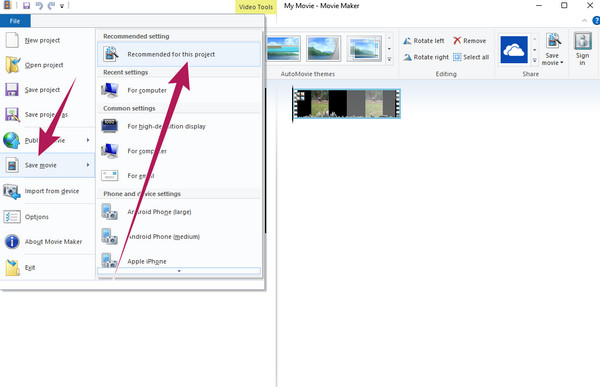
Předpokládejme, že zjistíte, že Windows Movie Maker chybí pro vás a vaše úlohy úpravy videa. V takovém případě můžete přejít na Video Converter Ultimate kdykoliv. Jedná se o software pro úpravu videa s mnohem rozsáhlejšími nástroji a možnostmi než Windows Media Maker. Mnoho uživatelů Windows a Mac přešlo od svého dlouholetého společníka k používání tohoto fantastického softwaru, protože má vše, co potřebují pro střih videa. Pokud jde o schopnost zlepšit kvalitu videa, Video Converter Ultimate spolupracuje s nástroji poháněnými umělou inteligencí, které vám umožňují vylepšit video pouhými několika kliknutími. Pomůže vám okamžitě zvýšit rozlišení, odstranit šum, snížit otřesy a optimalizovat jas a kontrast videa!
Na stejné stránce vám také dává možnost změnit nebo převést video do různých formátů, jako jsou MP4, AVI, WMV, WEBM, M4V, MOV, MKV a mnoho dalších. Navíc vám v sadě nástrojů poskytuje tolik nástrojů, ze kterých vám jistě spadne čelist. Více o tomto fantastickém nástroji se dozvíte níže.
Další nástroje Video Converter Ultimate
Jak zlepšit kvalitu videa pomocí nejlepší alternativy programu Windows Movie Maker
Získejte software do svého stolního počítače kliknutím na tlačítko stažení výše. Nainstalujte jej a poté spusťte.
Na hlavním rozhraní klikněte na ikonu Toolbox nabídky uprostřed horní části rozhraní. Po dosažení nabídky se podívejte a klikněte na Video Enhancer výběr mezi nástroji. Poté začněte nahrávat video soubor klepnutím na Plus ikonu ve vyskakovacím okně.
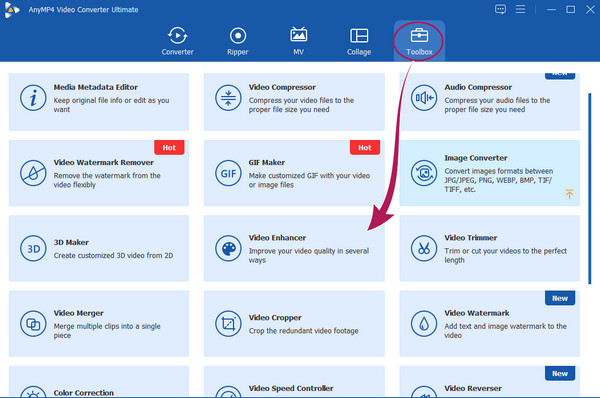
Nyní v novém okně přepněte všechna políčka možností vylepšení videa. Můžete také upravit Formát a Rozlišení jestli chceš. Také můžete upravit cílovou složku označením Šipka ikona z Uložit do sekce.
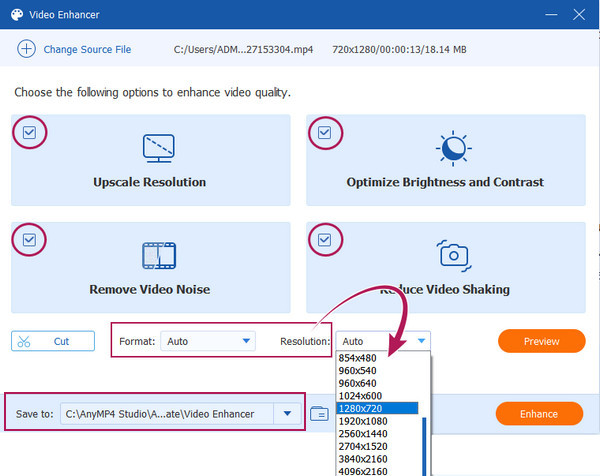
Poté stiskněte Náhled zobrazíte změny, které se chystáte na video použít. V důsledku toho klepněte na Zlepšit tlačítko pro provedení změn. Počkejte na proces rychlé transformace a poté klikněte na OK karta za.
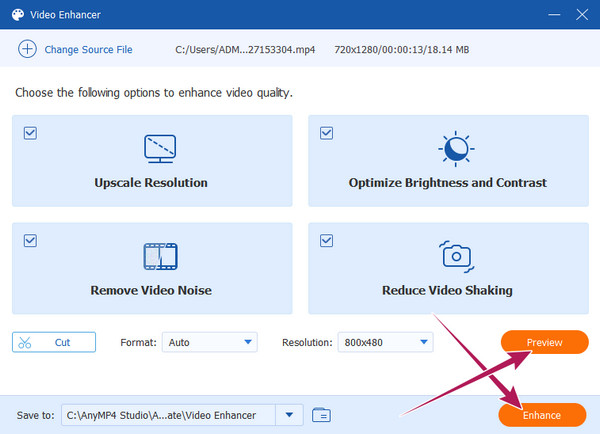
Připravili jsme komplexní srovnání Windows Movie Maker a Video Converter Ultimate. Tímto způsobem můžete mít odkaz na dobrodiní a prokletí těchto dvou.
| video Editor | Windows Movie Maker | Video Converter Ultimate |
|---|---|---|
| Podporovaná platforma | Pouze pro systém Windows | Windows, Mac a Linux. |
| Podporované formáty videa | AVI, WMV, MP4, M4V, MOV, MTS, 3GP a ASF. | Videa MP4, AVI, WMV, FLV, SWF, MXF, M4V, XVID, MTS, MPEG, AVC, TRP, MKV, MOV, MPG, ASF, OGV, DIVX, 4K/5K/8K. |
| Zdarma k použití | Ano. | Ne, ale s bezplatnou zkušební verzí. |
| Nejlepší pro | Přehrávání médií, vytváření, úpravy a sdílení videí. | Převádění, vytváření, intenzivní úpravy, sdílení, nahrávání a sdílení videí. |
Další čtení:
Jak upscalovat 1080p na 4K videa třemi pozoruhodnými způsoby
Jak profesionálně rozmazat vaše video: 5 nejlepších způsobů
Jak zlepšit kvalitu videa v programu Windows Movie Maker v systému Windows 11?
Bohužel Windows 11 již nemůže mít Windows Movie Maker. Microsoft však tento nástroj vrátil zpět jako Clipchamp.
Podporuje Windows Movie Maker pro výstup videa ve 4K?
Bohužel, Windows Movie Maker nepodporuje 4K videa k exportu, protože mýtné je již ukončeno a zastaralé.
Mohu také použít Windows Movie Maker ke snížení kvality videa?
Ano. Pomocí programu Windows Movie Maker můžete snížit kvalitu videa. Chcete-li to provést, můžete přejít do nastavení nástroje a přejít ke snížení snímkové frekvence.
Závěrem lze říci, že Windows Movie Maker je praktický nástroj pro ty, kteří svá videa příliš neupravují. A ty můžeš zlepšit kvalitu videa v programu Windows Movie Maker. Windows Movie Maker však není dobrou volbou pro ty, kteří potřebují provádět značné úpravy. Pokud potřebujete praktický nástroj, vyberte si Video Converter Ultimate, váš důvěrník pro úpravu videa typu vše v jednom.
Více Reading
Jak stabilizovat roztřesená videa třemi úžasnými způsoby
Hledáte skvělé způsoby, jak stabilizovat roztřesená videa? Vstupte sem a podívejte se na obsáhlé návody, jak efektivně opravit svá vratká videa.
AI Upscaling Video: Jak upscalovat video dvěma nejlepšími způsoby
Přijďte se podívat, jak pomocí AI upgradovat video. Pak také uvidíte ty nejlepší nástroje pro PC a mobily. Upscale rozlišení při zachování kvality.
2 nejlepší metody pro převod souborů Windows Movie Maker na MP4 [vyřešeno]
Jak převést Windows Movie Maker do MP4? Ať už změníte soubory WLMP, MSWMM nebo dokonce WMV na MP4, v článku najdete 2 účinné metody.
Jak oříznout video v programu Windows Movie Maker a jeho nejlepší alternativa
Je možné oříznout video v programu Windows Movie Maker? Přečtěte si více o procesu a jeho nejlepší alternativě z článku.
Vylepšete video