Jak stabilizovat videa v premiéře: Průvodce
Po záznamu je nevyhnutelné mít roztřesené a zrnité video. Naštěstí má tato nekontrolovatelná situace nyní menší váhu, protože existuje mnoho způsobů, jak ji napravit. Jedním z profesionálních způsobů, jak toho dosáhnout, je použití Adobe Premiere Pro, protože se ukázalo, že je to spolehlivý editor videa. Z tohoto důvodu vám chceme poskytnout kompletní postup jak stabilizovat videa v premiéře tím, že vám poskytne úplné pokyny, jak tak učinit. Chápeme, jak časově náročné je opravit video pomocí tohoto softwaru, protože není tak přátelský, jak si myslíte. Přesto si jej mnozí stále vybírají kvůli jeho nepopiratelně vynikajícím funkcím pro úpravu videa. Seznamte se tedy s pokyny tím, že si přečtete celý obsah níže.
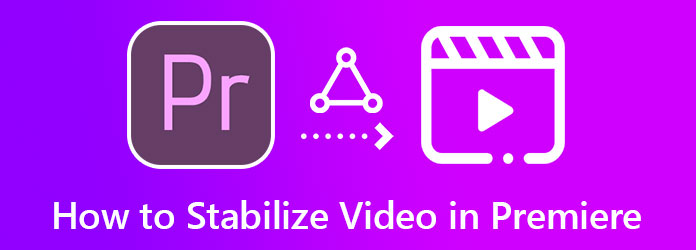
Nemohli jsme více souhlasit s tím, že Premiere je skvělý program na úpravu videa. Přesto je otázkou, zda dokážete stabilizovat video v premiéře? No, na to odpovědět ano. Adobe Premiere Pro je software schopný přeměnit vaše videa na úhledná, stabilizovaná a produkovat je ve vysoké kvalitě. Dále tento vynikající program na střih videa využívá šikovný nástroj zvaný Warp Stabilizer, který stabilizaci zpracuje bez jakýchkoliv komplikací. Pokud vás zajímá, jak používat tento Warp stabilizátor Premiere, můžete se spolehnout na níže uvedené kroky.
Otevřete aplikaci Premiere Pro nainstalovanou v počítači. Poté okamžitě importujte video, které potřebujete opravit, a umístěte ho na časovou osu nástroje, abyste mohli začít stabilizovat roztřesené video v Premiere.
Jakmile je video na časové ose, přejděte do nabídky Efekty v pravém rohu rozhraní. Klikněte na nabídku a najeďte myší na Video Effects složky pod Účinky možnost a poté ji otevřete.
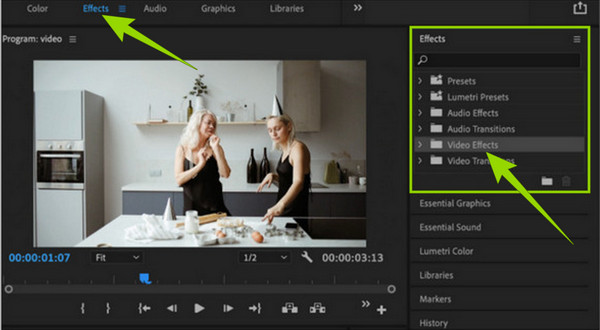
Jakmile Video Effect se otevře, přejděte dolů a vyhledejte Zkreslit složku. Otevřením této složky uvidíte různé možnosti pro váš video soubor. Tentokrát si však musíte vybrat Warp stabilizátor výběr. Po výběru této možnosti začne nástroj analyzovat vaše video.
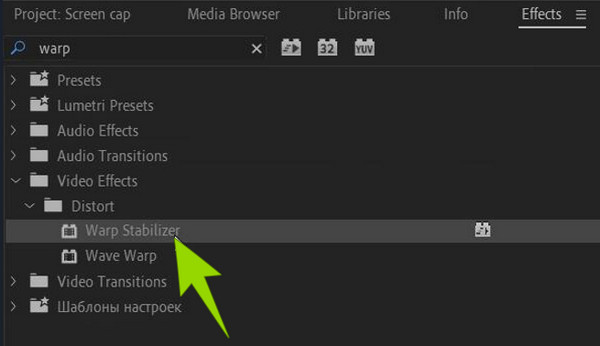
Takto stabilizujete roztřesené video v Premiere Pro. Zatímco se video analyzuje, můžete přistoupit k úpravě. Vyladit Hladkost parametr pro úpravu celkového videa. Chcete-li tedy mít efekt statického fotoaparátu, jděte a stiskněte Stabilizace potom vyberte kartu Výsledek a poté Žádný pohyb možnost po. Volbu Smooth Motion však zvolte, pokud chcete pouze eliminovat chvění videa původním pohybem kamery.
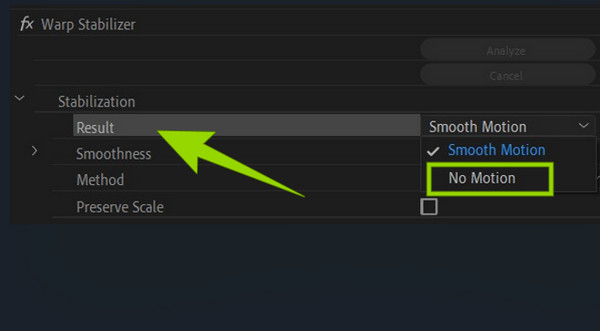
Nakonec, chcete-li použít změny, stiskněte Analyzovat knoflík. Poté zkontrolujte výsledek a pokračujte v uložení upraveného videa. Můžete také zlepšit kvalitu videa v Premiere.
Pokud si uvědomujete, že odstranění šumu a zrna z videa v Premiere Pro vám nevyhovuje, pak pro vás máme mnohem jednodušší způsob použití. Video Converter Ultimate je další vynikající software pro úpravu videa s jednoduchým a snadno pochopitelným postupem pro stabilizaci videa. Je to díky pokročilé technologii, kterou používá v rámci svého video enhanceru, kde leží jeho stabilizátor. Tento nástroj na vylepšení videa je poháněn umělou inteligencí, takže je pro uživatele výhodný. Představte si, že s touto umělou technologií budete schopni stabilizovat a udělat své video úhledným pouhými několika kliknutími. Navíc k tomu nebudete muset být odborníkem, na rozdíl od stabilizace roztřeseného videa na premiéře. Umožní vám totiž nahrát pouze vaše video. Všechny úkoly udělá za vás!
Co je působivější, je jeho schopnost zvýšit rozlišení, odstranit šum a optimalizovat jas a kontrast vašeho videa během procesu stabilizace. Nejen to, umožňuje vám ručně vyladit formát, segment a rozlišení vašeho videa na stejné stránce, což vám poskytne osobní dotek vašeho výstupu. Mezitím jsou zde uvedeny hlavní funkce a vlastnosti Video Converter Ultimate, na které si musíte dát pozor.
Spusťte nejlepší software pro úpravu videa poté, co si jej stáhnete zdarma. Poté v hlavním rozhraní přejděte na jeho Toolbox sekce a vyhledejte ji Video Enhancer.
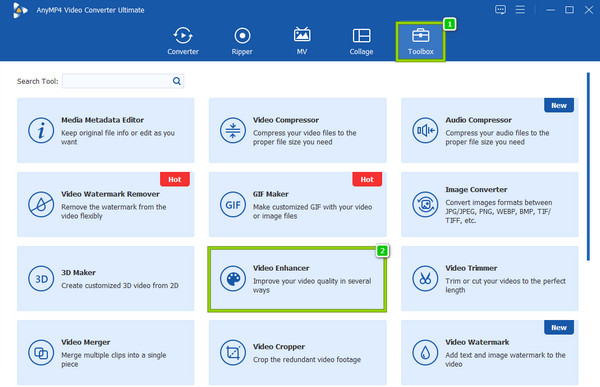
Po kliknutí na tlačítko Video Enhancer přenese vás do okna, kde musíte importovat video. Uhoď Plus ikonu ve středu okna a získejte video z místní složky.
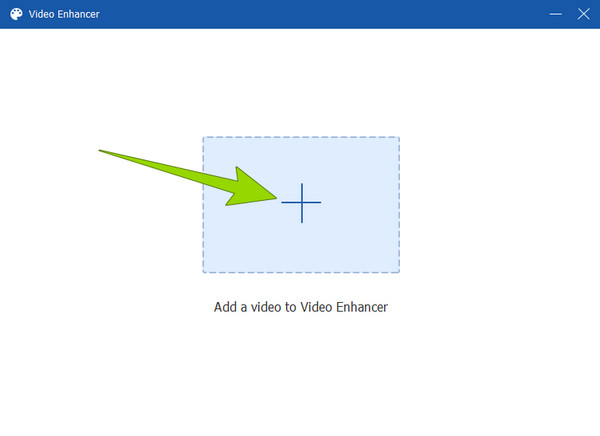
V novém okně zaškrtněte Zmenšete protrahování videa a Odstranění šumu videa možnosti. Také můžete přepínat další možnosti, pokud je chcete použít na své video.
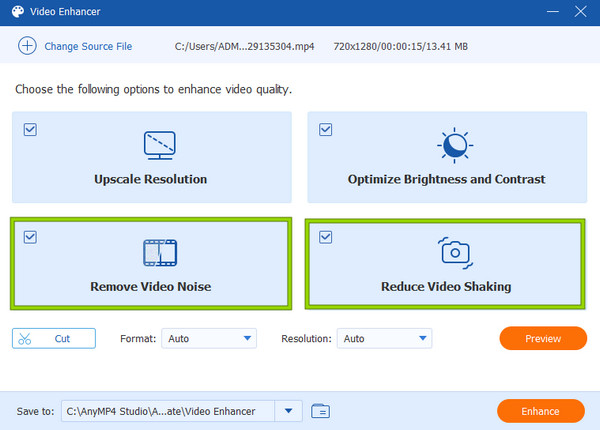
Pro tento další krok můžete získat přístup k Rozlišení pokud chcete upravit zobrazení kvality ručně. Vyberte si z možností rozlišení a klikněte na něj.
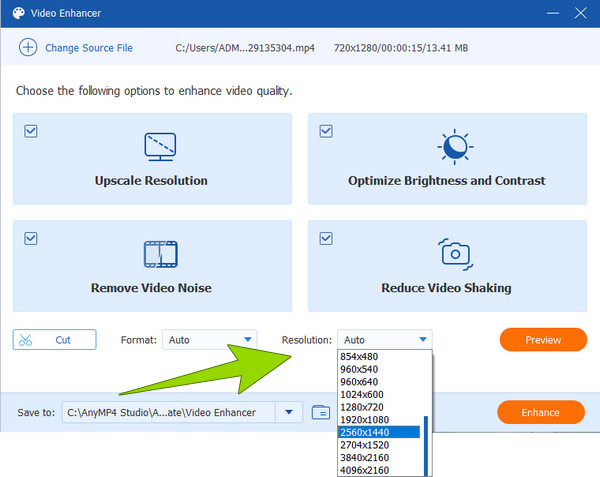
Nakonec můžete kliknout na ikonu Zlepšit pro použití provedených změn. V opačném případě, pokud chcete znovu zkontrolovat změny, můžete kliknout na Náhled kartu první.
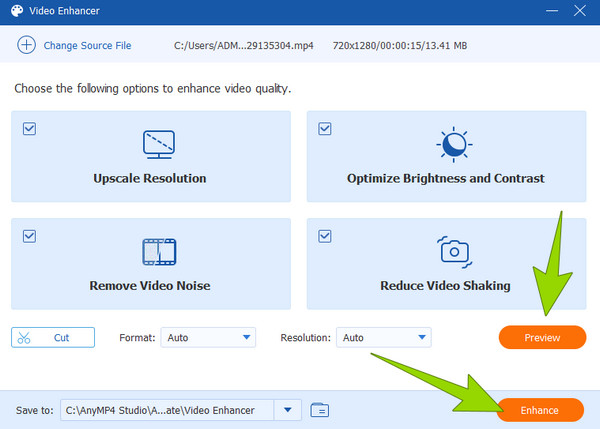
Je bezpečnější odstranit zrno z videa online než Premiere?
Ne. Pokud jste v situaci, kdy si potřebujete vybrat mezi online nástrojem a Premiere, pak je mnohem bezpečnější provést tento úkol s Premiere. Používání mnoha online nástrojů je však bezpečné. Pokud ale pochybujete o online procesu, je lepší použít Premiere nebo její nejlepší alternativu, Video Converter Ultimate.
Mohu používat Adobe Premiere zdarma?
Ano. Adobe Premiere Pro vám umožňuje používat jej zdarma pomocí 7denní bezplatné zkušební verze. Během této bezplatné zkušební verze si můžete užívat plnou verzi softwaru.
Proč bylo mé video oříznuto po použití stabilizátoru deformace Premiere?
Tento problém musíte hledat při použití stabilizátoru deformace Premiere. Tato funkce někdy příliš ořízne video, aby se video vyčistilo. Chcete-li se této situaci vyhnout, zatáhněte zpět a upravte nastavení oříznutí ve stabilizátoru osnovy.
S kompletními a podrobnými návody stabilizace videí v premiéře v tomto příspěvku můžete svá roztřesená videa kdykoli upravit. Jak jsme již zmínili, třesoucí se je nevyhnutelné. Ale díky výkonným editorům videa, jako je Premiere a Video Converter Ultimate, to už nebude problém!
Více Reading
2 velmi chvályhodné způsoby, jak oříznout video v premiéře
Jak oříznout video v Premiere? Tento příspěvek vám pomůže naučit se efektivně oříznout video v premiéře tím, že poskytne úplný instruktážní přístup.
Jak vytvořit DVD z Adobe Premiere Pro (vhodné pro začátečníky)
Chcete vypálit soubory na DVD, ale nevíte, jak začít? V tomto průvodci vás náš tým provede pomocí Adobe Premiere Pro.
Kompletní průvodce, jak vytvořit prezentaci v Premiere Pro
Naučte se tipy a triky při vytváření prezentace v Premiere Pro. Tento průvodce vám pomůže lépe pochopit Adobe Premiere Pro pro vaše další prezentace.
Návod, jak zrychlit videa v premiéře
Přejete si používat Premiere pro střih videa? Chcete vědět, jak rychle posunout video vpřed na premiéře? Poté klikněte na tento příspěvek a dozvíte se postup!
Vylepšete video