Chcete importovat DVD do vašeho Final Cut Pro? Pokud je to tak, jste na správném příspěvku. Při čtení se dozvíte nejúčinnější a nejefektivnější postup, jak dosáhnout požadovaného výsledku. Kromě toho objevíte nejlepší rozrývač, který vám pomůže se všemi procesy, které potřebujete. Takže bez čehokoli jiného doporučujeme přečíst si příspěvek a získat náhled jak importovat DVD do Final Cut Pro.

Část 1. Podporuje Final Cut Pro DVD
Bohužel software Final Cut Pro nepodporuje disky DVD. To znamená, že při použití programu není možné přímo extrahovat video z DVD. Jak všichni víme, software podporuje pouze téměř všechny populární digitální formáty. Pokud tedy chcete importovat disky DVD, nejlepším způsobem je zkopírovat disk DVD do jiných formátů souborů, které software podporuje. Předtím vám však dovolte jednoduchý úvod do Final Cut Pro. Program je pokročilý software pro nelineární úpravu videa vytvořený společností Apple. Jeho základní funkce jsou úpravy, import, zpracování filmů, přidávání efektů a další. Je také ideální pro nelineární úpravy, pokročilé úpravy zvuku, organizaci pracovních postupů a vysoce výkonné zpracování. Díky tomu mohou program používat všichni profesionálové. Když se vrátíme k našemu tématu, řekli jsme vám, že Final Cut Pro podporuje pouze digitální formáty. Zahrnuje MP4, MXF, AVI, MTS, M2TS, 3GP a další. Pokud tedy chcete importovat DVD do Final Cut Pro, nejlepším řešením je ripovat jej do jiných formátů, jako je MP4. Naštěstí se můžete naučit postup ripování tím, že přejdete k další části.
Část 2. Jak ripovat DVD pro Final Cut Pro
Vzhledem k tomu, že Final Cut Pro nemůže extrahovat video z disku, nejlepším způsobem je nejprve ripovat DVD do jiných podporovaných formátů. V této části vás naučíme, jak ripovat DVD do formátu MP4 pomocí AnyMP4 DVD Ripper, kterou vybral Blu-ray Master. Jedná se o jeden z nejlepších všestranných offline programů, které vám pomohou snadno ripovat DVD do MP4 a dalších digitálních formátů. Jeho proces ripování trvá pouze několik kliknutí, dokud nezískáte celkový proces s jeho jednoduchým rozhraním. Navíc jeho rychlost ripování může dosáhnout až 50× vyšší rychlosti než u jiných ripperů DVD. Díky tomu se můžete spolehnout na tento software pro rychlé ripování DVD. Další dobrá věc je, že při ripování AnyMP4 DVD Ripper nesníží kvalitu videa a zvuku z disku, takže je pro vás výkonnějším ripperem.
Kromě ripování DVD můžete při používání programu také provádět jednoduchý proces úprav. Umožňuje přidat a odebrat vodoznak, oříznout, otočit, přidat efekty, upravit barvu videa a další. Pokud tedy plánujete upravit video, než přistoupíte k finálnímu procesu ripování, můžete tak učinit. AnyMP4 DVD Ripper je navíc k dispozici v operačních systémech Windows a Mac, takže je přístupnější všem uživatelům. Pokud se bez dalšího zdržování chcete okamžitě naučit, jak ripovat DVD do MP4 a dalších digitálních formátů, můžete se podívat na jednoduchý postup, který uvádíme níže.
Krok 1.V prvním kroku klikněte na tlačítka ke stažení zdarma níže, abyste získali přístup k AnyMP4 DVD Ripper. Poté nainstalujte software a spusťte jej v systému Windows nebo Mac, abyste mohli přejít do jeho hlavního uživatelského rozhraní.
Krok 2.Když se rozhraní již zobrazí, přejděte do části Ripper. Poté stiskněte tlačítko Load Disc nebo tlačítko Plus pro přidání DVD. K vložení souboru můžete také použít proces přetažení.
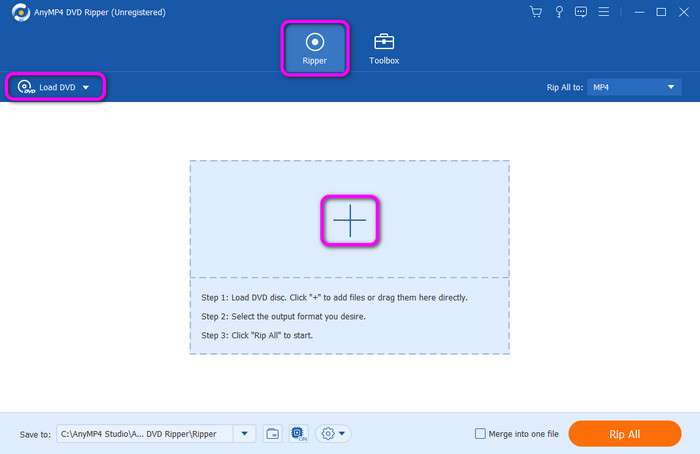
Poznámka:
Před provedením této metody se ujistěte, že byl disk DVD vložen do počítače.
Krok 3.Po přidání souboru DVD přejděte do pravého rozhraní a vyberte možnost Rip All to. Poté vyberte formát MP4 z možností formátu. Můžete si také vybrat další formáty, které Final Cut Pro podporuje, jako je MOV, AVI, MXF a další.
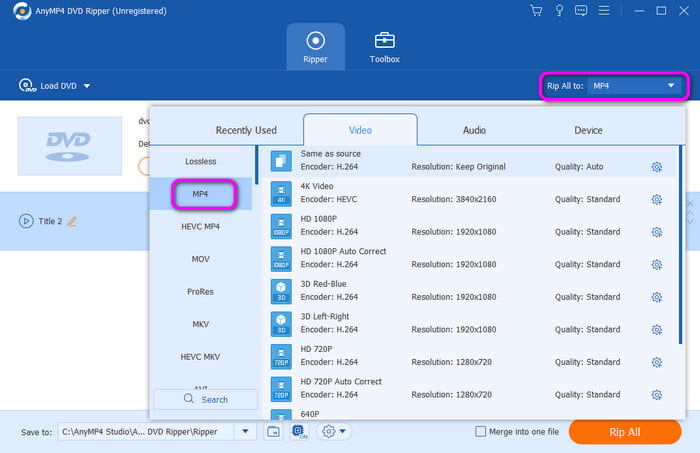
Krok 4.Protože program má základní editační nástroje, můžete jej použít kliknutím na funkci Upravit. Poté můžete upravit, oříznout, otočit, upravit rychlost videa a další. Po dokončení klepněte na tlačítko OK.
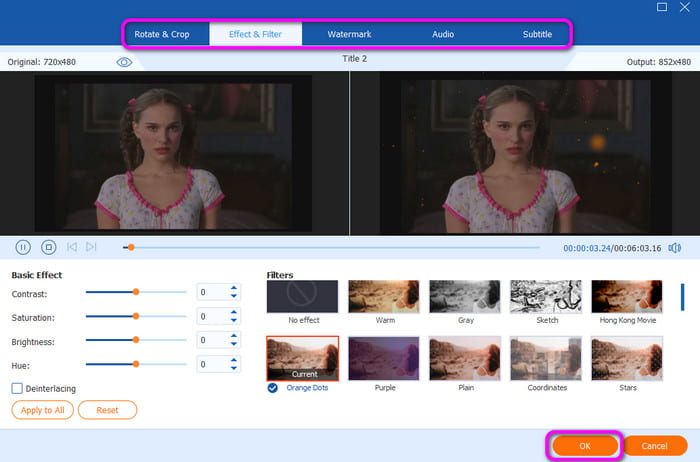
Krok 5.Chcete-li zahájit konečný proces ripování, stiskněte tlačítko Rip All ve spodním rozhraní. Zkopírované DVD již můžete použít a po dokončení jej importovat do Final Cut Pro.
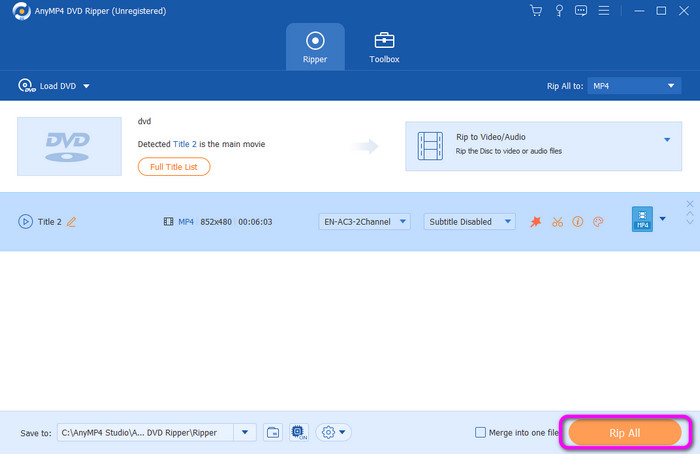
Část 3. Jak importovat roztrhané DVD do Final Cut Pro
Po ripování DVD do digitálního formátu, můžete jej začít importovat do programu Final Cut Pro. Import roztrhaného DVD je jako import normálního video souboru. Chcete-li se tedy dozvědět, jak importovat DVD do Final Cut Pro po ripování, přečtěte si níže uvedené metody.
Krok 1.Nejprve spusťte Final Cut Pro, abyste viděli jeho hlavní uživatelské rozhraní. Pokud jej ještě nemáte, můžete k programu přistupovat z App Store.
Krok 2.Když se zobrazí hlavní rozhraní, umístěte kurzor na prázdné levé rozhraní a klikněte pravým tlačítkem. Poté klikněte na Importovat média a zobrazte různé možnosti. Vyberte zkopírované DVD a klepněte na možnost Importovat vybrané. Poté již uvidíte video z rozhraní.
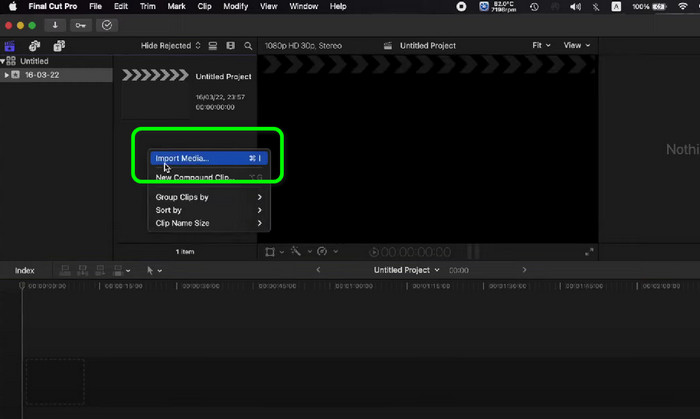
Krok 3.Dalším způsobem, jak importovat zkopírované DVD, je proces drag-and-drop. Chcete-li to provést, můžete otevřít složku, do které jste uložili převedený disk DVD, a poté na něj kliknout a přetáhnout jej do rozhraní programu. Jakmile budete hotovi, můžete již vidět soubor na Final Cut Pro.
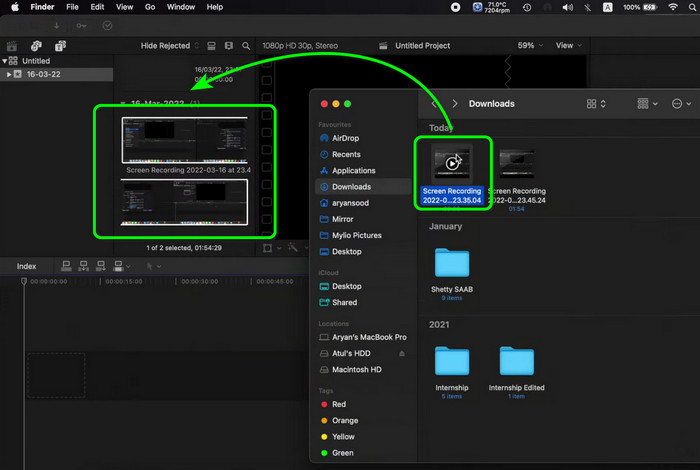
Část 4. Časté dotazy o importu DVD do Final Cut Pro
-
Jak sdílíte DVD ve Final Cut Pro?
Ke sdílení stačí na Macu spustit Final Cut Pro. Poté klikněte na možnost Vybrat soubor > Sdílet. Po dokončení vyberte DVD. Poté je konečným procesem kliknout na tlačítko Sdílet na liště nástrojů a stisknout DVD. Díky tomu můžete dosáhnout svého cíle.
-
Můžeme si koupit Final Cut Pro na celý život?
Určitě ano. Můžete si zakoupit Final Cut Pro a používat jej po celý život. Program stojí 299.99 $. Díky tomu si můžete užívat a přistupovat ke všem jeho funkcím.
-
Existuje levnější alternativa k Final Cut Pro?
Ano, lze použít více programů, které jsou ve srovnání s Final Cut Pro cenově dostupnější. Zahrnuje Shotcut, HitFil Express, OpenShot a další. S nimi můžete stále upravovat a importovat videa, aniž byste museli utrácet mnoho peněz.
-
Jak převedete DVD na Final Cut Pro?
Je to smutné, ale nemůžete převést DVD na Final Cut Pro. Takže pro převod DVD můžete použít AnyMP4 DVD Ripper. Díky tomu můžete své DVD převést do různých digitálních formátů, jako jsou MP4, MOV, MXF, AVI a další.
Balit
Příspěvek tě naučil jak importovat DVD do Final Cut Pro. Chcete-li však importovat DVD do Final Cut Pro, musíte jej nejprve zkopírovat do podporovaného formátu souboru. Naštěstí příspěvek představil AnyMP4 DVD Ripper software pro efektivní postup ripování DVD. Tento program tedy můžete použít ke snadnému a rychlému ripování DVD. Poté můžete efektivně importovat zkopírované DVD Final Cut Pro.
Více od Blu-ray Master
- Jak převrátit video ve Final Cut Pro s podrobným průvodcem
- Final Cut Pro: Změňte poměr stran [s obrázky]
- Průvodce, jak vytvořit skvělé prezentace ve Final Cut Pro
- Jak rychle převést DVD na H.264 (chráněné a nechráněné)
- Výukový program pro import DVD do iTunes pro přehrávání na Windows a Mac
- Jak převést a importovat DVD do iMovie pro úpravy na Mac


