Chcete převést PowerPoint na MP4 ale nevíš jak?
Pomocí aplikace PowerPoint můžete snadno vytvářet různé prezentace. Ale v některých případech je třeba exportovat prezentaci PowerPointu do videa pro lepší přehrávání. Dobrá věc je, že některé verze aplikace PowerPoint umožňují přímo uložit prezentaci jako video ve formátu MP4. Víš jak uložit PowerPoint jako MP4 ?
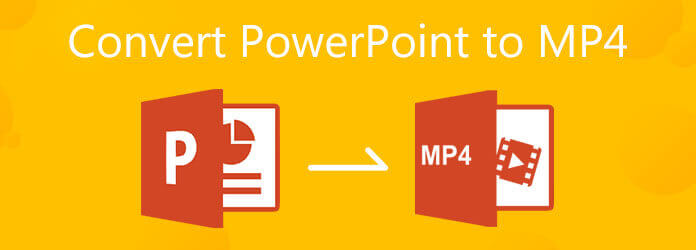
Tato příručka bude hovořit hlavně o jak převést PowerPoint na MP4. Můžete se naučit, jak exportovat PPT prezentaci do videa. Kromě toho vám ukážeme jednoduchý způsob, jak změnit PowerPoint na MP4 video, ať už používáte PowerPoint 2019, 2016, 2012, PowerPoint 2010 nebo PowerPoint 2007.
Chcete-li snadno změnit soubor PPT na video MP4, můžete se spolehnout na populární software pro převod PowerPoint na MP4, Apeaksoft PPT na Video Converter. Je speciálně navržen tak, aby proměnil vaši prezentaci na video soubor ve formátech MP4, AVI, WMV, FLV, MOV, MPG, VOB a dalších.
Převaděč Apeaksoft PPT to Video Converter je kompatibilní se všemi verzemi aplikace PowerPoint včetně PowerPoint 2013, 2010, 2007, 2003, 2002, 2000 a PowerPoint Viewer 2007 a 2010. Tento převaděč PowerPoint to MP4 podporuje také všechny soubory PPT, jako jsou .ppt, .pptx, .pptm, .ppsx, .pps a další. Můžete si jej zdarma stáhnout a postupujte podle následujících pokynů převést PowerPoint na MP4.
Přejděte na oficiální stránku Apeaksoft a přesuňte myš nad Produktový záložka. Vybrat Nástroje videa a pak klepněte na tlačítko PPT to Video Converter. Když vstoupíte na stránku převaděče PPT na Video, klikněte na Stažení zdarma a podle pokynů proveďte bezplatnou instalaci do počítače.
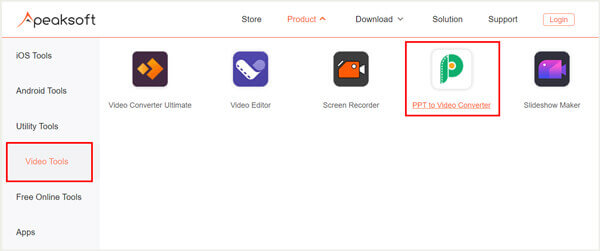
Spusťte tento převaděč PowerPoint na MP4, vyberte Převést do videa vlastnost.
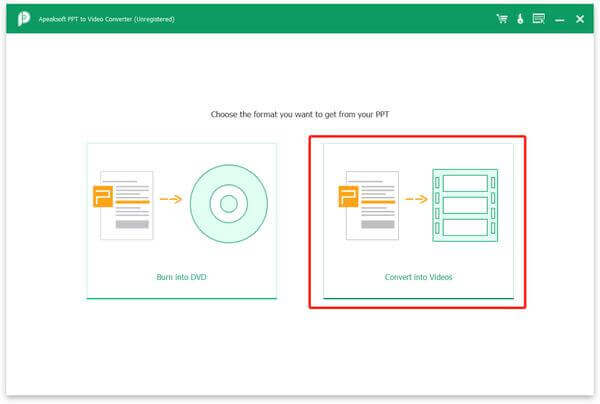
Klepněte na tlačítko Přidat soubory PPT tlačítko pro import jednoho nebo více souborů PPT, které chcete převést.
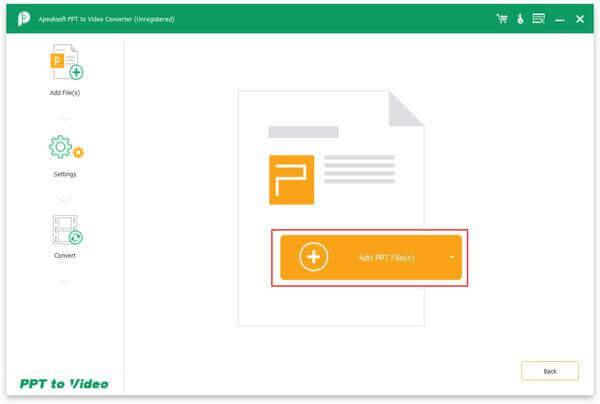
Nyní můžete upravit vlastní nastavení videa podle svých potřeb. Máte k dispozici dva režimy převodu PPT, Automatický režim a Pokročilý mód. Během tohoto kroku můžete také zvolit vhodný výstupní formát jako MP4 pro převedený soubor aplikace PowerPoint.
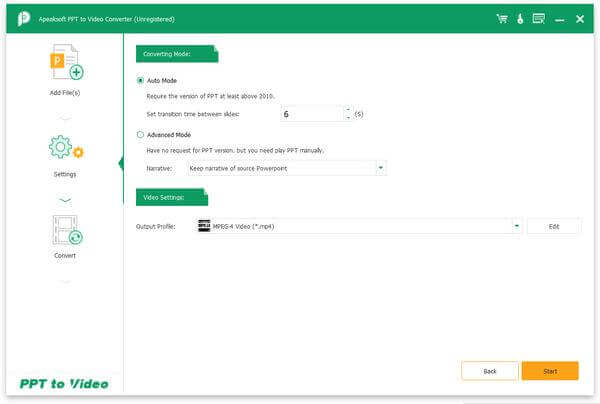
Po všech těchto operacích můžete jednoduše kliknout na ikonu Home tlačítko pro spuštění převodu souboru prezentace na video MP4.
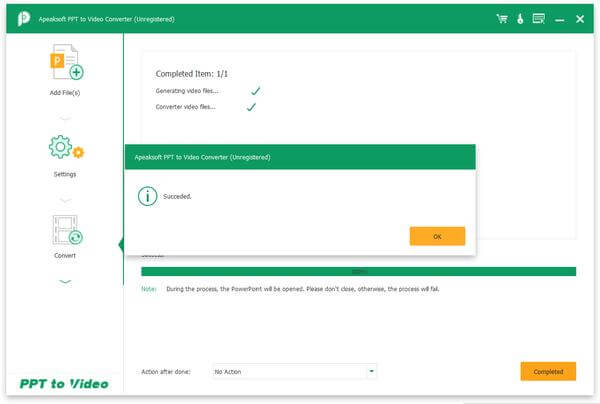
Jak již bylo uvedeno výše, PowerPoint nabízí výchozí způsob exportu prezentace do videa. Pokud používáte PowerPoint 2020, 2019, 2016 nebo 2013, můžete si pomocí následujícího průvodce převést video PPT na MP4.
Otevřete v počítači software PowerPoint a poté v něm otevřete soubor PPT, který chcete převést.
Klepněte na tlačítko Soubor a poté zvolte Vývoz možnost z rozevíracího seznamu. V novém Vývoz okno, klepněte na tlačítko Vývoz vlevo a poté vyberte Vytvořte video volba.
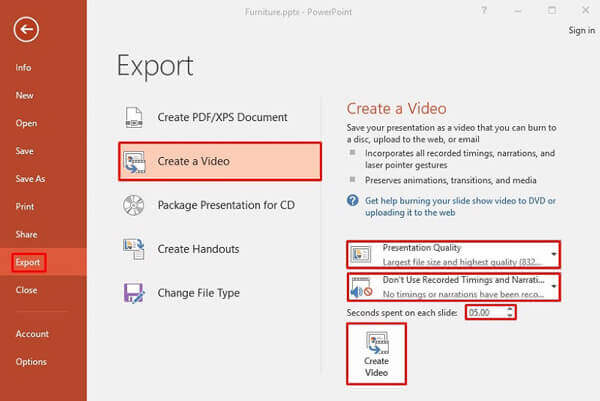
Jsou zde k dispozici dvě možnosti převodu PPT na video, které si můžete vybrat Kvalita prezentace nebo nepoužívejte nahrané načasování a vyprávění podle vaší potřeby.
Klikněte na Vytvořte video zahájíte export této PPT prezentace do videa. Výstupní video bude převedeno na MP4 ve výchozím stavu. Můžete také zvolit převod PowerPointu na WMV, klikněte Uložit tlačítko potvrdit.
Pro uživatele aplikace PowerPoint 2010 můžete podle níže uvedeného průvodce uložit PowerPoint jako MP4.
Spusťte v počítači PowerPoint 2010 a otevřete v něm soubor PPT. Klikněte Soubor na horním panelu nabídek a vyberte ikonu Uložit a odeslat volba. Pak zvolte Vytvořte video volba.
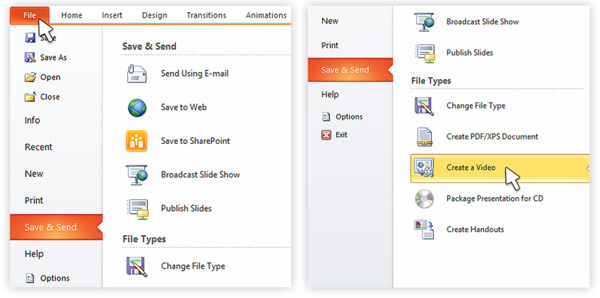
Nyní budete vedeni k Vytvořte video okno. Zde si můžete přizpůsobit výstupní kvalitu a velikost videa. Také můžete odpovídajícím způsobem upravit vyprávění a načasování. Pro výstup videa s vyšším rozlišením si raději vyberte jednu z prvních 2 možností.
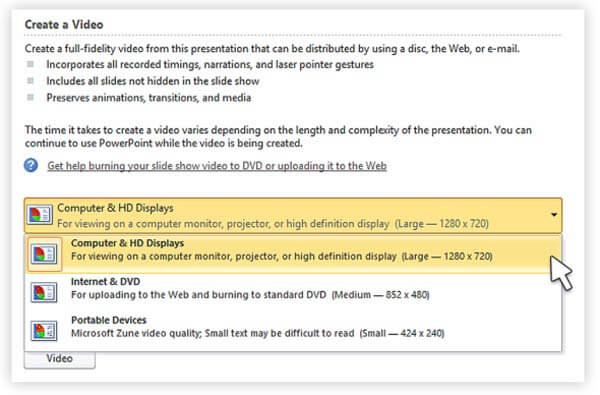
klikněte Vytvořte video začít převádět PowerPoint na video. Výstupní video bude automaticky uloženo do MP4 formát.
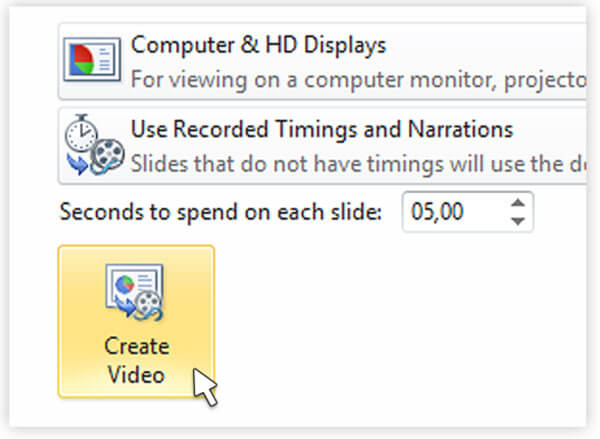
1. Jak používat PowerPoint k zachycení obrazovky?
PowerPoint je navržen s funkcemi snímání obrazovky a nahrávání obrazovky. Pokud chcete pořídit snímek obrazovky pomocí aplikace PowerPoint, stačí kliknout na kartu Vložit a poté použít funkci Screenshot.
2. Jak zaznamenat prezentaci v PowerPointu?
Na zachytit prezentaci PowerPoint, můžete kliknout na kartu Vložit a poté vybrat možnost Záznam obrazovky. Kliknutím na možnost Vybrat oblast máte povoleno přizpůsobit oblast záznamu obrazovky.
3. Které části souboru PowerPoint nebudou zahrnuty do převedeného videa?
Měli byste vědět, že po konverzi videa PPT na MP4 nelze do výstupního videa přidat všechna data prezentace. Makra, mediální soubory v předchozí verzi PowerPointu, ovládací prvky OLE/ActiveX a média QuickTime nebudou zahrnuty do převedeného videa.
Pokud používáte verzi aplikace PowerPoint, která neumožňuje přímo exportovat soubor PPT do videa, můžete si nainstalovat jinou verzi aplikace PowerPoint nebo použít doporučený převodník PPT na video ke změně PowerPoint do MP4. Máte-li další dotazy týkající se převodu z PPT na MP4, můžete nám zanechat zprávu.
Více Reading
Nejlepších 5 způsobů, jak opravit nahrávání obrazovky aplikace PowerPoint nefunguje
Jak povolím nahrávání obrazovky v aplikaci PowerPoint 2016? Proč je záznam obrazovky aplikace PowerPoint zašedlý v aplikaci PowerPoint? Jak dlouho můžete nahrávat obrazovku v PowerPointu? Tento příspěvek sdílí 5 jednoduchých způsobů, jak vám pomoci vyřešit problém se záznamem obrazovky aplikace PowerPoint, který nefunguje.
15 Nejlepší MP4 pro převodníky GIF pro vás
Jaké jsou nejlepší metody převodu MP4 na GIF? Více podrobností o 5 MP4 se dozvíte v GIF převodníku Apps a online programech 10.
Jak Rip DVD do MP4 zdarma s 14 Nejlepší metody
Existuje nějaký způsob ripování nebo převodu DVD na MP4? Tento článek vám poskytne 14 bezplatných způsobů, jak extrahovat MP4 z DVD a nejlepší metodu.
Top 10 Zdarma MKV to MP4 Converter
Chcete někdy převést MKV video do formátu MP4 zdarma? Tento tutoriál vám představí top 10 free MKV to MP4 převodníky.