6 vysoce doporučených nástrojů pro převod videa k okamžité transformaci videa na GIF na jakémkoli operačním systému [2024]
Není možné dovolit, aby vaše nahrané video sedělo ve vaší galerii a šlo do odpadu. Jejich přeměnou na animovaný GIF je možné získat největší hodnotu. K tomu můžete použít níže uvedené programy převést video na animovaný GIF formát souboru na vašem počítači, telefonu nebo internetu.
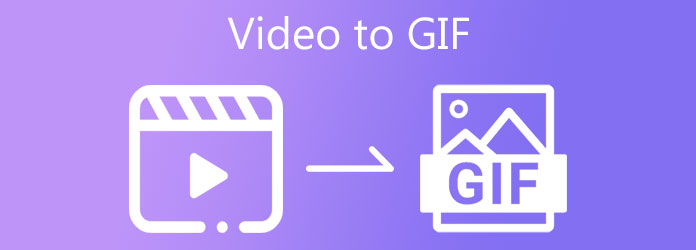
Video Converter Ultimate je desktopová aplikace, která umožňuje převádět videa na GIF během několika sekund. Pomocí této aplikace lze video oříznout, oříznout, rozdělit, nakrájet a otočit ve velmi krátkém čase, což je praktické. Uživatelské rozhraní je uživatelsky přívětivé, takže je vhodnější pro začátečníky i zkušené uživatele. Obsahuje také různé editační nástroje, které lze použít k tomu, aby bylo vaše video fascinující a poutavější. Pomocí níže uvedených kroků přeměňte své video na GIF s tak velkým očekáváním.
Klíčové vlastnosti
Nainstalujte převodník
Nejprve si stáhněte Video Converter Ultimate tak, že zamíříte na jeho oficiální stránku. Poté nainstalujte nástroj na plochu. Po spuštění se zobrazí hlavní rozhraní. Vyhledejte Toolbox a stiskněte Výrobce GIF sekce z hlavního rozhraní.
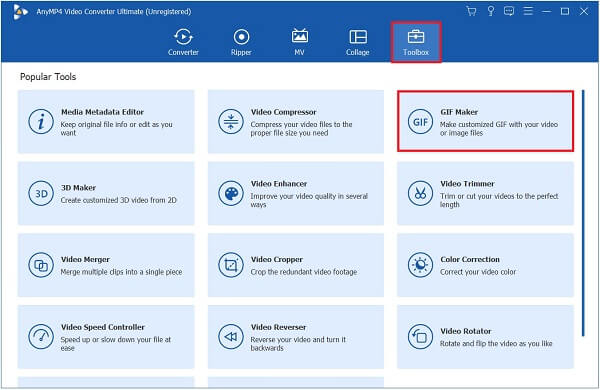
Nahrajte videoklip
Poté můžete nyní importovat svůj videoklip výběrem možnosti Video do formátu GIF .
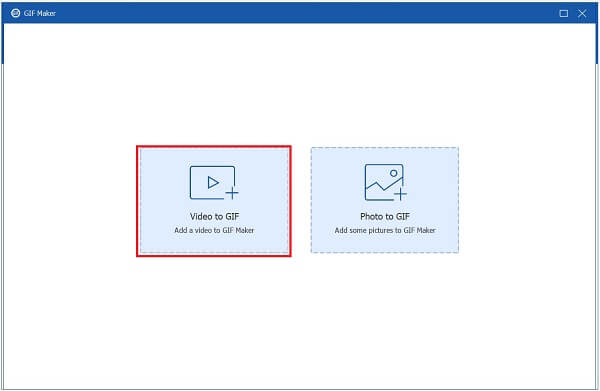
Upravte GIF
Před převodem videa na GIF můžete přidat filtry a efekty, oříznout, otočit, popř ořízněte GIF a změňte výstupní velikost podle svých preferencí.
Chcete-li přidat filtry a efekty, stiskněte Změnit tlačítko v levém bočním rohu rozhraní. Po stisknutí klikněte na Efekty a filtry na panelu nabídek. Vyberte požadované filtry a masky na Filtry sekce na pravé straně rozhraní. Poté můžete upravit kontrast, sytost, odstín a jas filtru v GIF na Základní efekt sekce.
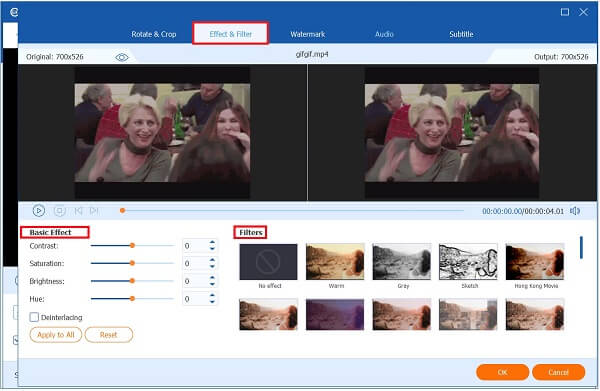
Poté po použití skvělých efektů na GIF vyhledejte soubor Otočit a oříznout z panelu nabídek. Pokud jsou na videu nepotřebné oblasti, které chcete odstranit, můžete je oříznout ručně pomocí řídítek. Jinak můžete změnit rozměr GIF klepnutím na Poměr stran sekce.
Až budete se změnami hotovi, stiskněte OK knoflík. Poté vás zavede do hlavního rozhraní nástroje GIF Maker.

Dále můžete také změnit výstupní velikost a snímkovou frekvenci videa zadáním požadované hodnoty do Výstupní velikost a Snímková frekvence část umístěná ve spodní části rozhraní.
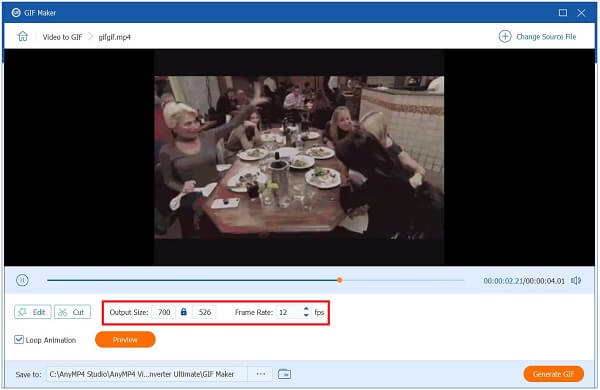
Spusťte animaci smyčky
Poté můžete povolit animaci smyčky zaškrtnutím Animace smyčky tlačítko ve spodním rohu rozhraní. Provedením těchto změn umožníte, aby GIF neustále opakoval každý snímek.
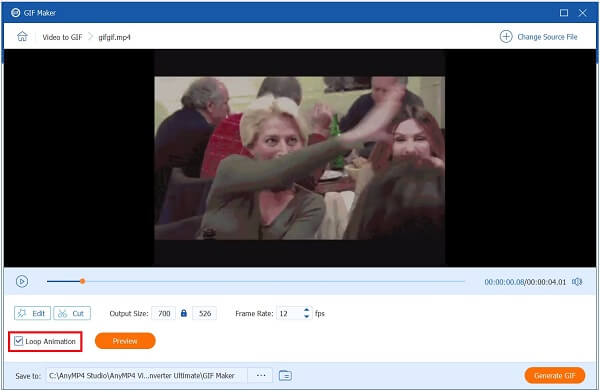
Uložte GIF
Před převodem videa uložte GIF do požadované cílové složky souborů. Chcete-li to provést, stiskněte tlačítko Desky tlačítko v pravé dolní části rozhraní.
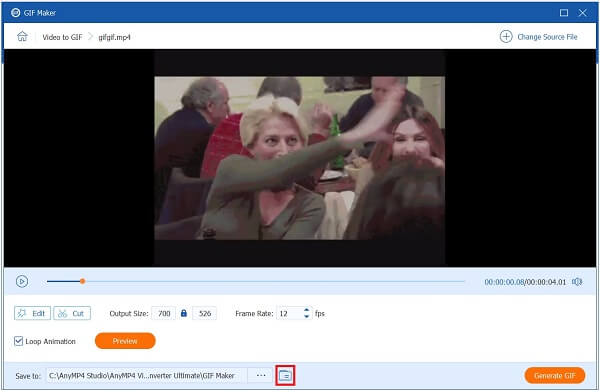
Udělejte z videa animovaný GIF
Konečně je čas přeměnit video na GIF. Chcete-li zahájit proces převodu, klikněte na Vygenerujte GIF knoflík. Počkejte několik sekund na vykreslení a je hotovo! Nyní si můžete svůj GIF užít a sdílet ho se svými vrstevníky!
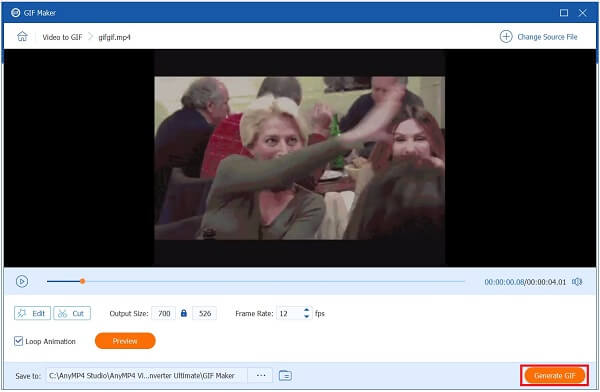
Chcete-li vyladit, oříznout, upravit snímek po snímku, přidat animace do animovaného GIF, Gif.com, online tvůrce GIFů, má všechno. Má barevné uživatelské rozhraní, díky kterému je pro oči uživatelů přitažlivější. Můžete přidat černobílé pozadí, použít výplň do videa, přidat nálepky, titulky a oříznout video před exportem do GIF. Níže jsou uvedeny základní způsoby, jak video okamžitě převést na GIF.
Začněte spuštěním programu ve svém stávajícím prohlížeči na oficiální stránce webu Gif.com.
Po spuštění nástroje najděte Nahrát a použijte ji k importu souboru, který chcete převést do formátu GIF.
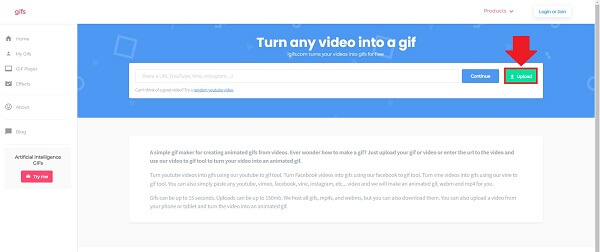
Poté můžete zlepšit estetickou přitažlivost svého GIF. Můžete jej oříznout, upravit, převrátit a rozdělit.
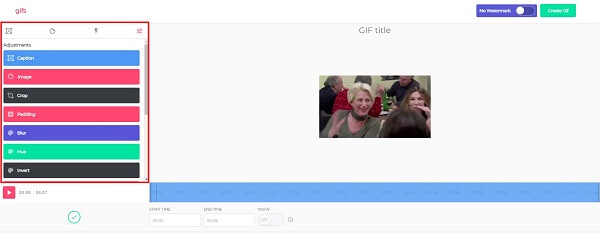
Nyní je čas uložit všechny vaše úpravy a převést video na GIF. Chcete-li to provést, vyberte Vytvořit GIF možnost na panelu nástrojů. Animovaný GIF, který jste vytvořili, můžete nyní sdílet na svých stránkách sociálních sítí!
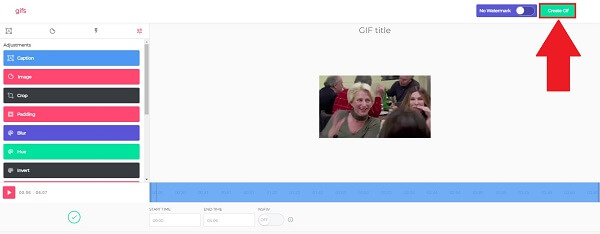
Veed.io je přátelská webová služba, která vám umožní převést nahrané video z telefonu do formátu GIF. S jednoduchým barevným schématem a základními editačními funkcemi, jako je oříznutí, otočení, rozdělení a převrácení, stejně jako možnost aplikovat efekty a přidat text, tento program musíte mít! Ještě zajímavější je, že Veed.io nabízí okno náhledu v reálném čase, což znamená, že můžete v reálném čase vidět všechny úpravy, které jste ve videu provedli, když jsou vytvářeny. Nyní postupujte podle níže uvedených způsobů a přeměňte své video na GIF.
Chcete-li začít, stáhněte si webový prohlížeč a najděte domovskou stránku Veed.io.
Poté přetáhněte video soubor do středu obrazovky nebo vyberte Nahrát soubor možnost zahájit proces nahrávání. Pro import videa existuje celá řada dalších metod. Můžete jej buď zkopírovat a vložit, nebo nahrát přes Dropbox, nebo můžete rovnou nahrát videoklip stisknutím tlačítka Record.
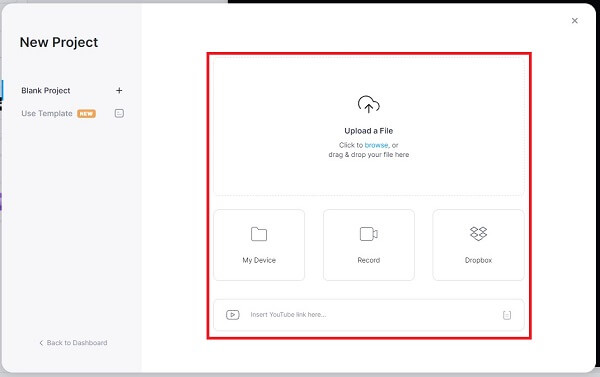
Po nahrání klipu do rozhraní klikněte na Změnit knoflík. Video soubor můžete oříznout, upravit, oříznout a přidat text.
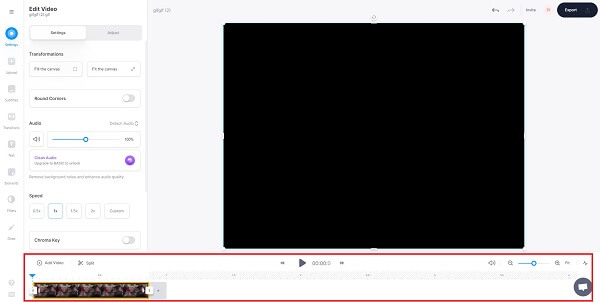
Nakonec, až budete hotovi, klikněte na Vývoz tlačítko v pravém horním rohu obrazovky. V tomto okamžiku můžete sdílet GIF se svými vrstevníky.
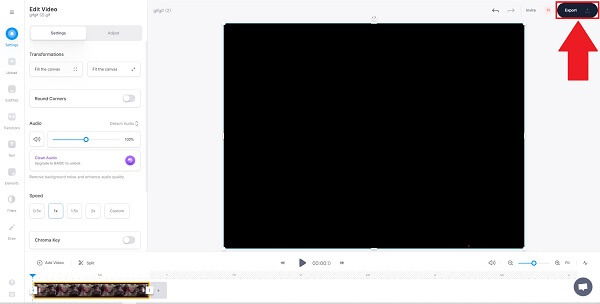
OnlineConvert je bezplatná služba, která převádí mediální soubory do různých oblíbených formátů souborů ke stažení. Dokáže převádět formáty zvuku, videa, obrázků, e-knih, archivů a dokumentů. Nejpozoruhodnější na tomto softwaru je to, že vám umožňuje převést jednoduché video na skvělý animovaný GIF během několika minut. Rozhraní OnlineCONvert je intuitivní a snadno se používá. Budete však potřebovat rychlé připojení k internetu, protože provádíte konverzi online. Pokud tak neučiníte, může být proces převodu zdlouhavý. Pokyny k převodu videa na GIF naleznete v níže uvedených krocích.
Chcete-li začít, otevřete webový prohlížeč a vyhledejte online nástroj, poté na něj klikněte a začněte jej používat.
Po spuštění softwaru vyberte soubor, který chcete převést na animovaný GIF, jeho výběrem z Vyberte soubory rozbalovací nabídka. Soubory můžete importovat z Disku Google, DropBoxu nebo zkopírováním adres URL do prohlížeče.
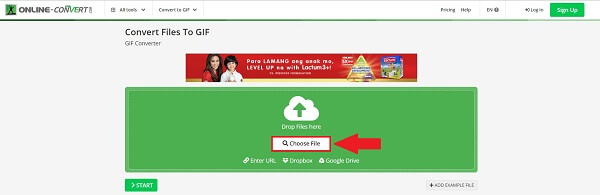
Poté máte možnost komprimovat video, změnit výstupní velikost a upravit nastavení výstupu.
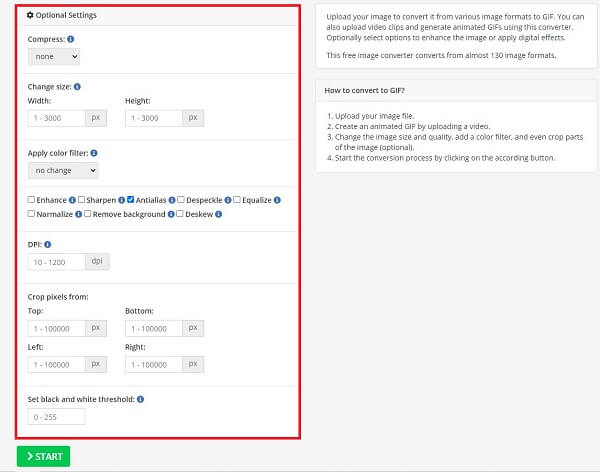
Nakonec vyberte Home pro zahájení procesu převodu. Ujistěte se, že je formát převeden na a Formát GIF.
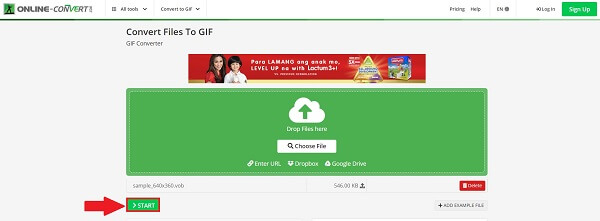
Chcete-li převést video na GIF na zařízeních Android, můžete použít aplikaci GIFDroid dostupnou v Google Playstore. Tuto bezplatně stažitelnou aplikaci můžete použít k vytvoření animovaného GIFu na vašem mobilním telefonu. Primárně je určen k vytvoření a úpravě videa, aby jej převedl na skvělý animovaný GIF. Podívejte se na základní kroky níže, jak převést video na GIF na Androidu.
Vyhledejte a spusťte aplikaci GIFDroid na svém telefonu Android. Po spuštění stiskněte Vyberte Video a vyberte video, které chcete změnit na animovaný GIF.
Poté vyberte segment videa, který chcete převést na GIF. Ručně můžete přesunout řídítka na místo, kde chcete začít a ukončit segment videa.
Po výběru požadované části si vyberete snímky, do kterých si přejete zakomponovat animaci. Můžete zaškrtnout Vybrat vše zahrnout všechny rámečky. Jinak udeř Odznačit vše.
Nakonec si GIF před exportem přehrajte.
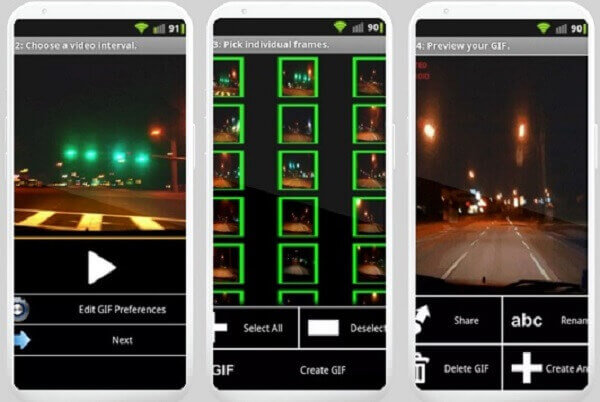
Zkratky jsou vestavěná aplikace pro iPhony, se kterou můžete věci dělat rychle, jako je převádění videa na GIF. Někteří uživatelé zkratky odstraňují, protože nevědí, jak je používat, ale pokud je maximalizujete, usnadní vám to život. Podívejte se na způsoby ukládání videa jako GIF na váš iPhone.
Spusťte na svém iPhonu aplikaci Zkratky. Vybrat Galerie a stiskněte Startovací zkratky na obrazovce při spuštění aplikace.
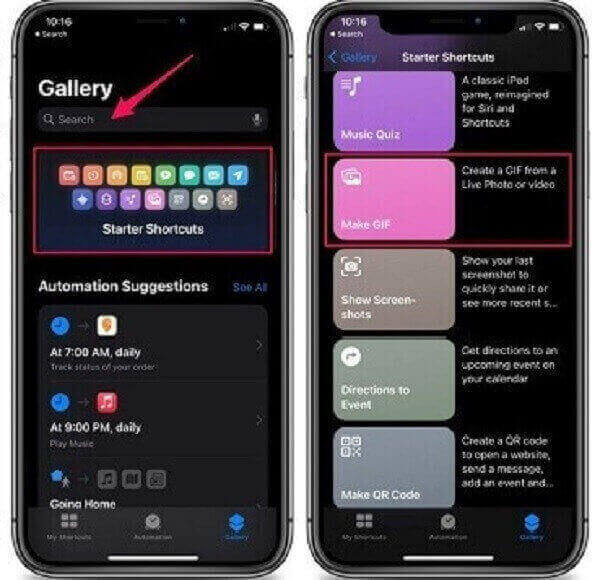
Po kliknutí na tlačítko Vytvořte GIF, vyberte Přidat zkratka tlačítko v dolním rohu rozhraní. Poté se zobrazí vyskakovací poznámka, která vás požádá, abyste aplikaci povolili přístup k vašim fotografiím. Udeř OK .
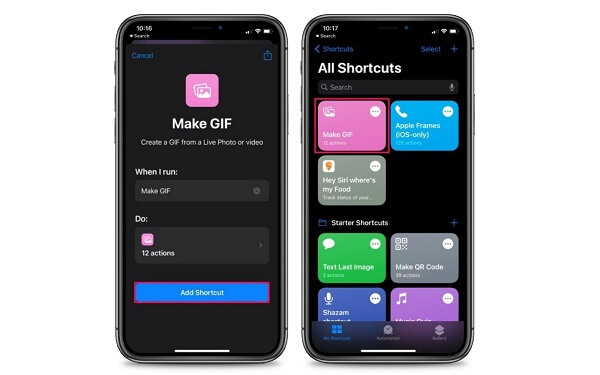
Po povolení si nyní můžete vybrat video ze složky, kterou chcete změnit na GIF. Poté vyberte část ve videu, kterou chcete vytvořit jako GIF. Nyní klepněte na Uložit tlačítko v pravém podokně obrazovky.
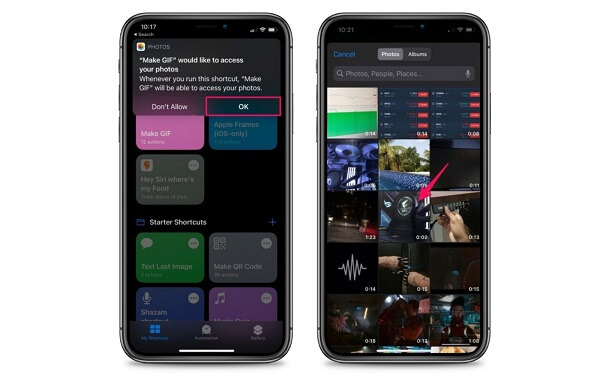
Po uložení GIF klikněte na Hotovo knoflík. Jděte do svého Fotky aplikaci a přehrajte si nově vytvořený GIF.
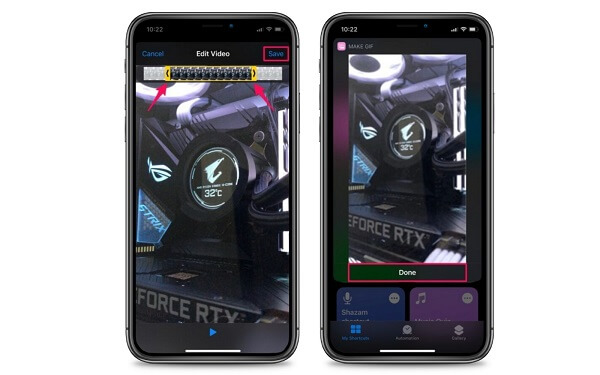
Je možné transformovat GIF na video?
Ano. Použitím Video Converter Ultimate, importujte GIF na rozhraní na konvertor Tab. Poté vyhledejte Formát tlačítko a hledejte Video > MP4 formát. Po kliknutí na něj můžete stisknout Vývoz .
Mohu převést GIF na MOV?
Určitě ano! Můžete použít výše uvedené nástroje. Online nástroje se snadno používají, ale vyžadují stabilní připojení. Offline nástroje jsou nejlepší volbou. Můžete použít Video Converter Ultimate.
Mohu převést GIF na MP3?
GIF nemá žádný zvuk. Převod do formátu MP3 proto nebude možný.
Jakmile si osvojíte techniky pro převádí video na GIF, nebudete mít v budoucnu žádné potíže. Použitím Video Converter Ultimate převést videa na GIF je nejúčinnější metodou. Nainstalujte si ji hned teď a důkladně ji otestujte!
Více Reading
Rychlý návod, jak vytvořit GIF na iPhone z fotografií
Vytváření GIFů je nyní rozšířenější než kdykoli předtím. Přečtením této příručky objevíte snadné způsoby, jak vytvořit GIF na iPhone z Fotek.
Zjistěte 2 způsoby, jak obrátit GIF online a offline
Přečtením tohoto příspěvku vám poskytneme komplexní návod, jak obrátit GIF pomocí nejúčinnějšího obraceče GIF offline a na webu.
Projděte si různé ořezávače GIF a GIFy můžete okamžitě oříznout
Asimilujte pozoruhodné ořezávače GIF používané na různých operačních zařízeních. Spolu s tím si přečtěte kroky, jak snadno oříznout GIF pomocí nejlepšího ořezávače GIF.
Poznejte nejlepší editory GIF s klady a zápory [online a offline]
V tomto článku se dozvíte o mnoha editorech GIF dostupných v různých operačních systémech a naučíte se upravovat GIFy pomocí profesionálního editoru GIF.