7 nejlépe hodnocených ořezávačů GIF, které můžete zdarma využít na svém počítači, telefonu a online [2024]
Použití ořezávače GIF umožňuje editorům odstranit nežádoucí oblasti z animovaného GIF. Editoři mohou odstranit vodoznaky, změnit poměr stran samotného animovaného GIFu a učinit své GIFy atraktivnějšími a přitažlivějšími pro oči uživatelů. Přečtením tohoto příspěvku budete znát různé ořezávače GIF na počítači, telefonu a online. Spolu s tím se také naučíte, jak oříznout GIF pomocí profesionála Ořezávač GIF většina redaktorů dnes využívá.

Video Converter Ultimate je výkonná desktopová aplikace, která provádí všechny potřebné editační funkce. Nahrajte svůj GIF do hlavního rozhraní, ořízněte jej a aplikujte speciální efekty před jeho exportem, přičemž si zachováte vysokou kvalitu originálu. Aby toho nebylo málo, uživatelsky přívětivé rozhraní je vhodné pro začátečníky i profesionály, protože ani jeden z nich nebude mít potíže s procházením nástroje. Vyzkoušejte tento ořezávač GIF bez ztráty kvality, jakmile bude GIF převeden.
Klady:
Nevýhody:
EaseUS video Editor je aplikace pro ořezávání snímků GIF pro kompletní úpravy. Dokáže si poradit s různými GIFy a různými video formáty. Importujte svůj animovaný GIF do rozhraní a ořízněte jej podle potřeby. Kromě toho můžete přidat text, použít filtry, přidat efekty a oříznout GIF podle svých představ. Navzdory jeho schopnostem se většina efektů a filtrů nástroje nevyplatí používat. Ale stále stojí za to vyzkoušet oříznutí vašich nejcennějších GIFů.
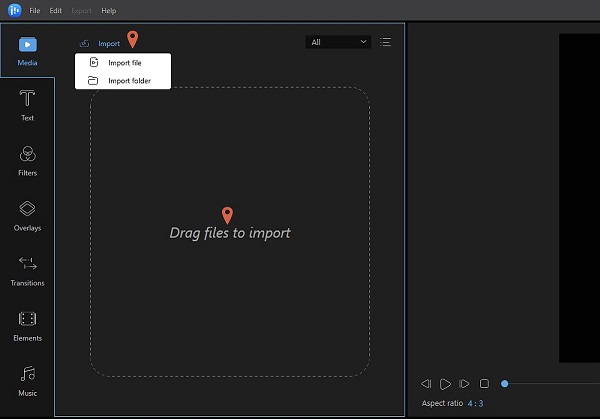
Klady:
Nevýhody:
Pomocí pokročilých nástrojů pro úpravy Gifski můžete snadno odstranit nežádoucí oblast z GIF. Převádí videoklipy na GIF, aniž by utrpěla cokoli z kvality videa. Vzhledem k tomu, že je vybaven snadno použitelným uživatelským rozhraním, je snadné nastavit rychlost GIF a ovládat efekty přehrávání sekajících a poskakujících. Tento nástroj podporuje video a audio formáty podporované pouze operačním systémem Mac. Tento intuitivní nástroj je však nedostatečný, pokud jde o další vynikající možnosti úprav.
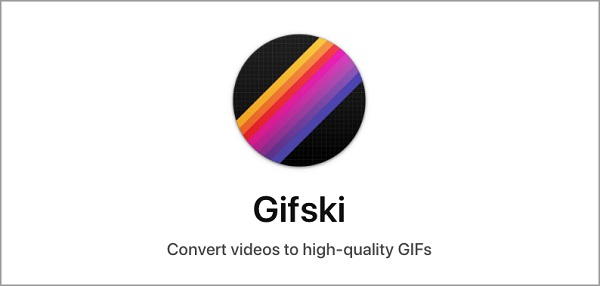
Klady:
Nevýhody:
Aplikace Gif Me free GIF cropper na mobilním telefonu je nejúčinnějším dostupným nástrojem pro rychlou a snadnou úpravu animovaného GIF z videoklipu. Pořiďte fotku nebo video pomocí výchozího fotoaparátu telefonu, importujte je do telefonu, ořízněte a poté exportujte klip zpět do galerie. Rychlost animace a pořadí, ve kterém se klipy zobrazují, lze také upravit. Díky mnoha výhodným funkcím má tento nástroj co nabídnout. Abyste však mohli využívat všechny dostupné funkce, musíte zaplatit jednorázový poplatek.
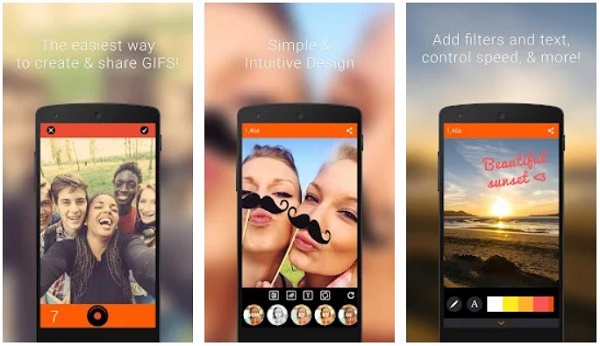
Klady:
Nevýhody:
Výrobce GIF je mobilní aplikace pro ořezávání animovaných GIFů, která převádí GIFy na snímky a naopak. Tento nástroj umožňuje vyřezávání a ořezávání obrázků GIF a změnu mnoha dalších aspektů vašich obrázků. Odstraňte pozadí obrázku GIF a zprůhledněte jej, nebo pomocí této funkce změňte barvu obrázku GIF. Pokud chcete převést videoklipy na GIF, může vám také pomoci.
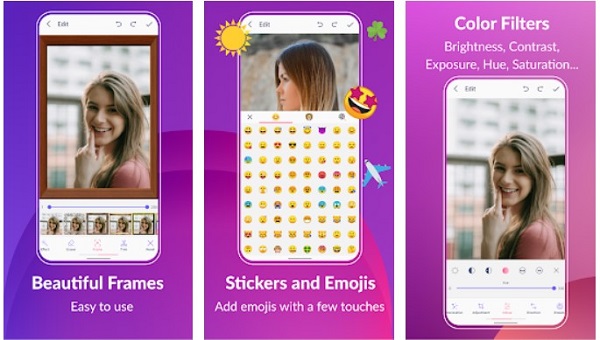
Klady:
Nevýhody:
Je to slavný editor pixel art pro všechny herní vývojáře a umělce. Má jednoduché rozhraní a funguje na mnoha různých mobilních telefonech. Pixel Studio je víc než jen jeho jméno. Můžete nahrát GIF a upravit jej oříznutím jeho rozměrů. Má šikovný výběr barev RGB, díky kterému bude váš GIF přitažlivější a poutavější.
![]()
Klady:
Nevýhody:
Gifgifs je online ořezávač GIF, který vám umožní oříznout a oříznout animované obrázky GIF, které obsahují zbytečné oblasti k odstranění. Je to vynikající editor GIF, který umožňuje přidávat efekty filtrů a umožňuje animaci na GIF. Jedinou nevýhodou tohoto online nástroje je, že nemůžete správně pracovat, pokud nemáte přístup k internetu.
Klady:
Nevýhody:
Při použití Video Converter Ultimate bez připojení k internetu je nezbytné poznamenat, že má nepřeberné množství jedinečných funkcí, díky kterým může být váš GIF pro diváky atraktivnější. Změňte formát GIF na jakoukoli jinou formu a sdílejte svůj GIF na sociálních sítích snadno. Podívejte se na krok níže, abyste viděli, jak oříznout GIF pomocí vynikajícího ořezávače GIF.
Stáhněte a nainstalujte ořezávač GIF
Chcete-li začít, stáhněte si Video Ultimate Converter stisknutím výše uvedených tlačítek stahování. V opačném případě můžete přejít na hlavní stránku nástroje. Nainstalujte a spusťte nástroj rychle. Po spuštění uvidíte hlavní rozhraní nástroje. Na panelu nabídek klikněte na Toolbox > Video Cropper.
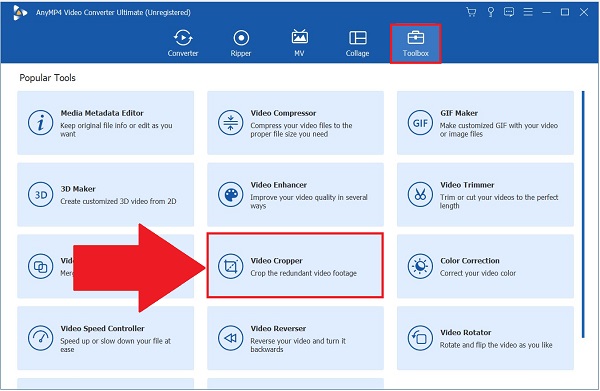
Importujte animovaný GIF do rozhraní
Poté můžete nahrát animovaný GIF kliknutím na Více (+) tlačítko, které vidíte v hlavním rozhraní.
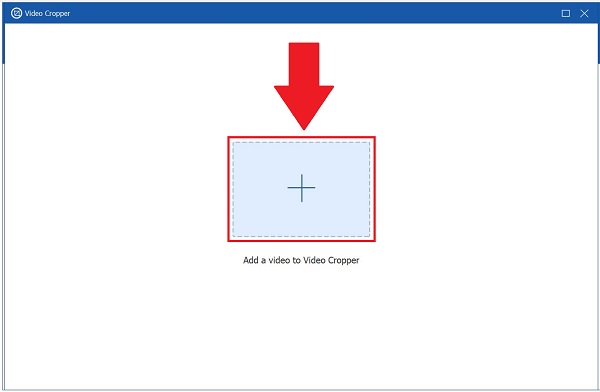
Začněte ořezávat GIF
Po dokončení nahrávání GIF můžete nyní GIF oříznout. Při oříznutí eliminujete zbytečnou oblast v rámci obrázku GIF. Pomocí řídítek ručně ořízněte video podle požadovaného rozměru. Naopak můžete zadat preferovanou velikost GIF na Plodina sekce.
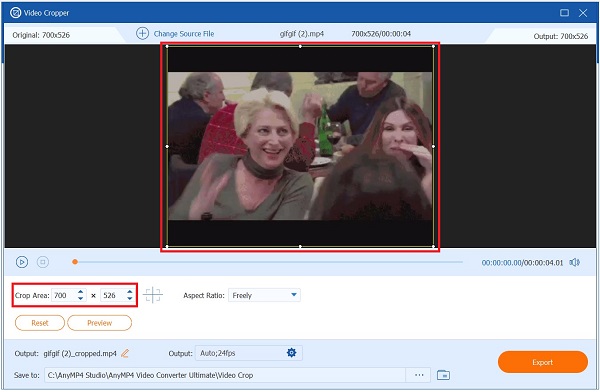
Poznámka: Pokud si nejste jisti používáním Plodina, můžete zasáhnout Poměr stran rozbalovací tlačítko a klepněte na poměr, který chcete na GIF použít.
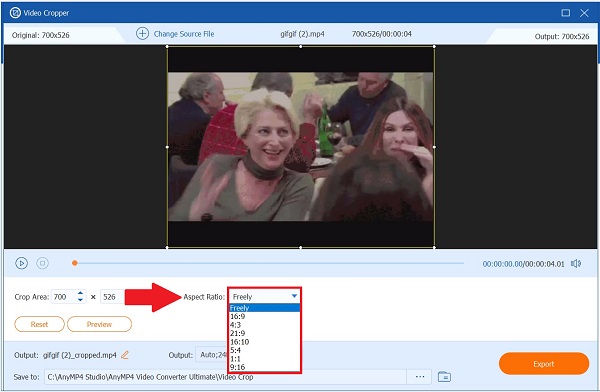
Zkontrolujte nastavení výstupu
Po oříznutí obrázku GIF se musíte podívat, zda je nastavení výstupu správné. Klikněte na nastaveníb tlačítko v Výstup sekce. Poté se podívejte, zda není potřeba upravit formát, rozlišení, snímkovou frekvenci – bitrate a režim zoomu. Jakmile budete hotovi, stiskněte OK .
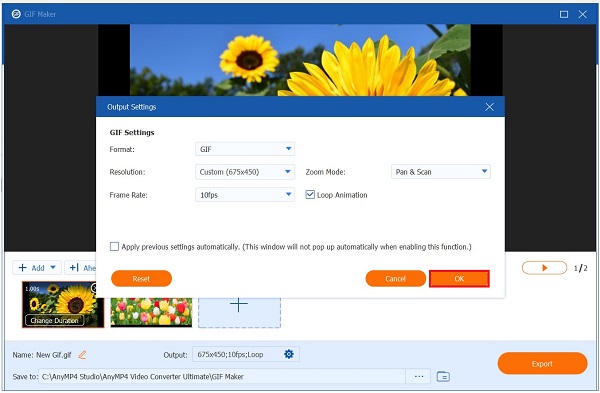
Exportujte animovaný GIF
Nakonec pro uložení všech provedených změn stiskněte Vývoz knoflík. Můžete si prohlédnout náhled GIF v jeho cílové složce.
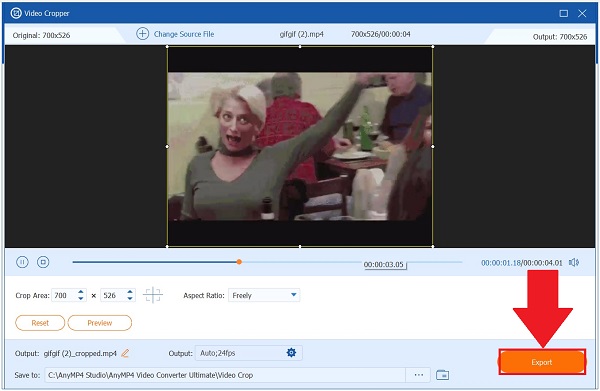
Vygenerujte GIF
Nakonec exportujte animovaný GIF klepnutím na Generovat GIF. Nyní můžete přehrát GIF v cílové složce souboru a sdílet jej se svými účty sociálních médií!
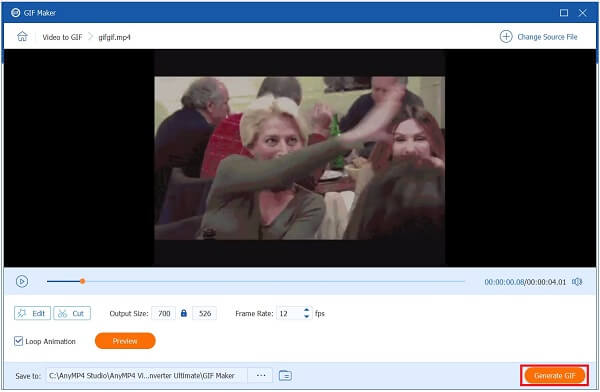
Jak funguje animovaný GIF?
GIF je zkratka pro Graphics Interchange Format. Je generován začleněním mnoha dat do jednoho souboru, který je poté animován. Všechny obrázky v tomto formátu mohou být reprezentovány 8 bity na pixel. GIF také podporuje vizuály a má samostatnou paletu 256 barev pro každý snímek animace.
Jak oříznout GIF?
Pravděpodobně budete muset vybrat pouze možnost Oříznout, která definuje část obrázku, kterou chcete odstranit. Je důležité si uvědomit, že oříznutí obrázku GIF může změnit poměr stran obrázku.
Jaký je nejlepší ořezávač GIF?
Každý z těchto snadno použitelných nástrojů má jedinečnou vlastnost, která jej odlišuje od ostatních. Musíte vybrat zařízení, které nejlépe vyhovuje vašim potřebám. Video Converter Ultimate je nejlepším řešením pro oříznutí GIF, protože dokáže exportovat 70x rychleji při zachování vysoké kvality.
Pokud chcete z animovaného GIFu odstranit nepotřebné části, bude nejúčinnější možností jeho oříznutí. Za použití Ořezávače GIF výše uvedené, budete moci rychle a snadno oříznout animované GIFy bez jakýchkoli potíží. Video Converter Ultimate je nejúčinnější možností, pokud jde o vysoce doporučený software pro ořezávání GIF. Pomůže vám se všemi vašimi problémy s úpravami.
Více Reading
Jak vytvořit GIF z obrázků pomocí 5 nejlepších výrobců GIFů
Máte chuť vytvářet GIFy z obrázků? Jste na správné stránce! Přijďte a zjistěte, jak vytvářet animované GIFy podle tohoto snadno srozumitelného tutoriálu.
Jak upravit GIF: Naučte se způsoby s nejlepšími GIF editory
GIF je již součástí našeho každodenního života kvůli pokročilé technologii, ve které žijeme. Přečtěte si tento příspěvek a dozvíte se, jak upravit GIF a různé nástroje, které lze použít.
Akční návod pro převod GIF na MP4 na PC/Mac/iOS/Android
Mezi všemi převaděči videa tento článek identifikuje nejjednodušší způsoby převodu animovaných GIF na video soubory MP4 na zařízeních Windows, Mac OS X, iOS a Android.
5 nejlepších způsobů, jak převést GIF na videa MOV na počítači a online
Jak převést obrázky GIF na videa MOV? Zde je pět způsobů, jak dokončit práci na Windows, Mac a online bez technických dovedností.