Různé způsoby, jak upravit GIF na Windows, Mac, iPhone, Android a online
V dnešní době převládá používání animovaných GIFů v digitálním světě. Dělají konverzi zábavnou a vzrušující. GIFy musí být komplexní, aby byly přitažlivé. Objevit jak upravit GIF pomocí chvályhodných editorů GIF přečtením dnešního příspěvku.
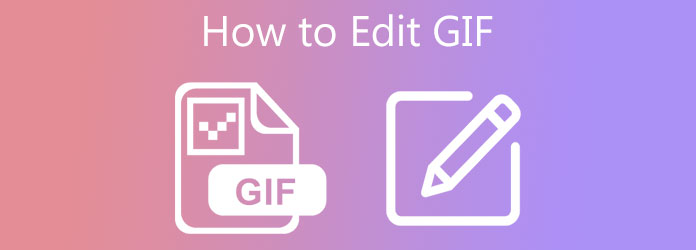
Pokud hledáte univerzální editor pro vaše potřeby úprav, Video Converter Ultimate přijde vhod. Nejen, že vám umožní převádět různé audio a video formáty, ale můžete také rozdělit, oříznout, oříznout, převrátit, obrátit, otočit a přidat text na animovaný GIF. Jediné, co musíte udělat, je spustit program na ploše. Naučte se upravovat GIF s textem bez obav z pomalého připojení k internetu, protože tento nástroj dokonale funguje offline. S takovým nadšením uvádíme níže kroky, jak upravit GIF snímek po snímku.
Klíčové vlastnosti
Spusťte editor GIF
Chcete-li začít upravovat animovaný GIF, musíte si nástroj nejprve stáhnout. Přejděte na hlavní stránku Video Converter Ultimate. Stáhněte a spusťte program na ploše.
Importujte animovaný GIF
Po úspěšném spuštění nástroje přejděte na konvertor a stiskněte klávesu Více (+) importujte GIF z vaší složky. Pro rychlý import přetáhněte animovaný GIF uprostřed rozhraní.

Připravte se na úpravu GIF
Pak stiskněte tlačítko Změnit tlačítko se symbolem hvězdy pro zahájení procesu úpravy vašeho GIF. Po výběru této možnosti se zobrazí nová stránka. Je to místo, kde můžete oříznout, otočit a přidat efekty do animovaného GIFu.
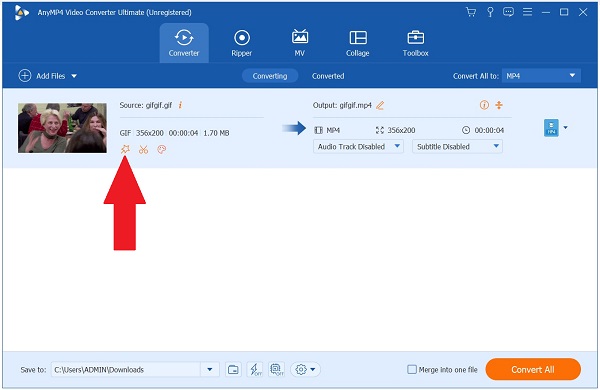
Začněte ořezávat GIF
Přejít na Otočit a oříznout pomocí kurzoru ořízněte GIF ručně podle požadované délky. V opačném případě můžete změnit poměr stran obrázku GIF na Poměr stran rozbalovací nabídka.
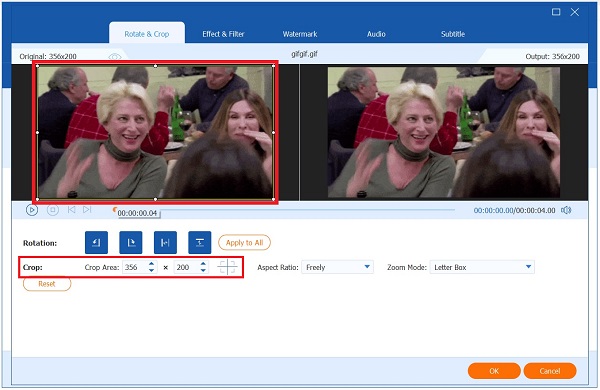
Začněte otáčet GIF
Na stejné stránce vyhledejte Rotace sekce pro otočení GIF. Můžeš Otočit doleva,
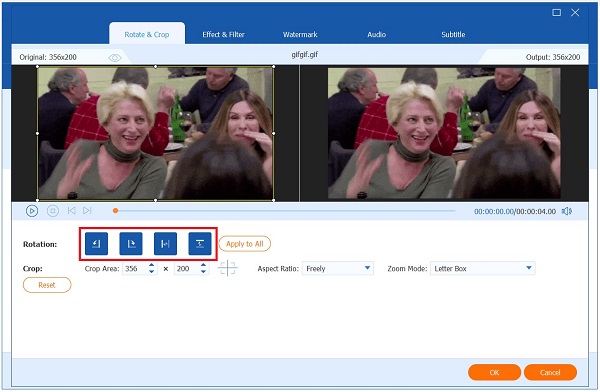
Poznámka: Dobrá věc na programu je, že má panel náhledu, kde můžete vidět změny na výstupu v reálném čase. Můžete si okamžitě vybrat resetovat pokud nejste spokojeni se změnami.
Přidejte efekty na GIF
Dále, chcete-li přidat efekty do GIF, přejděte na Efekt a filtr. Poté vyhledejte Základní efekt a upravte kontrast, sytost, jas a odstín obrázku GIF. Na pravé straně rozhraní jsou také přednastavené filtry. Můžete kliknout na preferovaný efekt a poté jej upravit pomocí Základní efekt sekce, dokud nedosáhnete požadovaného výsledku.
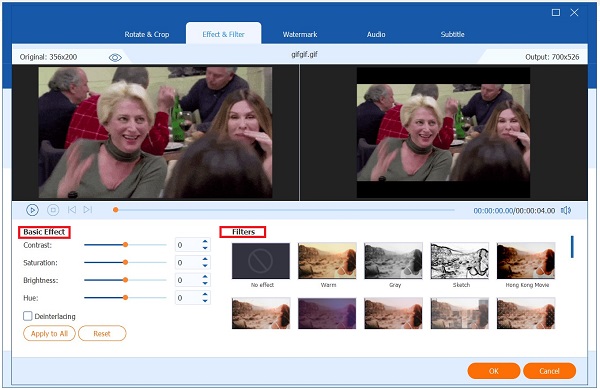
Chcete-li uložit všechny změny, stiskněte OK knoflík. Po stisknutí tlačítka se vrátíte zpět do hlavního rozhraní.
Exportujte soubor
Před exportem souboru je nutné zkontrolovat výstupní formát GIF. Chcete-li tak učinit, klepněte na Formát ikona. Klepněte na tlačítko karta Video > GIF > Velký GIF.
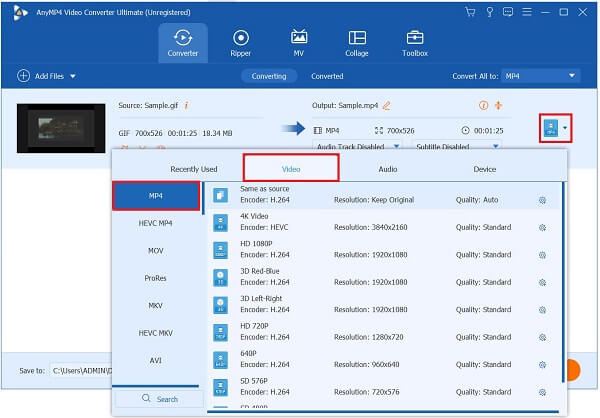
Nakonec klepněte na tlačítko Převést vše exportovat animovaný GIF. Po exportu jej nyní můžete sdílet na své nejoblíbenější účty sociálních médií se svými přáteli!

Používání telefonů k úpravě GIFů pro nás bude pohodlnější. Pokud chcete vědět, jak upravit GIF na Androidu a iPhone, Giphy je nejlepší řešení. Giphy je nástroj ke stažení do mobilních telefonů. Zde si můžete vytvořit a upravit svůj GIF. Před maximalizací aplikace si však musíte nejprve vytvořit účet. Chcete-li upravit GIF na iPhone, postupujte podle následujících kroků.
Nejprve otevřete aplikaci Giphy. Poté na Vyhledávání najděte požadovaný GIF, který chcete upravit, a uložte jej do své galerie.
Dále nahrajte GIF. Po importu se otevře nástroj pro úpravy. Klikněte na Scissor ikona. Zde můžete oříznout GIF a odstranit nežádoucí oblasti na GIF. Dále, chcete-li přidat text do svého GIF, stiskněte Textikona. Až budete hotovi, stiskněte Kontrola pro uložení změn.
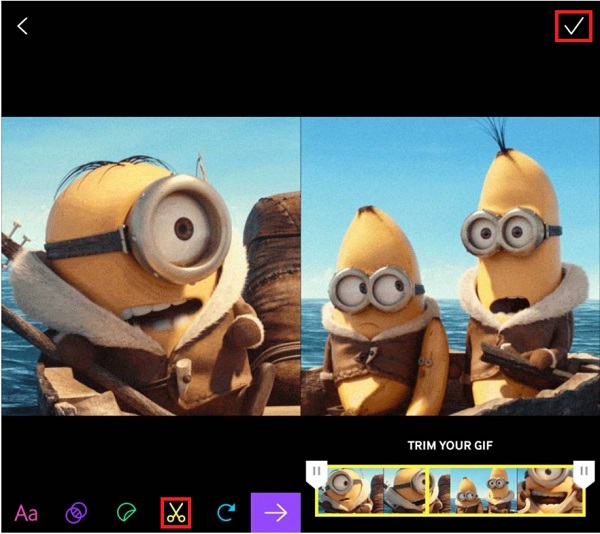
Konečně můžete nyní zasáhnout Uložit video or Uložit GIF V telefonu.
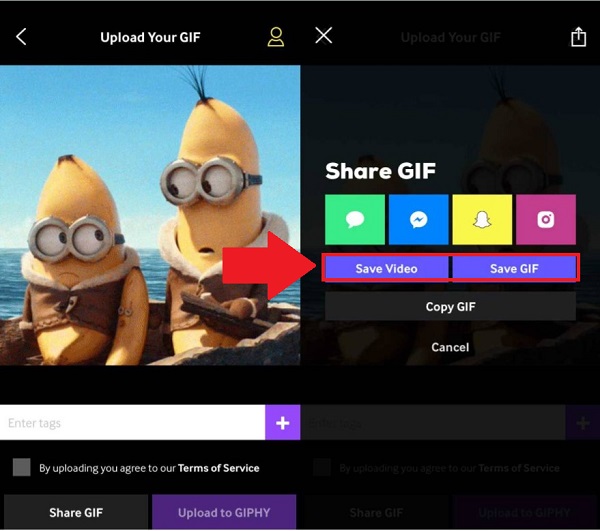
Malování je všestranná vestavěná aplikace pro Windows. Má mnoho skvělých funkcí, protože umožňuje uživatelům slučovat, otáčet, měnit velikost obrázků a přidávat text jen několika klepnutími. Většina uživatelů to využila pro základní digitální kreslení. To je důvod, proč většina profesionálů dává přednost použití jiného nástroje, protože Malování podporuje pouze základní úpravy a neposkytuje filtry a možnosti retušování. Níže jsou uvedeny kroky, jak upravit GIF v Malování.
Nejprve vyhledejte animovaný GIF ve složce, klikněte pravým tlačítkem a vyberte Otevřít pomocí Malování. Po kliknutí se GIF automaticky nahraje do vestavěného nástroje.
Nyní můžete ke svému GIF přidat text klepnutím na doplnit text ikona. Zadejte požadovaný popisek, který se má zobrazit na vašem GIFu.
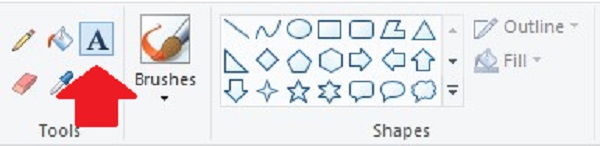
Dále, pokud chcete oříznout video, vyhledejte oříznutí. Vyberte si mezi obdélníkovým výběrem nebo výběrem volného tvaru. Poté ořízněte video ručně pomocí řídítek. Chcete-li dokončit oříznutí videa, klepněte na Plodina tlačítko na horním panelu rozhraní.
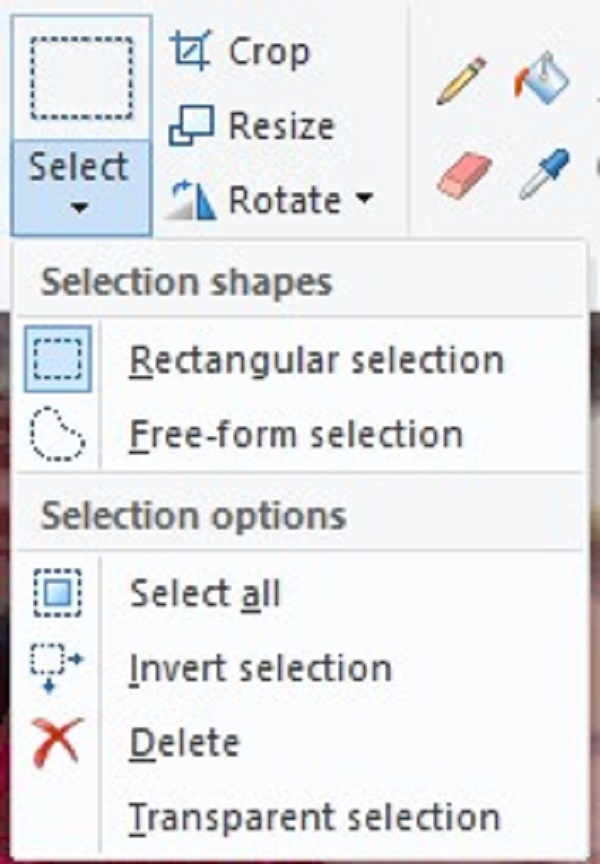
Poté změňte velikost animovaného GIF na požadovanou velikost stisknutím tlačítka Změna velikosti tlačítko na liště nabídek. Velikost GIF můžete změnit pomocí procent nebo pixelů. Do pole zadejte požadovanou hodnotu. Když je vše nastaveno, stiskněte OK .
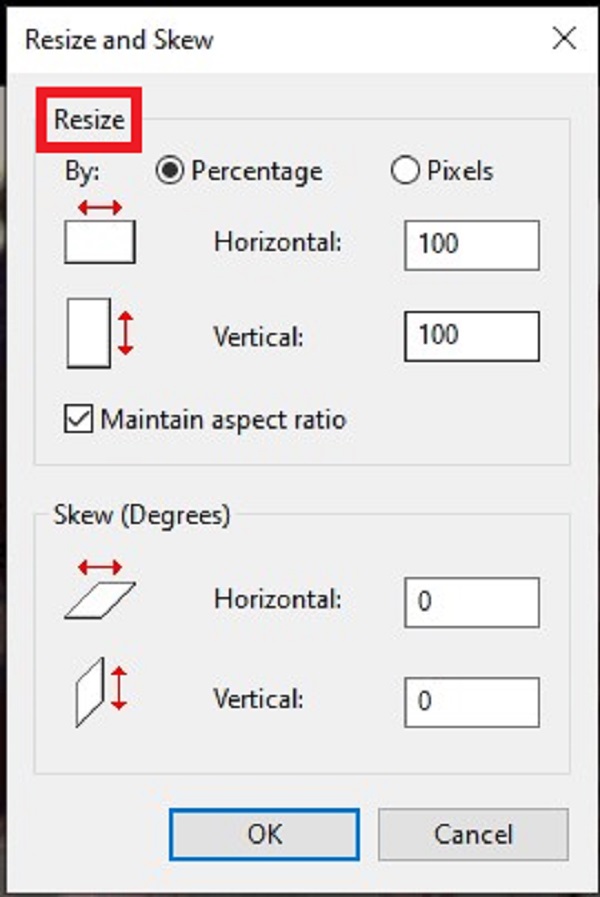
Nakonec klikněte na ikonu Soubor na liště nabídek pro export souboru. Pak udeř Uložit jako > obrázek GIF. Nyní můžete svůj animovaný GIF sdílet se svými přáteli!
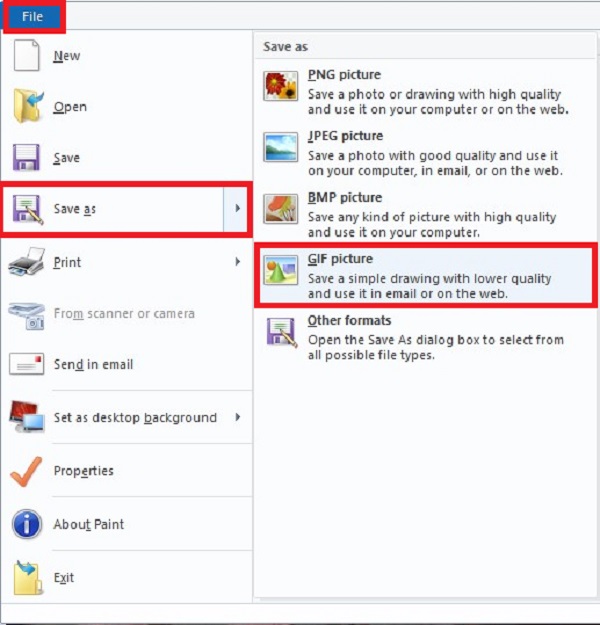
Photoshop je další editor GIF, který pomáhá oříznout, oříznout, rozdělit, přidat filtry a efekty do vašeho animovaného GIFu. Je to jeden z celosvětově nejpoužívanějších programů díky široké škále pokročilých editačních nástrojů. Pokud však s úpravami začínáte, můžete být ohromeni kvůli jeho složitému rozhraní. Mezitím se podívejte na níže uvedené metody, jak upravit GIF ve Photoshopu.
Spusťte aplikaci Photoshop na ploše. Dále, chcete-li nahrát GIF, vyhledejte soubor Soubor A vyberte možnost import knoflík. Po importu přetáhněte GIF na časovou osu.
Ujistěte se, že můžete zobrazit animaci GIF výběrem Windows > Časová osa. Dále na levé straně rozhraní klikněte na Nástroj obdélníkový výběr oříznout GIF do obdélníkového tvaru nebo stisknout Nástroj oříznutí volně oříznout. Poté použijte kurzor, přesuňte jej po řídítkách a ručně ořízněte GIF.
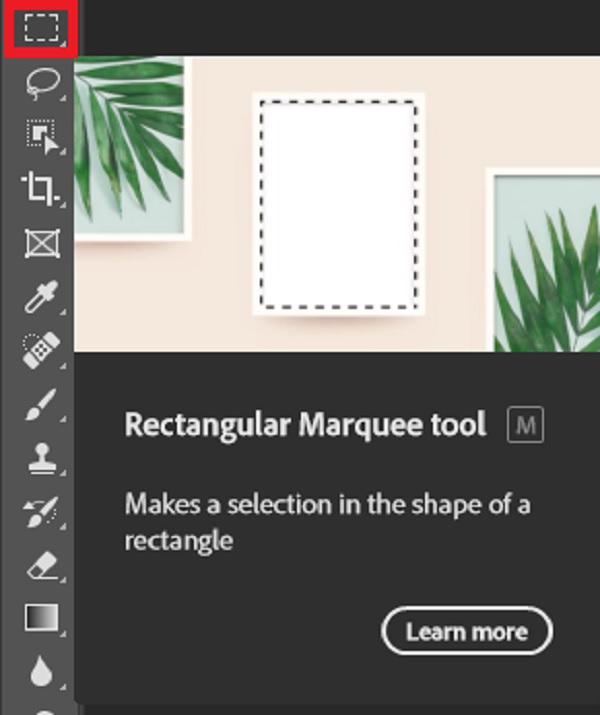
Po oříznutí můžete nyní pokračovat v přidávání textu do GIF. Udeř Horizontální typový nástroj a začněte psát preferovaný titulek. Upravte text změnou velikosti, barvy a stylu písma, aby byl viditelnější a atraktivnější.

Nakonec, až budete s úpravami GIF hotovi, vyberte Vývoz tlačítko v pravém rohu rozhraní. Nyní víte, jak upravit soubor GIF ve Photoshopu.
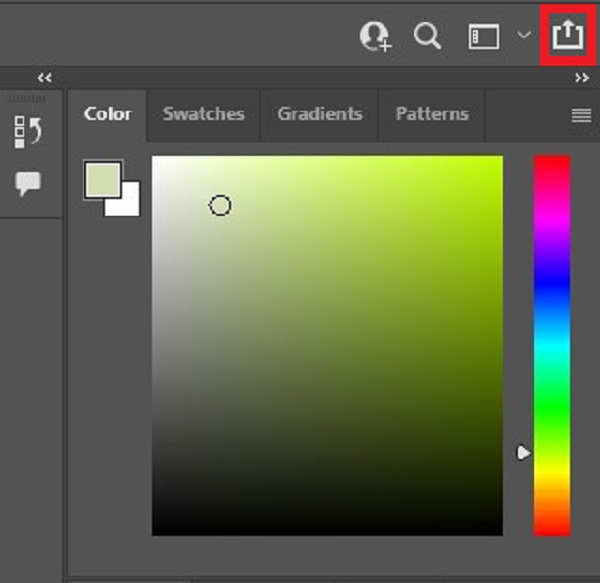
GIFGIFS.COM je jedním z nejcennějších uživatelů editorů GIF, který v současnosti používají. Pomůže vám okamžitě vyjmout a oříznout animovaný GIF. A co víc, můžete upravit svůj GIF, jako je změna velikosti, obrácení, přidání textu a rozdělení. Při exportu však buďte trpěliví, protože proces může být pomalý kvůli nestabilnímu připojení k internetu. Mezitím se podívejte, jak upravit GIF online pomocí GIFGIFS.
Přejděte na Gifgif na jeho oficiální stránce. Spusťte jej ve svém prohlížeči. Dále klikněte NAHRÁT GIF importujte požadovaný GIF, který chcete upravit.
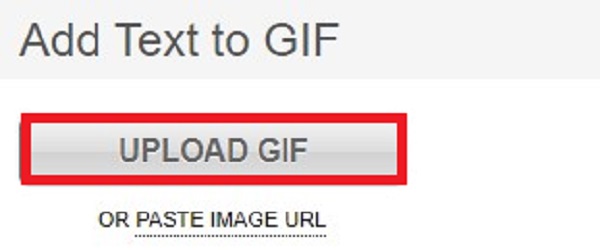
Po importu GIF vyhledejte sekci Nástroje a klikněte Přidejte text do GIF. Dále zadejte text, který chcete vložit do TEXT NA GIF box. Můžete změnit barvu písma, velikost, úhel a stín.
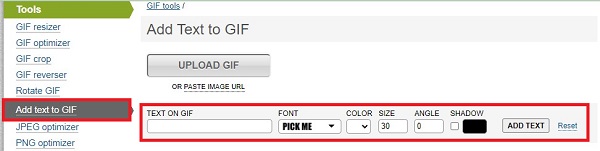
Po importu GIF vyhledejte sekci Nástroje a klikněte Přidejte text do GIF. Dále zadejte text, který chcete vložit do TEXT NA GIF box. Můžete změnit barvu písma, velikost, úhel a stín.
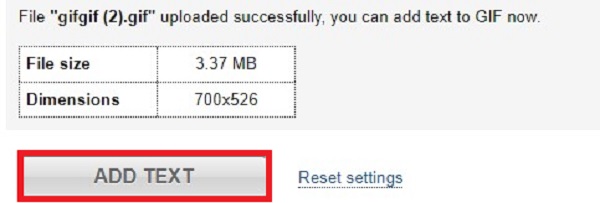
Rozšířené čtení
Top 5+ Free GIF Player - Prohlédněte si Animované GIFy na počítači a telefonu
5 nejlepších rekordérů GIF pro zachycení obrazovky a vytváření animovaných souborů GIF
1. Je úprava GIF složitá?
Úprava GIFů není tak náročná. Musíte najít správný editor GIF. Hledejte snadno použitelný program s vynikajícími editačními funkcemi. Můžeš použít Video Converter Ultimate. Má přímočaré rozhraní a nabízí spoustu skvělých editačních nástrojů.
2. Mohu přehrát GIF obráceně?
Ano, ale nemůžete automaticky obrátit GIF na vašem počítači nebo smartphonu. Můžete si stáhnout aplikaci třetí strany, která dokáže váš GIF rychle obrátit.
3. Jak přehrát GIF jednou pomocí Photoshopu?
Udeř Okno kartu a vyberte časovou osu. Poté vyhledejte Navždy a klepněte na tlačítko Jednou. Pak udeř OK. Díky tomu bude váš GIF přehrán jednou.
Více Reading
Akční návod pro převod GIF na MP4 na PC/Mac/iOS/Android
Mezi všemi převaděči videa tento článek identifikuje nejjednodušší způsoby převodu animovaných GIF na video soubory MP4 na zařízeních Windows, Mac OS X, iOS a Android.
Top 8 animovaných GIF Resizers na Windows, Mac OS X a online
Chcete-li změnit velikost obrázku GIF zdarma a jednoduchým způsobem, můžete prozkoumat ten nejlepší tím, že si přečtete náš seznam nejlepších úprav velikosti GIF na počítačích PC, Mac a online.
5 nejlepších způsobů, jak převést GIF na videa MOV na počítači a online
Jak převést obrázky GIF na videa MOV? Zde je pět způsobů, jak dokončit práci na Windows, Mac a online bez technických dovedností.
Přečtěte si, jak EzGIF mění velikost videa online a offline [Windows]
Jak oříznout video v EZGIF? Přečtěte si tento článek a dozvíte se, jak EzGIF změní velikost videa v pěti jednoduchých krocích spolu s vynikajícím řešením pro oříznutí videa.