Vytvářejte filmy Blu-ray z MOV pomocí 3 nejlepšího převodníku MOV na Blu-ray
Různé formy materiálu mohou být uloženy a synchronizovány pomocí souborů MOV, včetně videa, zvuku, časového kódu a textových stop. Ke kódování každé mediální stopy lze použít libovolný z několika různých kodeků. Filmy a další videosoubory se často ukládají jako soubory MOV. Tento formát je nechvalně známý jako široce kompatibilní s QuickTime. Díky tomu se stal médiem pro sledování různých filmů. Vzrušující a nesmírný způsob ochrany našeho oblíbeného filmu je však možný, pokud spálíme MOV na Blu-ray. Dovolte nám, abychom vám ukázali nejlepší způsob, jak toho dosáhnout.
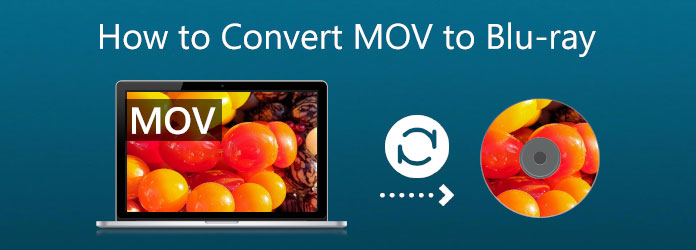
Technologie je stále masivní, zejména pokud jde o mediální soubory. Tyto filmy, které rádi sledujeme na disku nebo v kině, lze nyní sledovat pomocí mobilních zařízení a počítačů v různých formátech. I když se však způsob sledování filmů možná vyvinul, nemůžeme popřít, že mít film na disku je působivější než ten moderní. Za to mnoho uživatelů pravděpodobně vypálí své MOV Blu-ray. Některé důvody jsou uvedeny níže.
Blu-ray Master vybrán Blu-ray Creator je jedním z fantastických nástrojů, které můžeme použít pomocí videí jako MOV, MKV, MP4 a dalších k vytváření disků Blu-ray, složek nebo obrazových souborů ISO. Tento nástroj také umí upravovat videa a přidávat vodoznaky a titulky. Podívejme se, jak to můžeme využít při vytváření MKV na Blu-ray.
Vložte disky Blu-ray do jednotky Blu-ray, abychom na ni mohli vypálit soubory MKV. Pokud v počítači nemáte ovladač, přečtěte si prosím další bod o procesu vložení ovladače DVD.
Spusťte prosím Blu-ray Creator. Musíme načíst naše soubory MOV kliknutím na Tlačítko Přidat soubor na rozhraní.
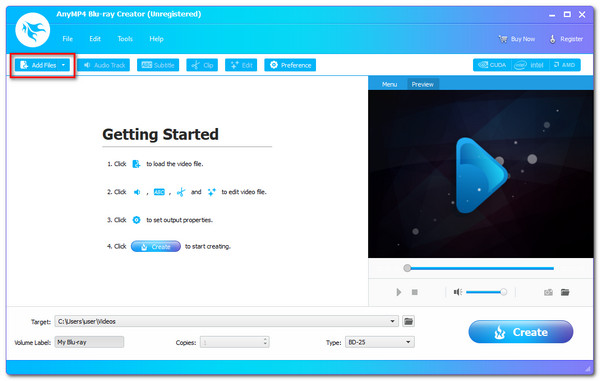
Časová osa nástroje nyní zobrazuje soubory. Před zahájením procesu vypalování můžete změnit nabídku Blu-ray, kapitoly, tituly a další. Můžete také přidat titulky a vodoznak. Díky těmto funkcím nyní můžete mít kvalitnější výstup.
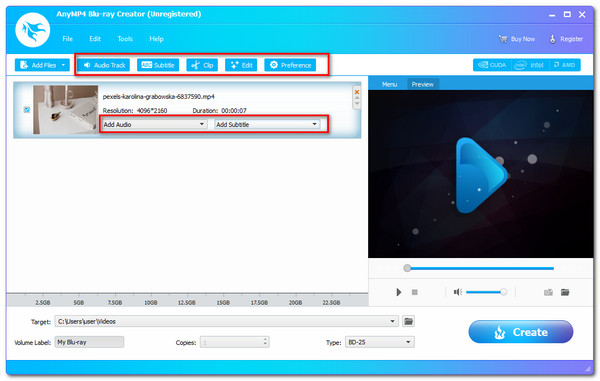
Vyberte umístění, kam potřebujete nebo chcete uložit své video. Klikněte na Vytvořit tlačítko pro vytvoření disku Blu-ray ze souboru MKV po výběru vloženého Blu-ray Disc jako cíl.
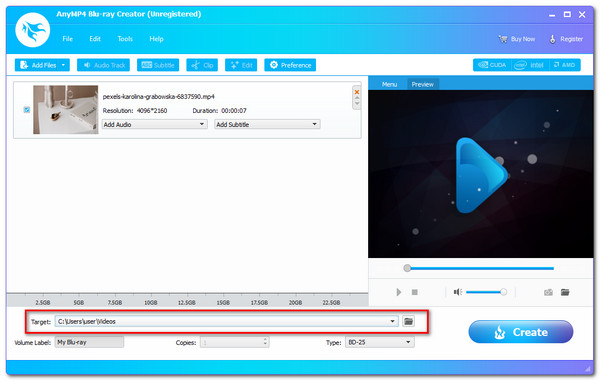
Počkejte na proces vypalování MKV na Blu-ray, než umožníte dokončení programu.
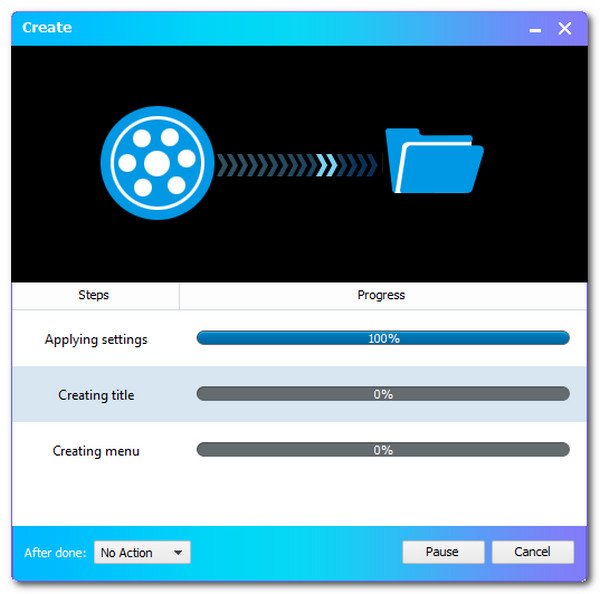
Tento postup je pouze pro ty, kteří nemají na svém počítači Blu-ray mechaniku. Please Blu-ray mechanika je v současné době integrována v mnoha počítačích. Pokud ji však váš počítač nemá, musíte k počítači připojit externí optickou jednotku Blu-ray. Blu-ray optickou mechaniku lze nalézt na Walmart, Amazon a dalších nákupních platformách. Poté, co získáte optickou jednotku, stačí do této optické jednotky vložit prázdnou jednotku Blu-rau a rozpozná váš prázdný disk Blu-ray. Kromě toho můžete do počítače nainstalovat interní jednotku Blu-ray.
Než začneme, vypněte prosím napájení počítače. The Kryt pohonu by pak měl být postupně odstraněn z vašeho PC. Pomohlo by, kdybyste to trochu kroutili, dokud se to při vytváření neodlomí.

Čas na instalaci pohon na tvém počítači. Technika montáže se může lišit v závislosti na počítači, který používáte. Některé počítače potřebují šroub pro zabezpečení a zámek, zatímco jiné ne. Abychom předešli problémům, potřebujeme pouze správně umístit disk.
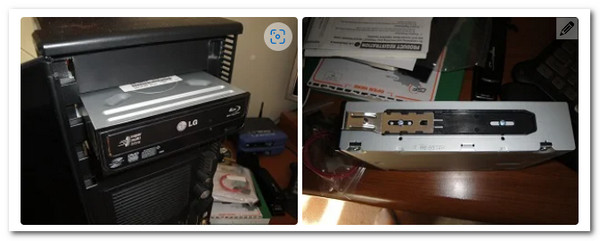
Ovladač nebude fungovat, dokud nebudou připojeny vodiče. Najděte tedy Kabel ve tvaru L a připojte jej k jednotce. The SATA kabel pak musí být umístěn a připojen k deska vašeho připojení.

Potom, podobně jako kabel, který jsme dříve připojili, SATA Power Kabel je tady. Jediné, co zbývá pohnout, je připojit se. Tento drát je často červený a rozsáhlejší než ten před ním. Zapněte počítač a po dokončení spusťte proces vypalování.

Spusťte Cyberlink Power2go a poté vložte prázdné zapisovatelné DVD do ovladače CD/DVD.
Z hlavní nabídky vyberte Video disk protože potřebujete vypálit video disk. Najděte a vyberte Video disk volba.
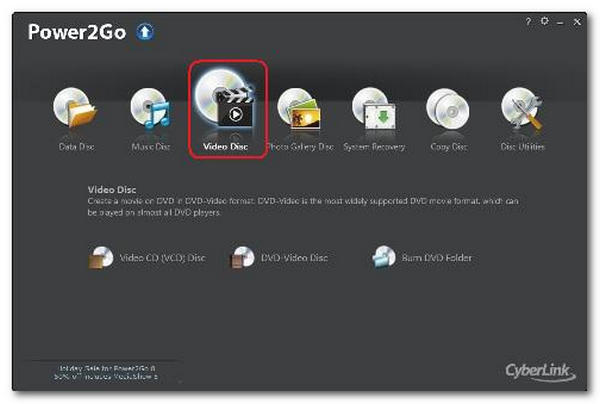
Z hlavní nabídky vyberte Vypálit složku DVD. Zobrazí se okno pro složku Burn DVD. Nyní vyberte složku, kterou chcete vypálit Z krabice. Zde můžete zadat počet kopií a rychlost zápisu.
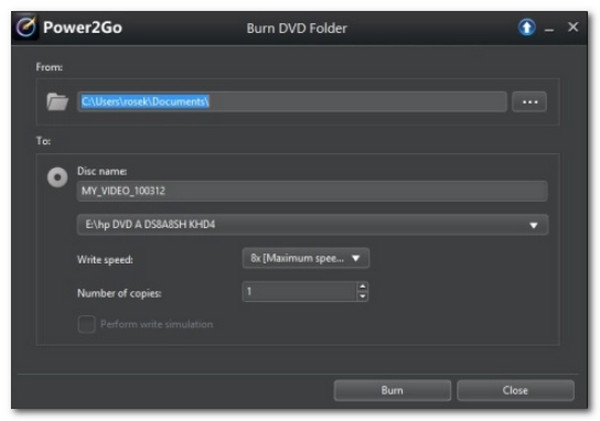
Vybrat Provést simulace zápisu pro simulaci zápisu na CD před jeho vypálením. Povolte tyto aspekty, abyste ověřili, že vypalovačka může bezchybně zapisovat na disk zvolenou rychlostí. Nakonec pro zahájení vypalování klikněte Hořet.
Na vašem počítači nainstalujte a spusťte ImgBurn. Vyber Zapisujte soubory/složky z hlavního okna na disk volba.
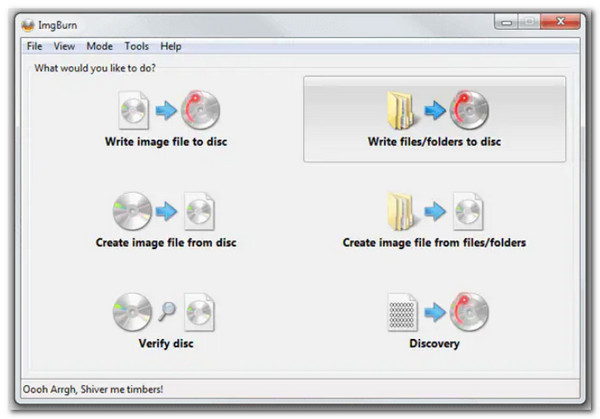
Udeř Přidat složku tlačítko pro přidání kořenové složky obsahující další složky disku. V části Zdroj se zobrazí právě přidaná složka. Proces lze spustit kliknutím na počítačový symbol.
potom klepněte na tlačítko rychlost zápisu možnost na kartě Zařízení. Vybrat možnosti kartu pokračovat.
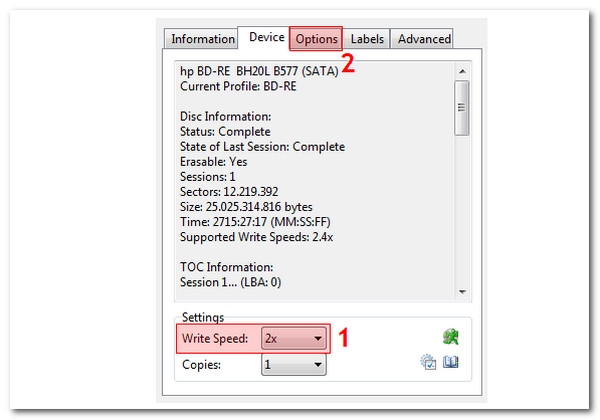
Vyberte Souborový systém jako UDF a klepněte na tlačítko Štítky kartu pokračovat.
Vyberte štítek svazku pro disk Blu-ray. Klikněte na Hořet tlačítko pro zahájení převodu souborů MOV na disky Blu-ray. Zobrazí se vyskakovací okno pro potvrzení typu obsahu. Klikněte OK potvrdit.
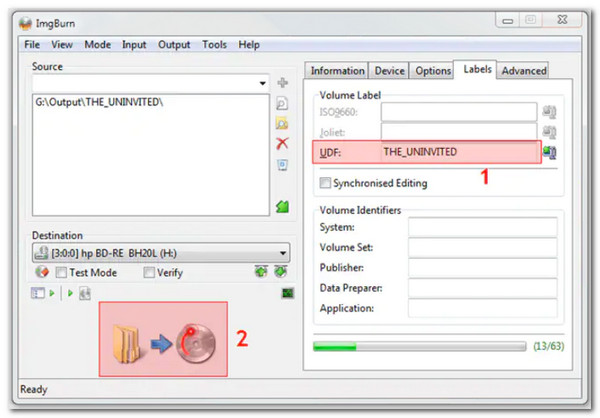
Jaké jsou kompatibilní disky pro vypálení MOV na Blu-ray?
K vypálení našeho MOV na Blu-ray můžeme použít mnoho přepisovatelných disků. Některé z těchto disků jsou DVD-R, DVD-RW, DVD+R, DVD+R, DVD+R DL a další. Ujistěte se, že je váš disk kompatibilní, abyste předešli jakýmkoli komplikacím s tímto procesem.
Jaký model disku Blu-ray se nejvíce doporučuje pro MOV?
Na internetu jsme našli několik vyhledávání, která často zahrnovala frázi Blu-ray disk top of best. Disky Ultra HD Blu-ray na tuto otázku odpovídají, protože poskytují video a audio služby ve vysokém rozlišení. U našich souborů MOV se očekává vyšší kvalita, jakmile je převedeme na tento typ Blu-ray.
Mohu přehrávat formát Blu-ray na iOS?
Ne. Přehrávání Blu-ray na iOS není možné. Potřebujeme přehrávač pro Blu-ray, který dokáže podporovat každý kodek a prvek, který obsahuje. Ale můžete ripovat Blu-ray do iPhone iPad podporovaný formát MOV pro přehrávání filmů nebo videí.
To jsou informace, které si musíme zapamatovat, pokud plánujeme vypálit MOV na Blu-ray. Můžeme být skvělým tvůrcem Blu-ray a poskytnout nám funkce, které potřebujeme, abychom tento proces umožnili. Není divu, proč to mnoho lidí používá. Můžete jej také použít nyní a zpřehlednit jej pro váš Blu-ray.
Více Reading
2 způsoby, jak převést MP4 na Blu-ray online a offline
Kliknutím na tento příspěvek se dozvíte, jak okamžitě vytvořit disky Blu-ray ze souborů MP4. Pojďme objevit nejlepší nástroje, které lze použít pro offline a online postupy.
3 snadné způsoby, jak dokonale vypálit filmy z iMovie na Blu-ray
Naučte se tři užitečné metody, které vám mohou pomoci bez námahy vypálit videa iMovie na Blu-ray na Macu. Tento příspěvek poskytuje všechny potřebné informace, které budete potřebovat.
Top 3 recenze softwaru AVI na Blu-ray Converter pro rok 2024
Nenechte si ujít tyto vynikající konvertory AVI na Blu-ray, které si můžete zdarma stáhnout na plochu. Určitě vám pomohou bezpečně vypálit videa na disky Blu-ray.
3 nejlepší konvertory MPEG na Blu-ray pro platformy Windows a Mac
Vědět, jak doma vytvářet disky Blu-ray s videi MPEG pomocí těchto převodníků MPEG na Blu-ray. V tomto příspěvku jsou tři programy, které jsou zdarma k použití.
Vytvořte Blu-ray