Jedním z hlavních problémů, s nimiž se tvůrci obsahu potýkají, je, že jejich zvuk se časem na sociálních sítích nesynchronizuje se zbytkem streamu. Například zvuk vašeho mikrofonu se může zpočátku synchronizovat s vašimi rty, ale po několika minutách se od videa objeví viditelný posun. Naštěstí je většina problémů se synchronizací zvuku v OBS způsobena nevyvážeností vzorkovací frekvence. Přečtěte si, jak to opravit Zpoždění zvuku OBS přečtením dnešního článku.
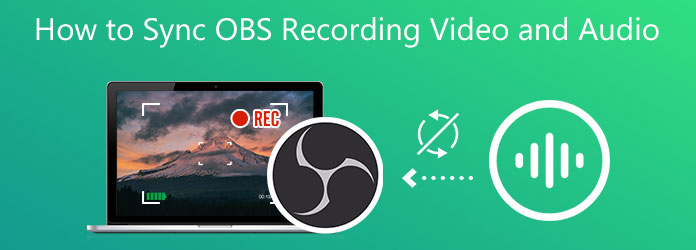
Část 1. Důvod zpoždění zvuku OBS
Obecně platí, že dokončení a šifrování videa v rámci OBS trvá podstatně déle než zvuku. To může příležitostně vést k tomu, že se zvuk přehrává před nebo za videem, což vede k frustrujícímu zpoždění, kvůli kterému je zážitek ze sledování pro některé diváky trochu nepohodlný. Neschopnost počítače dokončit tento proces, jako u většiny technických problémů, lze přičíst různým faktorům. Jednou z oblastí, kterou je třeba zkontrolovat, je, zda jsou všechna zvuková zařízení ve vašem systému nastavena na 48 nebo 44.1 kHz, což jsou dvě vzorkovací frekvence, které OBS podporuje. Zjistěte, jakou vzorkovací frekvenci používáte, v části Nastavení zvuku v OBS a znovu zkontrolujte, zda se vše ostatní shoduje na panelu nastavení zvuku ve vašem počítači.
Část 2.Jak převést DAV na MP4 pomocí příkazového řádku
1. Zkontrolujte nastavení zvuku
Tento problém lze vyřešit tím, že se ujistíte, že každé jednotlivé zvukové zařízení ve vašem systému je nastaveno na 48 kHz nebo 44.1 kHz, což jsou dvě vzorkovací frekvence, které OBS Studio podporuje. Zde jsou způsoby, jak to opravit.
Krok 1.Vybrat Nastavení tlačítko v OBS Studiu.
Krok 2.Chcete-li otevřít Audio V okně Nastavení klikněte na Audio. Nejprve musíte otevřít nastavení zvuku, abyste mohli určit vzorkovací frekvenci, kterou je třeba upravit pro vaše zdroje.
Krok 3.Zkontrolujte zvolenou vzorkovací frekvenci. Pokud máte připojené staré zvukové zařízení, možná budete muset změnit tuto hodnotu na 44.1 kHz. Alternativně je přijatelné ponechat frekvenci na 48 kHz.
Krok 4.Vyhledejte Nastavení zvuku v systému Windows 10. Klepněte na Ovládací panel zvuku > Vlastnosti. Dále stiskněte pokročilý a ujistěte se, že všechna vaše zařízení jsou nastavena na stejnou vzorkovací frekvenci jako v kroku 3.
Krok 5.Nakonec zvolte nejvyšší variantu Hz, která odpovídá nastavení vzorkovací frekvence na vašem OBS.
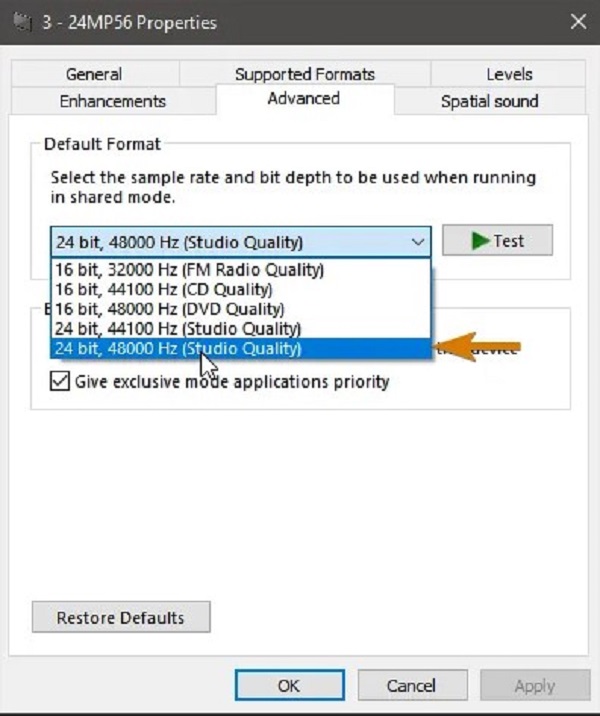
2. Opravte problém pomocí Advanced Audio Properties v systému Windows
Pokud používáte externí mikrofon, může docházet ke zpoždění zvuku při jeho sledování na kanálech. OBS to může kompenzovat zahrnutím zpoždění během procesu kódování. Zde je způsob, jak opravit zvuk OBS, který není synchronizován.
Krok 1.V mixu OBS Audio vyberte zdroj zvuku kliknutím na ikonu ozubeného kola vedle něj.
Krok 2.Udeřil Pokročilé vlastnosti zvuku. Zvyšte záporný offset zdroje zvuku (500 ms = 0.5 sekundy). Záporný zůstatek opraví problém se zpožděným zvukem.

3. Zlepšete zpoždění zvuku pomocí synchronizačního posunu na Macu
V některých případech je nutné přidat zpoždění zvuku pro synchronizaci videa z kamery se zvukem z mikrofonu. Ve skutečnosti je to docela jednoduché, ale volba přidat zpoždění zvuku není v OBS nápadně zobrazena. Dejte nám vědět o metodách podle níže uvedených kroků.
Krok 1.Vložte do projektu zdroj zvuku nebo mikrofon.
Krok 2.vyberte zdroj zvuku kliknutím na ozubené kolečko vedle něj v mixu.
Dále zadejte dobu, po kterou bude zvuk zpožděn. Do pole zadejte zpoždění pro zdroj zvuku v milisekundách Sync Offset zvukového mixpultu (ms) sloupec. Jedna sekunda se rovná 1000 milisekundám. Tato možnost může vyžadovat pokus a omyl, než se zvuk a video vhodně synchronizují.
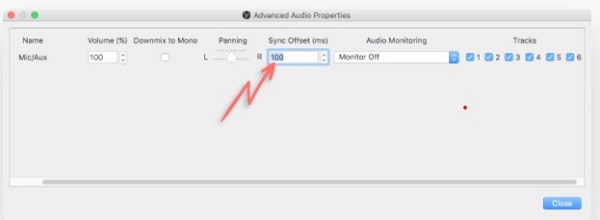
Část 3.Nejlepší způsob, jak opravit zvuk OBS mimo synchronizaci
Video Converter Ultimate přijde vhod, pokud existuje nejlepší způsob, jak opravit nesynchronizovaný zvuk. Má funkci synchronizace zvuku, která trvale zlepší vaše problémy se zvukem. Můžete nastavit zpoždění pro přenos zvuku o 10 sekund. V opačném případě můžete zvuk také rychle posouvat vpřed při zachování jeho kvality. Navíc můžete zvýšit jeho objem o 200 procent. Co je na tomto nástroji přesvědčivější, má přímočaré rozhraní. Nezáleží na tom, zda s úpravami začínáte, protože při používání Video Converter Ultimate stále snadno zvládnete úpravy jako profesionál. Tolik k tomu, zde jsou jednoduché kroky, jak opravit zvuk, který není synchronizován.
Klíčové vlastnosti
- K úpravám vašich mediálních souborů použijte přiložený zesilovač hlasitosti, ořezávačku videa, obraceč videa, rotátor videa, regulátor rychlosti videa a slučování videa.
- Ripujte video do FLV, MP4, M4V, MOV, WMV a dalších formátů.
- Exportované soubory lze přehrávat na široké škále operačních systémů.
- Vytvářejte animované obrázky GIF, sledujte videa a komprimujte video soubory.
Stažení zdarma
Pro Windows
Bezpečné stahování
Stažení zdarma
pro MacOS
Bezpečné stahování
Krok 1.Stáhněte si nástroj
Chcete-li začít, stáhněte si nástroj pro synchronizaci zvuku klepnutím na tlačítka stahování výše. V opačném případě můžete navštívit oficiální stránku Video Converter Ultimate, stáhnout a spustit nástroj na ploše. Dále přejděte na Panel nástrojů > Synchronizace zvuku.
Krok 2.Nahrajte zvukový soubor
Poté importujte nesynchronizovaný zvuk klepnutím na Více (+) knoflík. Soubor můžete přetáhnout pro rychlejší nahrávání.
Krok 3.Opravte nesynchronizovaný zvuk
Po nahrání souboru je nyní čas vyřešit problémy se synchronizací zvuku a videa. Pomocí kurzoru jej posouvejte zleva doprava podle toho, jak rychlý nebo zpožděný zvuk chcete mít.
Poznámka: Pokud chcete zvýšit hlasitost svého zvuku, můžete nastavit požadované procento hlasitosti na ovladači Procento pro zvýšení hlasitosti v pravém rohu obrazovky.
Krok 4.Přejmenujte výstup
Dále přejmenujte zvukový výstup výběrem Pero tlačítko v levé dolní části rozhraní.

Krok 5.Počkejte na proces vykreslování
Poté exportujte soubor klepnutím na Vývoz knoflík. Počkejte na dokončení převodu.

Krok 6.Náhled souboru
Nakonec zobrazte výstup v cílové složce souboru. Nyní již není váš zvuk synchronizován.
Další čtení:
Přidejte zvuk do videa pomocí 3 nástrojů pro sloučení videa a zvuku
[Podrobné kroky] Jak převést OGG na MP4 pro přehrávání na všech zařízeních
Část 4.Nejčastější dotazy k OBS Audio Delay
-
Je možné nahrát posledních 5 minut pomocí OBS?
Odhad vám může poskytnout pouze hrubou představu o přibližném využití RAM vašeho výchozího nastavení. OBS bude muset zapsat vyrovnávací paměť na disk, pokud vám dojde RAM, což není nejefektivnější řešení. Pět minut nebo dokonce o něco déle by pro většinu lidí ve většině situací nemělo být žádný problém.
-
Stačí 8GB RAM pro OBS?
Ano. S pouhými 8 GB RAM nepodáte nejlepší kvalitu video obsahu, ale toto množství paměti by mělo být dostatečné pro pohodlné streamování relativně nízké hry.
-
Kde najdu nahraná videa v OBS?
OBS automaticky ukládá výstupy do vaší složky Video, která se nachází v sekci primárních dokumentů vašeho počítače. Kliknutím na Soubor> Zobrazit nahrávky vás nejrychleji zavede přímo na toto místo. Udeřil Nastavení z rozbalovací nabídky vpravo dole a poté na Výstup záložka následovaná Záznam Karta.
Balit
Nyní znáte hlavní důvod Zvuk OBS není synchronizován, jak řešit problémy, když je zvuk OBS nesynchronizovaný, a jak nejlépe opravit nesynchronizovaný zvuk. Video Converter Ultimate je vaším nejlepším kamarádem při problémech s nesynchronizovaným zvukem. Na co čekáš? Nainstalujte si ji hned a nechte se překvapit, jak dokáže trvale opravit váš nesynchronizovaný zvuk.

