Když exportujete upravené video v Adobe Premiere jako formát MOV, můžete zjistit, že přehrávač QuickTime nemůže otevřít MOV. Panel převodu se téměř celou cestu zaplní chybovou zprávou. Jak opravit, že QuickTime nepřehrává soubory MOV?
QuickTime Player je multimediální přehrávač Apple distribuovaný na Windows a Mac. Podporuje video formáty MOV, MPEG-4, MPEG-2, MPEG-1, 3GPP, 3GPP2, AVCHD, AVI a DV. Ale proč QuickTime Player nemůže otevřít MOV? Zjistěte více o důvodech a odstraňování problémů z článku.
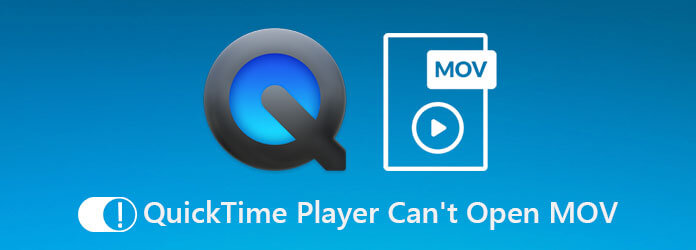
Část 1. 5 řešení, jak opravit QuickTime Player nemůže otevřít MOV
Řešení 1. Znovu otevřete QuickTime
Poškození souborového systému může vést k tomu, že QuickTime neotevře video soubory MOV. Tento problém však můžete vyřešit a povolit, aby přehrávač QuickTime znovu fungoval, opětovným otevřením přehrávače médií.
Na počítači Mac:
Krok 1.Otevřete Aplikace složku a otevřete Utility složku a poté spusťte soubor Activity Monitor app.
Krok 2.Najít QuickTime Player možnost podle Název procesu sloupec a vyberte jej. Poté klikněte na ikonu Ukončete proces tlačítko, které je umístěno v levé horní části okna.
Krok 3.Po zobrazení výzvy klikněte na ikonu Přestat znovu potvrďte. Dále můžete restartovat Mac a zkontrolovat, zda přehrávač QuickTime otevírá videa MOV.
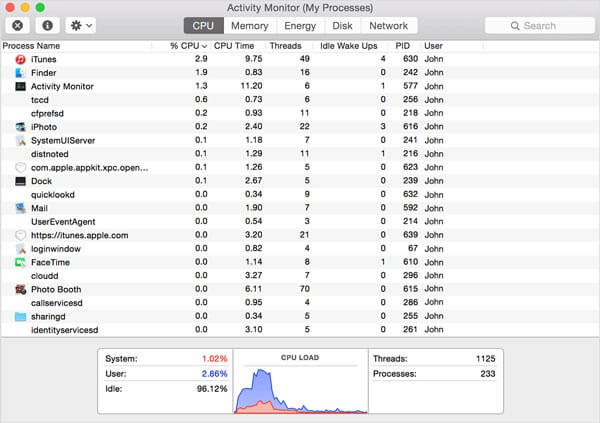
V systému Windows:
Krok 1.Přejít na Home v levém dolním rohu najděte a otevřete Správce úloh v systému Windows 10.
Krok 2.Klepněte na tlačítko Více informací Možnost v rozevíracím dialogu zobrazí všechny procesy. Zvýrazněte QuickTime Player a klepněte na tlačítko Ukončete úkol tlačítko pro ukončení videopřehrávače.
Krok 3.Restartujte počítač a znovu otevřete MOV v QuickTime. Tentokrát by to mělo fungovat jako obvykle.
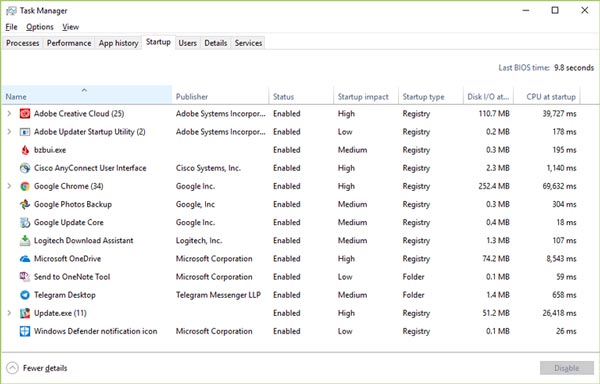
Řešení 2. Aktualizujte QuickTime
Pokud jste používali zastaralý přehrávač a QuickTime nepřehraje MOV, je čas aktualizovat program. Jen mějte na paměti, že Apple přestal podporovat QuickTime pro PC. Uživatelé počítačů Mac aktualizují přehrávač podle následujících kroků.
Krok 1.Otevřete přehrávač QuickTime a přejděte do složky Pomoc na horní liště programu.
Krok 2.Vybrat Aktualizujte stávající software možnost a podle pokynů nainstalujte do svého počítače nejnovější verzi.
Krok 3.Poté můžete restartovat počítač a spustit přehrávač médií, abyste opravili QuickTime Player nemůže otevřít soubory MOV.
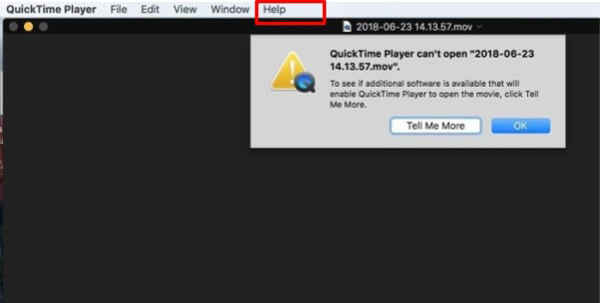
Řešení 3. Aktualizujte macOS na aktuální verzi
Zastaralý software je dalším faktorem, díky kterému přehrávač QuickTime Player nepřehrává soubory MOV ani jiné video soubory. Problém lze snadno vyřešit. MacOS můžete jednoduše aktualizovat na nejnovější verzi.
Krok 1.Přejít na jablko menu, zvolte System Preferences možnost a poté klikněte na Aktualizace softwaru zkontrolovat aktualizace.
Krok 2.Pokud je k dispozici aktualizace, klikněte na ikonu Aktualizujte teď tlačítko pro jeho instalaci. Po zobrazení výzvy zadejte heslo správce.
Krok 3.Po dokončení se počítač vypne a znovu zapne. Nyní QuickTime může normálně otevřít MOV.
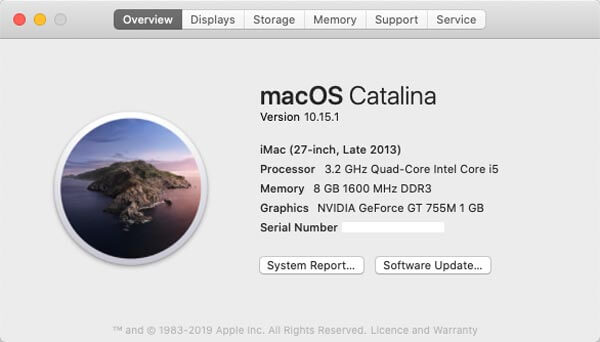
Řešení 4. Použijte jiný přehrávač MOV
Pokud MOV nehraje v přehrávači QuickTime Player, můžete být vyzváni k použití jiného Přehrávač MOV ve Windows a Mac. Například VLC je všestranný přehrávač médií, který je k dispozici pro Windows i Mac OS X. Kromě toho integruje širokou škálu kodeků. Přehrávač médií s otevřeným zdrojovým kódem vám umožní snadno si vychutnat jakýkoli video soubor.
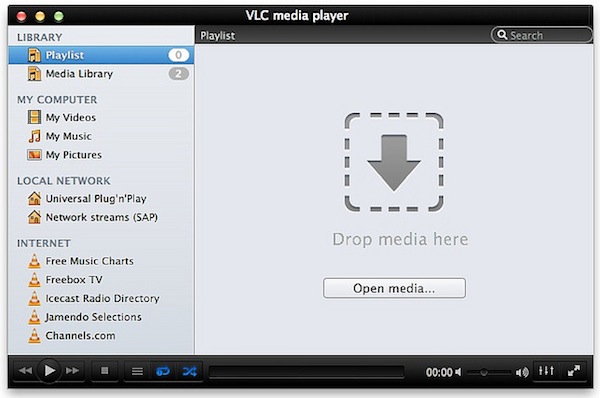
Řešení 5. Zkontrolujte Video Extension
QuickTime nepřehraje MOV, pokud přípona souboru není správná. MOV není jen kontejner videa, ale také přípona souborů filmů QuickTime. Někdy můžete zanechat špatnou příponu souboru nebo omylem odstranit tečku. Pak QuickTime nemůže dekódovat video soubor. Proto raději zkontrolujte příponu souboru a ujistěte se, že je správná.
Část 2. Nejlepší způsoby, jak opravit QuickTime nepřehraje MOV
Metoda 1. Převeďte MOV pro QuickTime na ploše
Když QuickTime Player nemůže otevřít MOV, je pravděpodobné, že přehrávač médií nedokáže dekódovat kodeky, můžete převést MOV do kompatibilních formátů pomocí Video Converter Ultimate. Umožňuje také vyladit video / audio kodek, oříznout požadovanou část a komprimovat video soubor.

- Převeďte MOV s požadovaným video/audio kodekem pro QuickTime.
- Poskytněte vestavěný video kodek MPEG4 pro přímé přehrávání souborů MOV.
- Upravte soubor MOV, například vyjmout, sloučit, přidat vodoznak a další.
- Vylepšete kvalitu videa zvýšením rozlišení, odstraňte šum atd.
Stažení zdarma
Pro Windows
Bezpečné stahování
Stažení zdarma
pro MacOS
Bezpečné stahování
Metoda 2. Jak převést MOV pro QuickTime Player
Krok 1.Po instalaci spusťte video Converter Ultimate. Přejít na konvertor a klepněte na tlačítko Přidat soubory možnost importovat soubory MOV, které QuickTime neotevře ani nepřehraje.

Krok 2.Klepněte na tlačítko Formát ikona na prvním titulu pro spuštění dialogu. Přejít na Video kartu, vyberte MOVa vyberte správnou předvolbu. Klikněte na ikonu ozubené kolo ikona a změnit kodek a další možnosti založené na QuickTime.
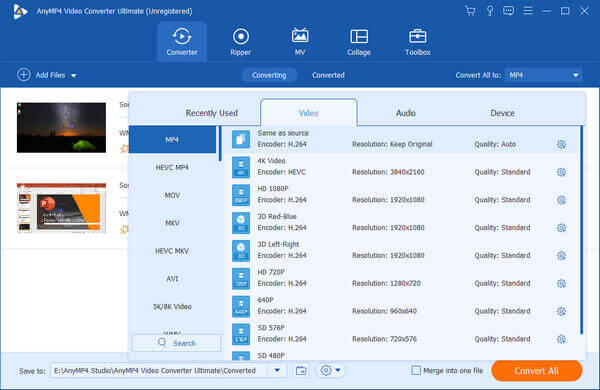
Krok 3.Poté můžete nastavit cíl výstupu v levé dolní části. Klikněte na ikonu Převést vše tlačítko pro zahájení převodu MOV. Může trvat několik minut, než začnete hrát MOV v QuickTime.

Metoda 3. Jak převést MOV pro QuickTime Online
Zdarma Online Video Converter je další způsob převodu souborů MOV pro přehrávání v QuickTime. Umožňuje vám převádět 1080P MOV bez omezení velikosti. Kromě toho můžete také vyladit video / audio kodek, datový tok, snímkovou frekvenci, kanál a vzorkovací frekvenci a převést tak video do formátu videa kompatibilního s QuickTime v rámci kliknutí.
V prohlížeči přejděte na online video převodník. Klikněte na ikonu Spusťte bezplatný převodník tlačítko pro import souborů MOV do online převodníku, který nelze přehrávat s přehrávačem QuickTime Player.
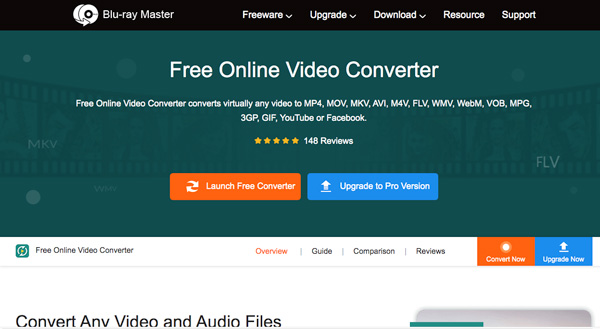
Jakmile nahrajete soubory MOV, můžete vybrat MP4 or MOV jako výstupní formát. Klikněte na ikonu ozubené kolo ikona pro vylepšení video kodeku jako MPEG-4 pro přehrávač QuickTime Player.
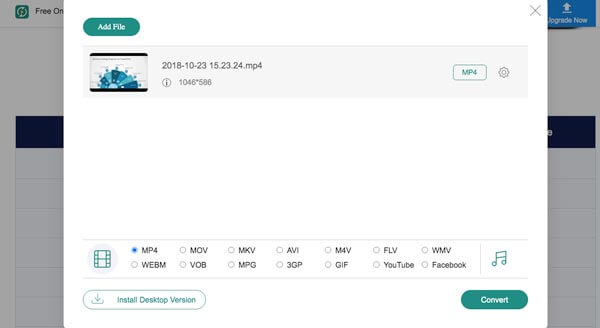
Stiskněte Konvertovat tlačítko pro zahájení převodu souborů MOV do formátu kompatibilního s QuickTime. Poté můžete převést soubory stáhnout a znovu je importovat do přehrávače QuickTime Player.
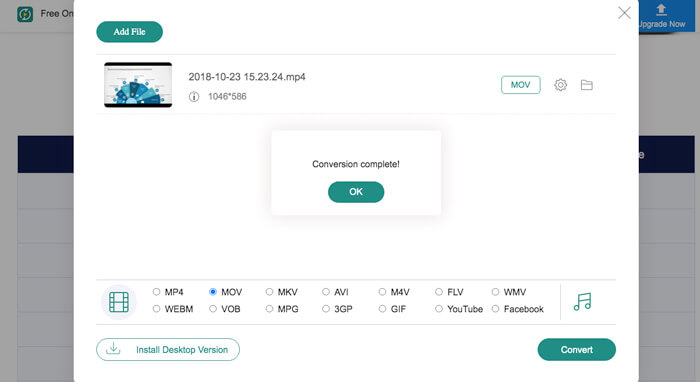
Část 3. Nejčastější dotazy ohledně QuickTime Not Playing MOV
-
1. Je možné opravit soubory MOV pro QuickTime Player?
Ano. Můžete zkopírovat původní MOV, který nelze přehrát na QuickTime Player, a změnit příponu zkopírovaného MOV jako AVI. Spusťte přehrávač VLC a klikněte na Nastavení v nabídce a vyberte ikonu Vstup nebo kodeky. Vyberte Vždy opravit vedle poškozeného souboru MOV.
-
2. Jak zkontrolovat, zda jsou soubory MOV poškozené?
Soubor MOV můžete jednoduše přidat do jiného videopřehrávače, například do online videopřehrávače nebo VLC Media Player. Stále to nefunguje, soubor může být poškozen nebo napaden virem. Chcete-li opravit soubory MOV, nebudou se přehrávat v přehrávači QuickTime Player; měli byste použít antivirový program nebo stáhnout jiný.
-
3. Proč soubor MOV přehrává zvuk, ale žádné video v QuickTime?
Pokud jste již použili výše uvedené metody k opravě, MOV nelze v přehrávači QuickTime Player přehrát, ale problém stále přetrvává. Měli byste věnovat pozornost tomu, že nesprávný způsob přenosu souborů MOV může film poškodit. Stačí si stáhnout další stažení, abyste zjistili, zda to funguje.
Proč investovat do čističky vzduchu?
Co můžete dělat, když QuickTime nemůže přehrát MOV? Článek sdílí 5 řešení, jak tento problém vyřešit. Kromě toho můžete vyzkoušet video konvertor ultimate pro překódování vašich video souborů. Máte-li k tomu jakýkoli dotaz, můžete se podělit o další podrobnosti v komentáři.
Více od Blu-ray Master


