Převod QuickTime MOV na MP4
Chcete přímo exportujte QuickTime do MP4 ale získat pouze výstupní formát MOV?
Když exportujete video přes QuickTime, již nemáte možnost MP4 z funkce Export, je zde nabízen pouze formát MOV. Určitě můžete snadno prohlížet a upravovat soubory MOV v systému macOS. V mnoha případech ale raději ukládáte QuickTime jako MP4. Otázkou je, jak provést QuickTime export MP4?
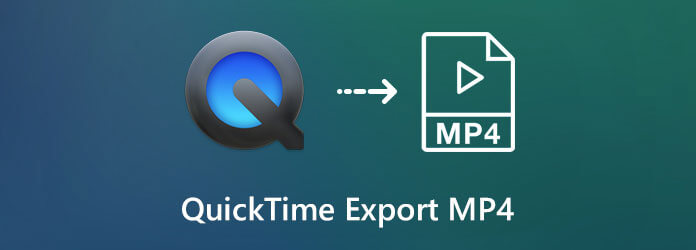
Přehrávač QuickTime Player je navržen s funkcí nahrávání obrazovky, abyste mohli zachytit různé aktivity, ke kterým došlo v počítači. Ale zatím to umožňuje pouze exportovat film QuickTime do MOV. Vzhledem k vaší potřebě bychom rádi sdíleli 3 efektivní způsoby, jak vám pomoci exportovat nebo převést QuickTime na MP4.
Jak udělat záznam QuickTime Player v MP4 místo MOV?
Po provedení záznamu obrazovky mého počítače pomocí funkce nahrávání obrazovky QuickTime budete možná muset uložit video QuickTime jako MP4. Ale jak jsme zmínili výše, QuickTime vám nenabízí možnost MP4. Tady v první části bychom rádi sdíleli jednoduchý způsob, jak provést QuickTime export MP4. K tomu můžete použít následující průvodce.
Můžete se vydat běžnou cestou do zastavit a exportovat video na QuickTime, klikněte Soubor na horním panelu nabídek a poté vyberte Vývoz z rozevíracího seznamu.
Vyberte iPad, iPhone, iPod touch a Apple TV... možnost exportovat váš QuickTime film nebo soubor záznamu obrazovky.
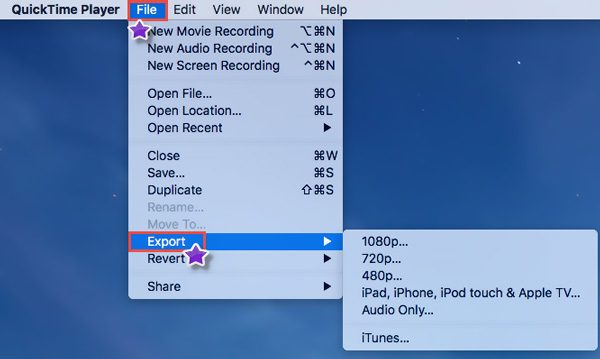
Nyní můžete podle pokynů uložit QuickTime M4V formát. Technicky je M4V formát MP4. Můžete jednoduše změnit .m4v na .mp4 a převést QuickTime M4V na MP4 bez ztráty kvality.
Ve skutečnosti nemusíte převádět nahrávání obrazovky QuickTime na MP4. Obrazovku svého počítače můžete přímo zachytit pomocí jiného rekordéru obrazovky a poté přímo uložit zaznamenané video jako soubor MP4. Zde důrazně doporučujeme populární software pro snímání obrazovky, Záznamník obrazovky můžete nahrávat cokoli zobrazené na obrazovce počítače ve vysoké kvalitě.
Ve srovnání s funkcí nahrávání obrazovky v QuickTime vám tento Screen Recorder může nabídnout lepší zážitek ze záznamu obrazu a zvuku. Nejprve si můžete vybrat správnou verzi a zdarma ji nainstalovat do svého počítače.
Spusťte tento software pro nahrávání obrazovky a vyberte Videorekordér funkce pro zachycení obrazovky počítače.
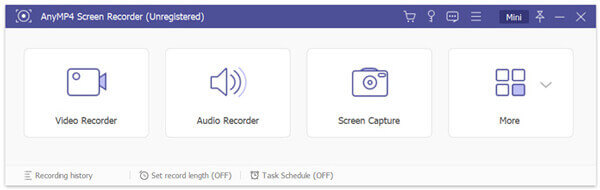
Před provedením záznamu filmu QuickTime můžete libovolně upravit oblast záznamu obrazovky. A co víc, můžete se rozhodnout zachytit zvuk ze zvukové karty systému, mikrofonu nebo obou.
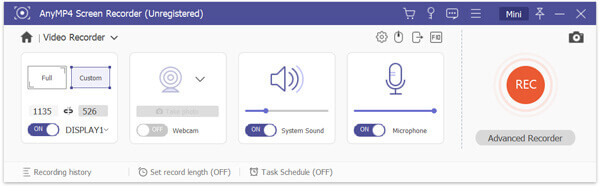
Chcete-li zachytit obrazovku, můžete jednoduše kliknout na ikonu REC tlačítko pro spuštění záznamu obrazovky. Proces snímání můžete pozastavit, restartovat nebo zastavit na základě vaší potřeby.
Když je záznam u konce, povolili jste náhled zachyceného videa a jeho úpravu. V tomto rekordéru obrazovky jsou navrženy některé základní funkce pro úpravy, zaznamenané video můžete upravovat podle libosti. Poté klikněte na ikonu Uložit tlačítko a uložte jej jako soubor MP4.
Kromě MP4 umožňuje také exportovat záznam v jiném populárním formátu včetně MOV, AVI, FLV a dalších. Kromě toho má tento software pro nahrávání obrazovky schopnost zachytit pouze zvukovou stopu a pořizovat snímky obrazovky. Můžete si jej zdarma stáhnout a vyzkoušet.
To vám také umožňuje nahrajte video v iMovie a QuickTime na Macu pro ukládání videa jako MP4.
Když získáte film QuickTime MOV, můžete se také rozhodnout jej převést na MP4. Pokud dáváte přednost bezplatnému způsobu provedení převodu, můžete vyzkoušet některý online převaděč. Zde vám představíme populární Zdarma Online Video Converter převést QuickTime MOV na MP4.
Otevřete prohlížeč a přejděte na oficiální stránku tohoto bezplatného převaděče videa online. Až se tam dostanete, klikněte na Spusťte bezplatný převodník tlačítko pro spuštění tohoto bezplatného QuickTime na MP4converter.
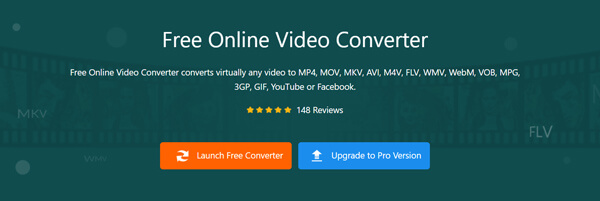
Na obrazovce se zobrazí vyskakovací okno, ve kterém můžete vybrat video QuickTime MOV, které chcete převést.
Zkontrolujte, zda je výstupní formát MP4 a potom klepněte na tlačítko Konvertovat tlačítko pro spuštění převodu QuickTime MOV na MP4.
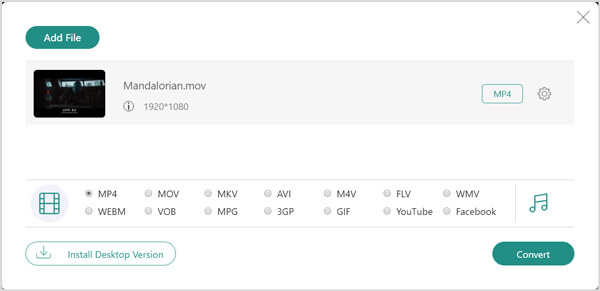
Před konečným převodem QuickTime na MP4 můžete vybrat vhodnou složku cílového souboru pro převedený soubor. Poté bude proces převodu okamžitě zahájen.
Otázka 1. Ztrácí převod QuickTime MOV na MP4 kvalitu?
Ne. Převod QuickTime na MP4 neztratí mnoho kvality, kterou si můžete vizuálně všimnout.
Otázka 2. Může VLC převést MOV na MP4?
Ano, můžete se spolehnout, že VLC převede QuickTime MOV na MP4. Když otevřete film QuickTime ve VLC, můžete vybrat sekci Profil a vybrat Video-H. 264 + MP3 (MP4) jako výstupní formát.
Otázka 3. Jak používat funkci nahrávání obrazovky QuickTime?
Otevřete přehrávač QuickTime, na panelu nabídek klikněte na Soubor a poté vyberte možnost Nový záznam obrazovky. Na obrazovce se objeví okno záznamu obrazovky, můžete použít tuto funkci kliknutím na červené tlačítko záznamu. (Záznam obrazovky QuickTime nefunguje?)
Jak převést záznam obrazovky QuickTime na MP4? Po zaznamenání tohoto příspěvku najdete 3 jednoduché metody pro export nebo převod QuickTime MOV do MP4. Pokud stále máte nějaké dotazy ohledně Export QuickTime MP4, můžete nám zanechat zprávu.
Více Reading
Jak vypálit filmy QuickTime (.MOV / .MPEG / .AVI / .WAV atd.) Na DVD v počítačích Mac a PC?
Máte ve vaší místní knihovně médií mnoho filmových sbírek QuickTime a chcete je vypálit na DVD? Potřebujete profesionální DVD Creator, který dokáže převést všechny formáty filmů QuickTime na DVD v počítačích Mac nebo PC.
6 bezplatných řešení pro převod DVD na MOV v počítačích se systémem Windows / Mac
Chcete-li přehrávat a sdílet DVD na více platformách a přehrávačích, je převod DVD na MOV dobrou metodou. Zde je 6 převodníků DVD na MOV ZDARMA pro převod DVD na MOV v počítači Mac / Windows.
Vše, co potřebujete vědět o PotPlayeru a nejlepší alternativě
Před stažením aplikace PotPlayer do systému Windows byste si měli pečlivě přečíst naši nezaujatou recenzi o multimediálním přehrávači a poté učinit nejlepší rozhodnutí.
Jak přehrávat vysoce kvalitní videa AVCHD ve Windows a Mac s bezplatným přehrávačem souborů MTS
Jak otevírat a přehrávat videa FLV v systému Windows 10? Je možné přehrát soubor FLV na Windows Media Player 12? Zde jsou nejlepší způsoby, které byste měli vědět.