Když zvolíte nastavení kodeku H.264, zatímco export videa do formátu MP4 ve Final Cut Pro, místo MP4 získáte pouze soubory MOV. To proto, že podporuje pouze přímý export videí do cílové složky ve formátu kontejneru MOV a MXF. Jak tedy exportovat videa Final Cut Pro do MP4?
Jako navržený editor videa pro uživatele počítačů Mac podporuje Final Cut Pro mnoho doplňků s různými funkcemi a k ukládání souborů Final Cut Pro ve formátu MP4 můžete použít QuickTime Conversion nebo Compressor. Kromě toho se v tomto článku můžete také naučit snadnější způsob převodu videí Final Cut Pro v jakémkoli formátu na MP4.

Část 1. Jak exportovat videa Final Cut Pro do MP4 pomocí QuickTime Conversion
Chcete -li exportovat videa do MP4 v Final Cut Pro a sledovat je na přenosných zařízeních, můžete si pomoci pomocí převodu QuickTime. Podrobné kroky jsou uvedeny níže:
Krok 1. Klepněte na tlačítko Soubor v nabídce najděte možnost Exportovat a poté klikněte na Použití převodu QuickTime možnost otevřít nastavení exportu.
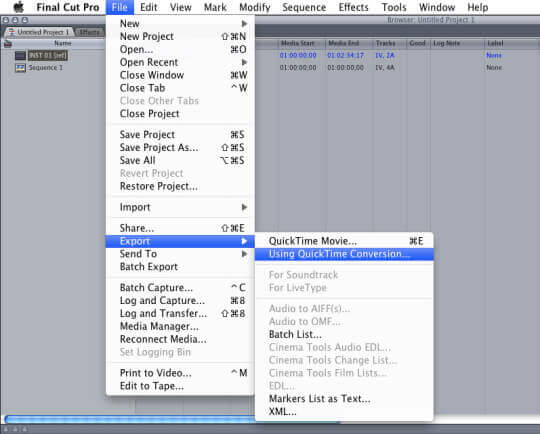
Krok 2. Po zobrazení okna klikněte na Formát menu a zvolte MPEG-4 formát. Poté klikněte na Uložit .
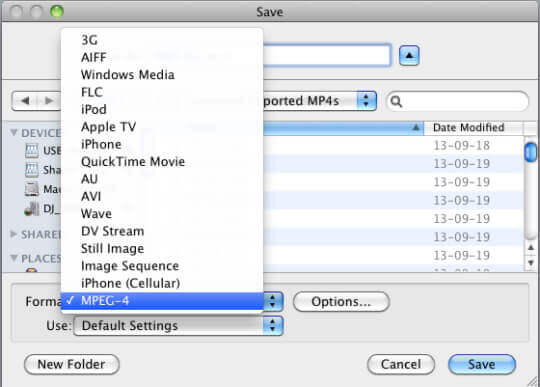
Nyní můžete upravit kodek videa, rozlišení, datový tok a obnovovací kmitočet. Nakonec klikněte na OK tlačítko pro uložení videí Final Cut Pro do MP4.
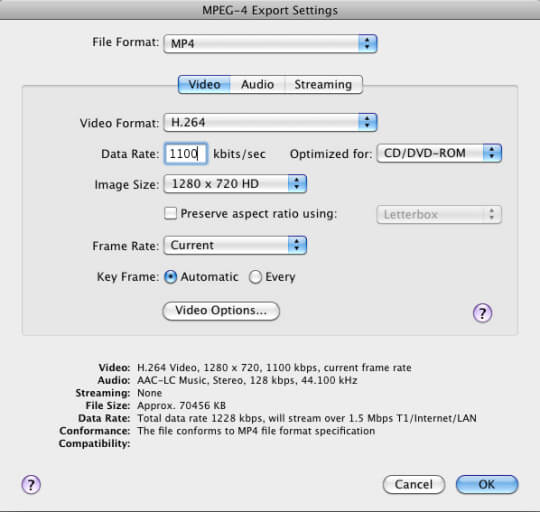
Část 2. Nejlepší a nejjednodušší způsob, jak exportovat videa do MP4 ve Final Cut Pro
Pokud nechcete používat dodatečné pluginy nebo stále nemůžete najít formát MPEG-4, můžete jednoduše exportovat videa Final Cut Pro do formátu MP4 převedením formátu přes Blu-ray Master Video Converter Ultimate. Do softwaru můžete importovat videa v libovolném formátu a převést je na MP4 ve vysoké kvalitě.

- Snadno převádějte videa Final Cut Pro v jakémkoli formátu do MP4.
- Schopnost upravit video kodek, rozlišení, snímkovou frekvenci a datový tok.
- Podpora vysoké kvality, včetně 4K, 5K a 8K.
- Mnoho dalších funkcí pro přidání efektů, úpravu videí atd.
Stažení zdarma
Pro Windows
Bezpečné stahování
Stažení zdarma
pro MacOS
Bezpečné stahování
Krok 1. Stažení zdarma Blu-ray Master Video Converter Ultimate na Windows/Mac a spusťte jej. Klikněte na Přidat soubory vyberte požadovaná videa Final Cut Pro.
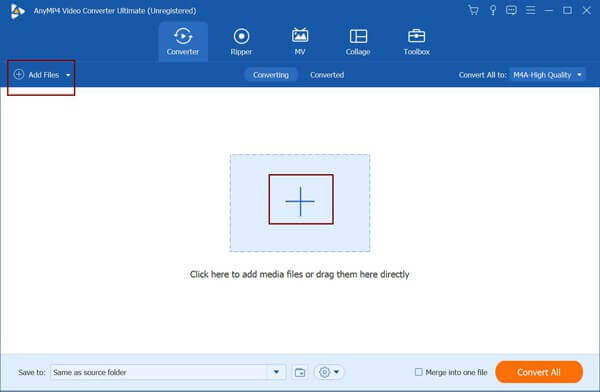
Krok 2. Klepněte na tlačítko Převést vše na v seznamu videí vyberte formát MP4. Pak si můžete vybrat Stejný jako zdroj možnost zachovat původní rozlišení a kvalitu. Samozřejmě si můžete vybrat další rozlišení podle své potřeby. Chcete -li změnit podrobnější parametry, můžete kliknout na Vlastní profil ikona.
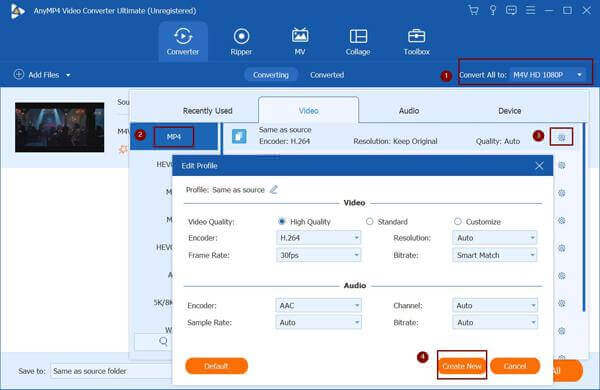
Krok 3. Vraťte se do hlavního rozhraní a vyberte požadovanou cestu k úložišti. Poté klikněte na Převést vše tlačítko pro zahájení přenosu videí Final Cut Pro do formátu MP4.
Pokud nechcete stahovat žádný plugin nebo software, můžete také exportovat videa Final Cut Pro do MP4 převedením formátu přes Blu-ray Master Zdarma Online Video Converter. Je to velmi výkonný online software, který dokáže převádět soubory Final Cut Pro do formátu MP4 s přizpůsobeným nastavením. Měli byste však poznamenat, že podporuje pouze maximální rozlišení 1080p.
Část 3. Nejčastější dotazy týkající se exportu Final Cut Pro do MP4
-
1. Mohu přímo exportovat videa Final Cut Pro do formátu MP4?
Ne, nemůžeš. Pokud chcete uložit videa Final Cut Pro ve formátu MP4 do místní složky, musíte se při výběru kodeku MPEG-4 spolehnout na plugin QuickTime Conversion. Nebo můžete videa exportovat do jiných formátů a převést je do MP4 pomocí Blu-ray Master Video Converter Ultimate.
-
2. Jak exportovat soubory Final Cut Pro na můj iPhone?
Můžete se rozhodnout sdílet videa Final Cut Pro se svým iPhone s přednastavenými parametry. Po kliknutí na Soubor v nabídce můžete vybrat Share možnost exportu videí Final Cut Pro do vašeho iPhone.
-
3. Jaký je rozdíl mezi MPEG-4 a H.264?
Oba jsou video kodeky obsažené ve formátu. Kodek H.264 však může být obsažen v mnoha formátech, včetně MP4, MOV, AVI, MKV, MXF, M4V atd. Pokud tedy jako nastavení exportu v Final Cut Pro zvolíte kodek H.264, videa budou uloženo ve formátu MOV. MPEG-4 má navíc vyšší rozlišení a kvalitu než H.264.
Proč investovat do čističky vzduchu?
Je trochu obtížné exportovat videa Final Cut Pro do formátu MP4, protože výchozí formát kodeku H.264 je MOV. A měli byste použít externí pluginy k výběru kodeku MPEG-4 a uložení Final Cut Pro jako MP4. A můžete si vybrat nejjednodušší způsob, jak rychle převést soubory Final Cut Pro v jakémkoli formátu do MP4.
Více od Blu-ray Master


