Hledáte jednoduchý způsob, jak dát dvě videa vedle sebe a udělat video s rozdělenou obrazovkou?
V dnešní době jsou videa s dvojitou obrazovkou všude. S nárůstem videí před a po, reakčních videí a video koláží se videa s rozdělenou obrazovkou stávají stále populárnějšími na YouTube, TikTok, Instagram a dalších mediálních aplikacích. V mnoha případech můžete také chtít spojit dvě videa do jednoho vedle sebe.
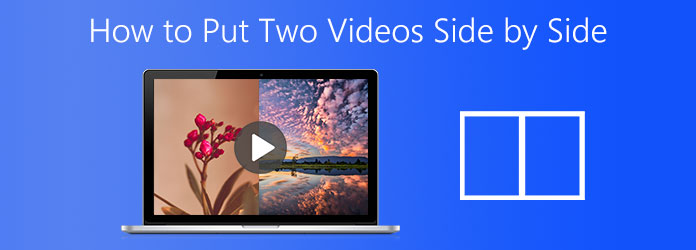
Část 1. Nejlepší způsob, jak dát dvě videa vedle sebe
Nejprve bychom vám rádi představili nejlepší rozdělenou obrazovku aplikace pro umístění dvou videí vedle sebe. Pokud chcete upravit video a vytvořit video s dvojitou obrazovkou na Macu nebo Windows PC, můžete se spolehnout na výkonné Video Converter Ultimate. Má schopnost umístit dvě nebo více videí do jednoho snímku a přehrávat je současně.

- Video Converter Ultimate je všestranný nástroj pro konvertor a editor videa, který vám umožní umístit dvě videa vedle sebe na Mac i Windows 10/8/7 PC.
- Umístěte dvě nebo více videí vedle sebe a přehrávejte je současně.
- Nabídka nástrojů pro video koláže, video kompresor, GIF maker, video enhancer, 3D maker a další.
- Podpora 8K/5K/4K, 1080p/720p HD a SD videa ve všech formátech včetně MP4, MOV, FLV, MKV, AVI, WMV, M4V a dalších.
Stažení zdarma
Pro Windows
Bezpečné stahování
Stažení zdarma
pro macOS
Bezpečné stahování
Krok 1. Pokud chcete umístit dvě videa vedle sebe na Mac nebo Windows 10/8/7 PC, měli byste si nejprve zdarma stáhnout tento nástroj rozdělené obrazovky. Otevřete jej a vyberte Koláž Vlastnosti.
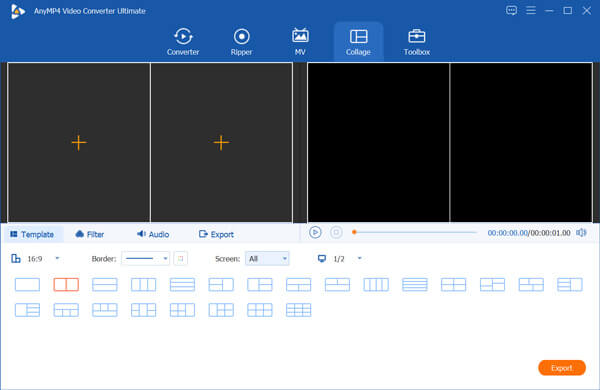
Krok 2. Nyní můžete vidět, že je zde uvedeno mnoho často používaných šablon. Pokud chcete umístit dva videoklipy vedle sebe, můžete si vybrat druhý nebo třetí. Poté klikněte na velké + ikonu pro načtení videí.
Krok 3 Po importu videí je můžete upravovat jedno po druhém podle svých potřeb. Můžete jednoduše najet myší na jedno video a zobrazit další editační funkce. Během tohoto kroku můžete také použít různé filtry, změnit zvukovou stopu, vlastní ohraničení rozdělené obrazovky a provádět další operace.
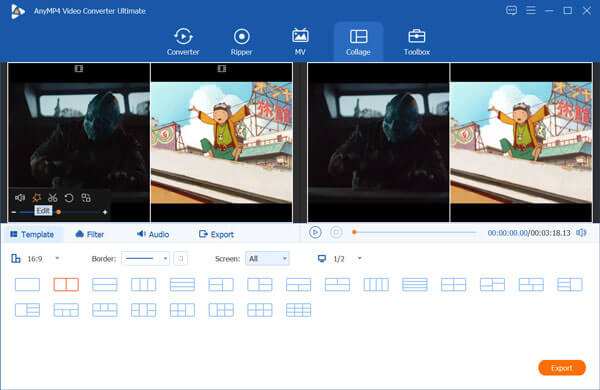
Krok 4. Klikněte na Vývozní tlačítko pro vstup do Vývozní sekce. Můžete si vybrat správný výstupní formát pro video s rozdělenou obrazovkou, vybrat snímkovou frekvenci videa, rozlišení, kvalitu, cílovou složku nebo přejmenovat soubor.
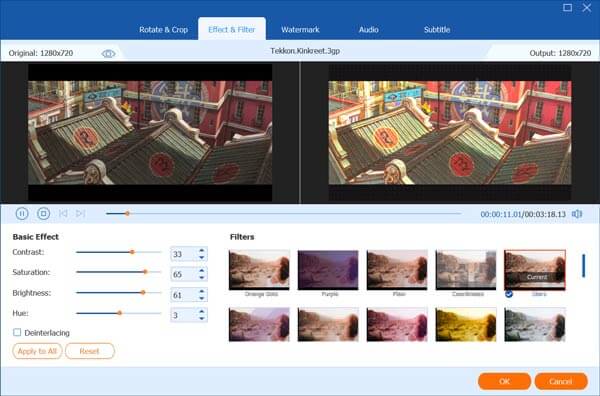
Krok 5. Tento tvůrce videa s dvojitou obrazovkou je navržen s pokročilou technologií akcelerace. Můžete zaškrtnout políčko Zapněte akceleraci GPU pro rychlejší úpravy. Poté klikněte na Spusťte export tlačítko pro zahájení vytváření videa s rozdělenou obrazovkou.
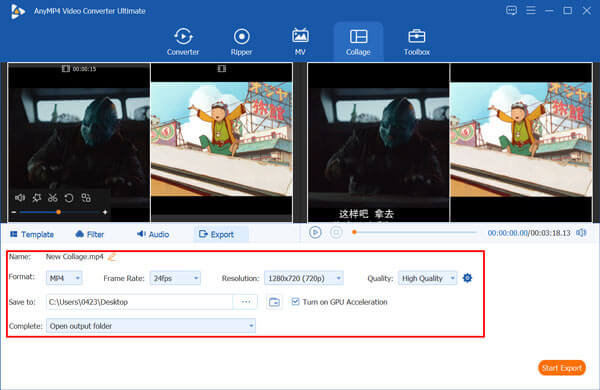
Kromě umístění dvou videí vedle sebe může tento konvertor také sloučit videa do jednoho typu kombinování souborů AVI spolu.
Část 2. Umístěte dvě videa vedle sebe na Mac, iPhone a iPad
Pokud používáte zařízení Apple jako Mac, iPhone nebo iPad a chcete spojit 2 videa vedle sebe, můžete se spolehnout na jeho výchozí editor videa, iMovie.
iMovie obsahuje mnoho základních editačních funkcí včetně Rozdělená obrazovka. Je schopen umístit dvě videa vedle sebe na zařízeních Mac a iOS. Tato část vám ukáže, jak umístit dvě videa vedle sebe nebo je zobrazit nahoře a dole pomocí iMovie.
Krok 1. Otevřete iMovie na Macu, iPhonu nebo iPadu. Pokud chcete vytvořit video s dvojitou obrazovkou na iOS zařízení, musíte si nainstalovat aplikaci iMovie z Obchod s aplikacemi První. Tato část používá iMovie pro Mac jako příklad, který vám ukáže, jak jej používat.
Krok 2. Klikněte iMovie na horní liště nabídek a poté vyberte Předvolby z rozevíracího seznamu. Když vstoupíte do okna Předvolby, ujistěte se, že Zobrazit pokročilé nástroje možnost je zapnutá.
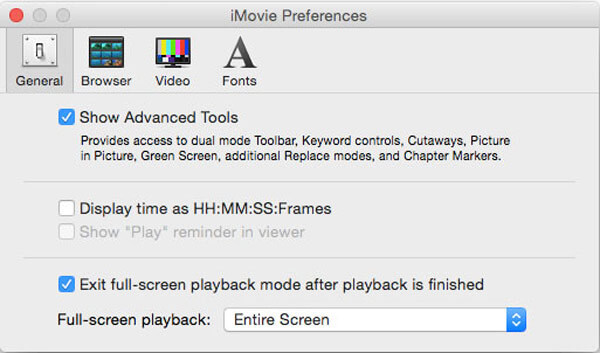
Krok 3 Vraťte se do domovského okna iMovie a vytvořte nový projekt. Nyní můžete importovat videoklipy, které chcete umístit vedle sebe.
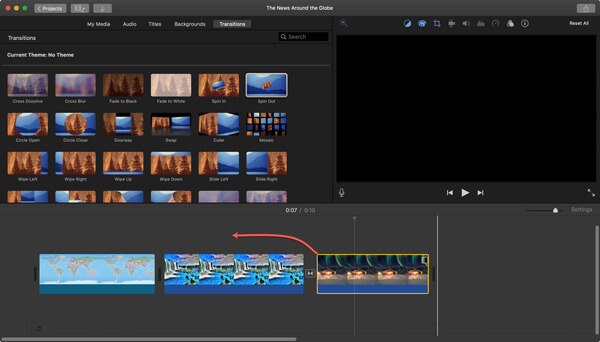
Krok 4. Klikněte na Nastavení překrytí videa tlačítko nad Divák okno a poté vyberte Rozdělená obrazovka Vlastnosti. Můžete použít Bok po boku možnost z Overlay v některé verzi iMovie.
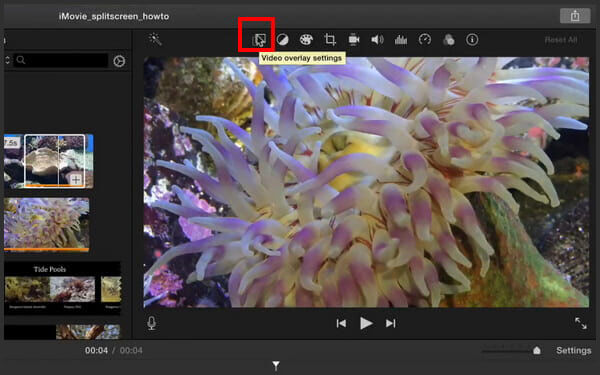
Krok 5. Dvě přidaná videa jsou umístěna vedle sebe. Pozici videa můžete upravit podle svých potřeb. Navíc můžete provádět více editačních operací, abyste získali lepší výstupní efekt.
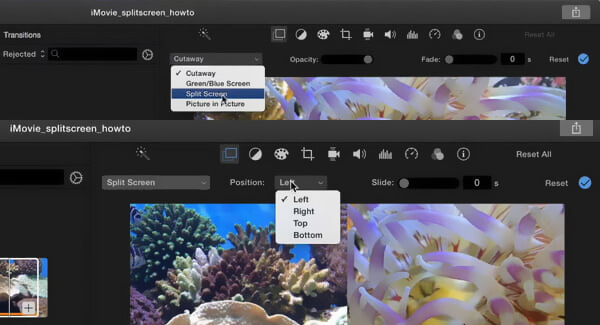
Krok 6. Uložte změny a poté klikněte Podíl ikonu pro export vytvořeného videa na rozdělené obrazovce. Pokud chcete umístit dvě videa vedle sebe na iPhone nebo iPad, můžete provést podobné kroky.
Kromě toho můžete také importovat DVD do iMovie pro úpravy.
Část 3. Spojte dvě videa vedle sebe online zdarma
Kromě výše uvedených metod se můžete také spolehnout na online nástroje, které umístí 2 videa vedle sebe. Zde doporučujeme populární Fastreel s rozdělenou obrazovkou online pro tebe.
Krok 1. Otevřete svůj prohlížeč, jako je Chrome, Safari, IE nebo Firefox, a přejděte na tento online web s rozdělenou obrazovkou. Můžete vidět, že se zde zobrazuje mnoho často používaných šablon rozdělené obrazovky, ze kterých si můžete vybrat.
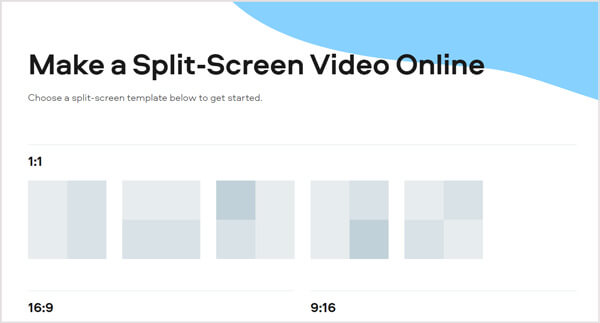
Krok 2. Chcete-li umístit dvě videa vedle sebe online zdarma, můžete si vybrat první nebo druhou šablonu. Pak můžete kliknout Nahrát soubor tlačítko pro nahrání vašich videoklipů jeden po druhém. Je podporováno mnoho populárních video formátů. Dokončení procesu nahrávání však bude nějakou dobu trvat.
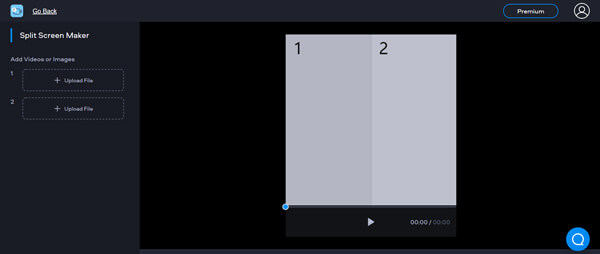
Krok 3 Po nahrání si můžete vybrat, zda chcete zvuk ztlumit nebo ne. Tento bezplatný nástroj rozdělené obrazovky vám neumožňuje přidávat novou hudbu na pozadí. Také vám nenabízí žádné editační funkce. Klikněte Exportovat výsledek začněte umísťovat dvě videa vedle sebe.
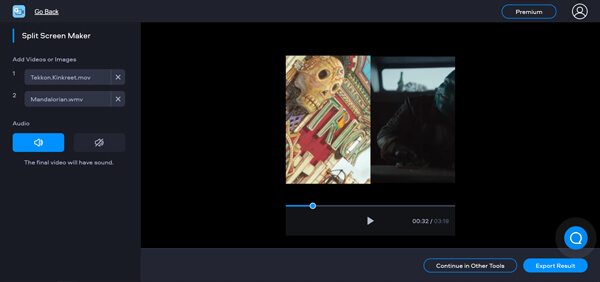
Krok 4. Jsou vám nabídnuty 2 možnosti exportu videa s dvojitou obrazovkou. Můžeš si vybrat Upgradujte na Odebrat vodoznak nebo Stáhnout s vodoznakem.
Část 4. Časté dotazy o tom, jak dát dvě videa vedle sebe
-
Jak umístím videa TikTok vedle sebe?
Aplikace TikTok nabízí funkci rozdělení pro umístění videí vedle sebe. Můžete otevřít aplikaci TikTok a klepnutím na ikonu + ve spodní části obrazovky vybrat a načíst jedno video. Když vstoupíte do rozhraní úprav, můžete klepnout na Efekt a vybrat funkci Rozdělit, aby byla práce hotová.
-
Jaká aplikace dokáže kombinovat obrázky a videa?
Mnoho editorů videa vám může pomoci spojit fotografie a videa dohromady. Můžete použít doporučené Video Converter Ultimate nebo online nástroje jako Video Merger, Photo and Video Collage Online a další.
-
Existuje aplikace pro sloučení dvou obrázků dohromady
Pokud chcete sloučit dva nebo více obrázků dohromady, můžete se spolehnout na profesionální nástroj pro úpravu obrázků Photoshop. Také mnoho aplikací v App Store a Google Play Store vám může pomoci snadno spojit dvě fotografie dohromady.
Zabalení
Jak dát dvě videa vedle sebe? Zde v tomto příspěvku můžete získat 3 efektivní řešení, jak umístit dvě videa dohromady a přehrávat je současně. Když chcete vytvořit video s rozdělenou obrazovkou nebo video s dvojitou obrazovkou, můžete se na ně spolehnout.

