Blu-ray-afspillere er et perfekt værktøj til at afspille og se Blu-ray-film. Den kan afspille forskellige film uden at påvirke filens originale lyd- og videokvalitet. Det er dog svært at finde en pålidelig Blu-ray-afspiller på markedet, da nogle af dem er illegitime. Så hvis du vil opdage forskellige Blu-ray-afspillere, er det bedste du skal gøre at læse bloggen. Vi vil lære dig, hvordan du spiller Blu-ray ved hjælp af gratis Blu-ray-afspiller til Windows 10/11.
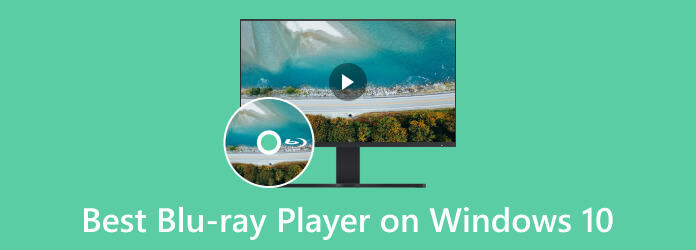
Del 1. Kan Windows 10/11 afspille Blu-ray
Hvis du bruger Windows-operativsystemet, har du muligvis det forudbyggede program til at afspille forskellige mediefiler, som er Windows Media Player. Men problemet med programmet er, at det ikke understøtter afspilning af Blu-rays. Med dette, hvis du planlægger at se film fra Blu-ray, kan Windows Media Player ikke hjælpe dig med det. Du behøver dog ikke miste håbet, hvis du bruger Windows. I stedet for at bruge den forudbyggede medieafspiller, er der forskellige Blu-ray-afspillere, du kan bruge til at afspille Blu-rays. Ved hjælp af disse tredjeparts Blu-ray-afspillere kan du nyde at se forskellige film fra din Blu-ray, når du bruger din Windows-computer. Derfor, hvis du er begejstret for at udforske forskellige Blu-ray-afspillere, så tjek de efterfølgende dele, da vi vil introducere alle de Blu-ray-afspillere, der kan hjælpe dig med at nå dit mål.
Del 2. Bedste 5 Blu-ray-afspillere på Windows 10/11
1. Blu-ray Master Gratis Blu-ray-afspiller
Blu-rays, DVD'er, MP4, MKV, M2TS og mange digitale formater.
4K.
Opret dine egne afspilningslister for at lette afspilningen.
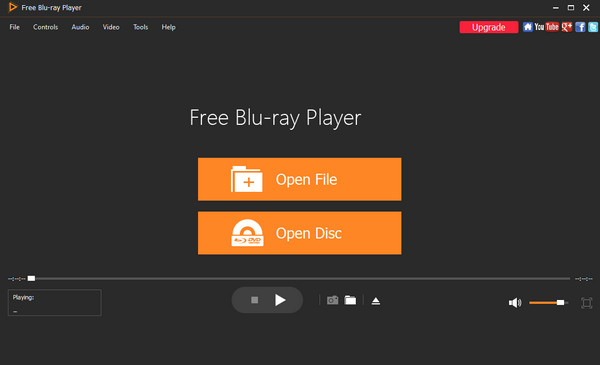
Den ultimative Blu-ray-afspiller, du kan bruge til Windows 10/11, er uden tvivl Blu-ray Master gratis Blu-ray-afspiller. Det er et godt Blu-ray-afspilningsprogram, der giver dig afspilning af høj kvalitet og rige afspilningsfunktioner. Når du bruger programmet, kan du begynde at afspille Blu-ray uden at skulle kæmpe og nemt styre Blu-ray-afspilningen. Desuden er værktøjets grænseflade forståelig. På denne måde kan selv ikke-professionelle brugere betjene programmet. Bortset fra det lader programmet dig vælge hvilken skærmtilstand du foretrækker, inklusive fuldskærmstilstand, halvskærm eller mere.
Den kan afspille Blu-rays i alle regioner, hvilket giver dig mulighed for frit at se Blu-ray-film. Hvad mere er, har den undertekstfunktionen, der giver dig mulighed for at tilføje eksterne undertekster til afspilleren, så den passer til dine behov. Du kan også tage et skærmbillede, mens du spiller Blu-ray. Der er en snapshot-funktion fra grænsefladen, der giver dig mulighed for at fange din ønskede scene fra filmen, mens du ser. Så hvis du vil prøve at spille Blu-ray på Windows 10/11, er det tid til at bruge dette program.
Fordele
- Den kan afspille Blu-ray med blot et par klik.
- Grænsefladen af programmet er perfekt til alle brugere.
- Programmet er tilgængeligt på både Windows- og Mac-computere.
- Det giver brugerne mulighed for at redigere videoens lysstyrke, mætning, nuance og mere.
Ulemper
- Hvis du vil have mere avancerede funktioner, skal du anskaffe dig pro-versionen.
2. VLC Media Player
Blu-rays, dvd'er og de fleste digitale formater.
4K
Unik konverterfunktion til at rippe Blu-rays til digitale formater.
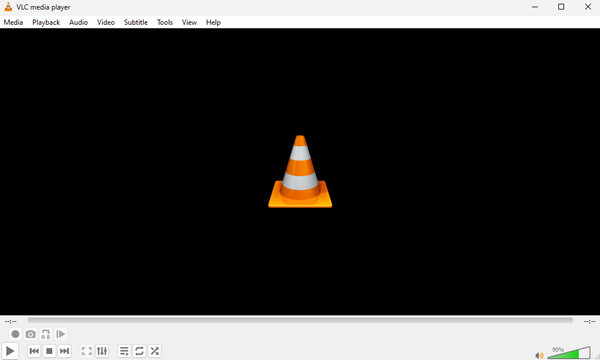
Du kan også bruge VLC, som er en af de bedste Blu-ray-afspillere til Windows 10, til at spille Blu-ray, hvis du vil. Nå, som vi alle ved, den VLC medieafspiller er et fremragende offlineværktøj, der effektivt kan afspille forskellige mediefiler, inklusive Blu-ray-filer. Den kan indlæse og afspille Blu-ray-diske, mapper og ISO-filer. Udover at spille kan du gøre mere, mens du spiller Blu-ray. Du kan gå til lyd- og videoindstillingerne og foretage nogle ændringer, hvis du vil. Du kan justere equalizeren, spatializeren, videofarven, kompressoren og mere. Processen med at afspille Blu-ray på VLC Media Player er dog ikke let. Det er ikke det samme som at afspille standard videofiler. Desuden er grænsefladen til softwaren kompliceret, hvilket giver begyndere en hård tid. Så sørg for, at du er vidende om programmet, før du bruger det.
Fordele
- Den kan afspille Blu-ray uden problemer.
- Tilgængelig på Mac og Windows.
- Downloadprocessen er enkel.
- Det understøtter forskellige videoformater og diske.
Ulemper
- Programmets grænseflade er forvirrende.
- Når man har med store filer at gøre, hænger programmet.
3. Macgo Blu-ray-afspiller
Blu-rays, dvd'er og forskellige video- og lydformater.
HD kvalitet.
Brug DTS 5.1, Dolby TrueHD Audio osv. til at give smukke lydeffekter.
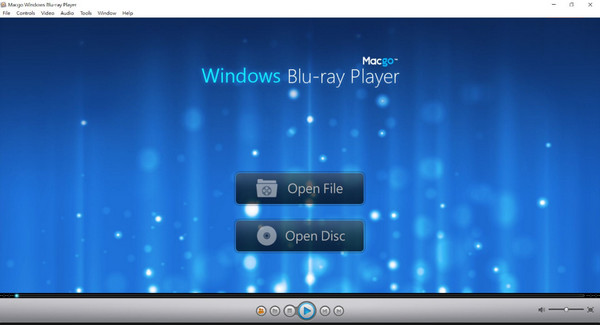
En anden fremragende Blu-ray-afspiller til Windows 10 er Macgo Blu-ray-afspilleren. Først tror du måske, at softwaren kun er tilgængelig til macOS. Men den har en Windows-version, der giver dig mulighed for at afspille Blu-ray på Windows 10/11-computere. Interfacet er brugervenligt, og det giver menunavigation, som er ideel til begyndere. Derudover kan Macgo Blu-ray-afspilleren understøtte flere mediefiler, end du forestiller dig. Udover Blu-ray-filer kan den også afspille MP4, MOV, AVI, FLV, MKV, DVD, BDMC og mere. Når du ser Blu-ray, går programmet nogle gange ned. Det bliver sort, eller selve softwaren afsluttes automatisk. Når du bruger den gratis version af programmet, viser det også et vandmærke på skærmen, mens du ser Blu-rays.
Fordele
- Det giver en enkel grænseflade til at afspille Blu-ray med det samme.
- Det kan bruges på både Windows- og Mac-enheder.
- Den kan udsende den originale lyd uden kvalitetstab for at give en perfekt lydoplevelse.
- Den kan afspille Blu-rays fra forskellige regioner.
Ulemper
- Den viser et vandmærke på skærmen, når du bruger den gratis version.
- Pro-versionen er dyr.
- Der er situationer, hvor softwaren går ned under afspilning af Blu-ray.
4. Blu-ray PRO
Blu-rays, dvd'er og almindelige videoer.
HD.
Tilbyder muligheden for at navigere gennem kapitler, mens du ser videoer.
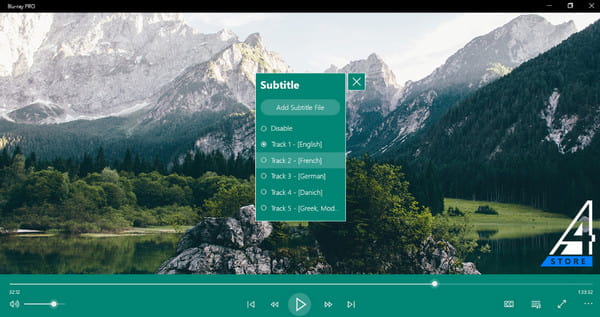
Hvis du vil have en gratis Blu-ray-afspiller til afspilning af Blu-rays på Windows 10/11, skal du bruge Blu-ray PRO. Det kan give dig suveræn Blu-ray- og DVD-afspilning. Mens du ser Blu-ray-diske på din computer, kan du også aktivere undertekster, lave afspilningslister og vælge bestemte sange eller kapitler. Du kan også ændre Blu-ray-afspillerens farve. På alle Windows 10- og 11-computere er Blu-ray PRO tilgængelig til brug. Du skal dog være opmærksom på, at Blu-ray PRO ikke understøtter filtyper og codecs, der kræver betalt licens og har aktive patenter.
Fordele
- Det giver afspilning i god kvalitet til Blu-ray-diske.
- Det kan nemt afspille flere mediefiler.
- Installationsprocessen er hurtig.
Ulemper
- Det understøtter ikke codecs og filer, der kræver licens.
- Programmet er udfordrende at finde på markedet.
5. Leawo gratis Blu-ray-afspiller
Blu-rays og dvd'er.
4K.
Du kan vælge foretrukne undertekster og lydspor.
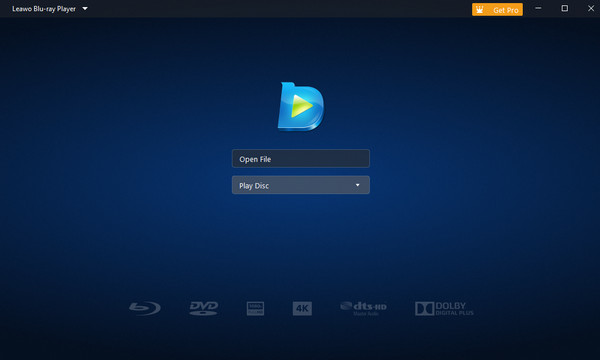
Et populært Blu-ray-disk-afspilningsprogram, der giver dig mulighed for at afspille Blu-ray-diske/-mapper, ISO-filer, DVD'er, film og lyd på din computer, er Leawo gratis Blu-ray-afspiller. Blu-ray-diske kan nu afspilles på Mac'er og pc'er, der kører Windows 11/10/8/7. Denne gratis Blu-ray-afspiller understøtter avancerede lyddekodningsteknologier. Det inkluderer lydspor og undertekster. Det inkluderer DTS-HD, DTS 5.1, Dolby, AAC og så videre. Ud over standard Blu-ray-afspilningsmuligheder kan du lave afspilningslister, ændre programmets baggrund og skin og meget mere. Men du kan ikke få alle funktionerne, når du bruger den gratis version. Så køb en abonnementsplan for flere spændende funktioner at bruge. Men sørg for, at du har nok budget, da den betalte version er dyr. Se flere detaljer nedenfor om denne Blu-ray-afspillersoftware til Windows 10/11.
Fordele
- Alle brugere kan hurtigt afspille Blu-ray og andre mediefiler.
- Det er ikke kun tilgængeligt på Windows, men også på Mac-computere.
Ulemper
- Funktionerne er begrænset til den gratis version.
- Det er dyrt at købe planen.
Del 3. Sådan afspiller du Blu-ray på Windows 10/11
Som vi nævnte ovenfor, er en af de mest usædvanlige Blu-ray-afspillere at betjene Blu-ray-afspilleren. Da programmet er pålideligt, er vi her for at vise dig de detaljerede metoder til, hvordan du afspiller Blu-rays ved hjælp af programmet. Så uden noget andet, tjek trinene nedenfor ved at bruge denne bedste software til at afspille Blu-ray på Windows 10/11.
Trin 1.På din Windows skal du downloade og installere Blu-ray-afspilleren. Du kan trykke på knappen Download nedenfor for at få øjeblikkelig adgang til programmet. Kør derefter det for at starte processen.
Bemærk: Sørg for, at Blu-ray allerede er indsat på din computer.
Gratis download
Til Windows
Sikker download
Gratis download
til macOS
Sikker download
Trin 2.Så, hvis du allerede er på hovedgrænsefladen, skal du klikke på Åbn disk knappen og indlæs Blu-ray-filen fra din mappe.
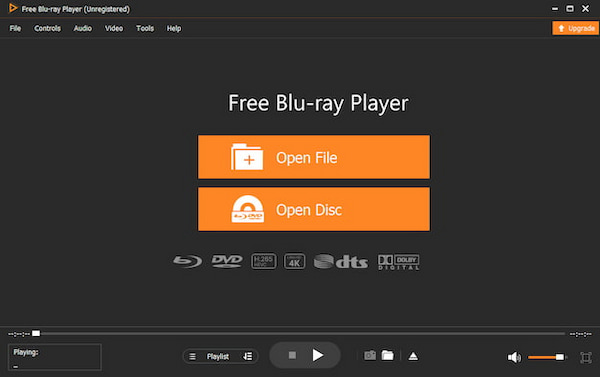
Trin 3.Når du har indsat Blu-ray-filen, kan du allerede nyde at se filmen. Du kan også bruge nogle funktioner fra grænsefladen, som f.eks Snapshot knappen for at tage et billede, mens du ser.
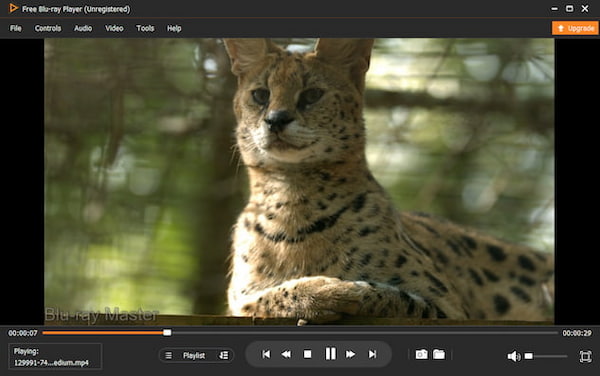
Tips
Du kan oprette din egen afspilningsliste ved at bruge knappen Afspilningsliste nederst på siden.
Del 4.Ofte stillede spørgsmål om den bedste Blu-ray-afspiller på Windows 10/11
-
Hvorfor afspiller VLC ikke Blu-ray?
En af grundene til, at du ikke kan afspille Blu-ray på VLC, er, at disken er beskadiget. Så prøv at bruge en god disk og prøv at afspille Blu-ray. Du kan også bruge et andet program som Blu-ray-afspilleren. På denne måde kan du afspille Blu-ray uden at støde på problemer.
-
Hvorfor er det så svært at afspille Blu-rays på en pc?
Det bliver svært, hvis du bruger et program med en forvirrende grænseflade og proces. Så for nemt at afspille Blu-ray, prøv at bruge en Blu-ray-afspiller. Efter et par klik kan du begynde at se Blu-ray med det samme.
-
Hvorfor afspiller Windows 11 ikke Blu-ray?
Måske fordi din Windows 11 mangler et codec til at understøtte Blu-rays på din computer. Så den bedste løsning er at downloade og installere en pålidelig Blu-ray-afspiller som Blu-ray-afspilleren. Det er en offline software perfekt til Windows 11 til at afspille Blu-rays.
-
Understøtter Windows 10 ekstern Blu-ray?
Selvfølgelig ja. Hvis du ikke kan afspille Blu-ray på din Windows, skal du måske købe en ekstern Blu-ray. Da Windows 10 kan understøtte ekstern Blu-ray, kan du nemt bruge det på din computer og begynde at afspille dine Blu-ray-film effektivt.
Afslutter
Du kan finde alle bedste Blu-ray-afspillere på Windows 10 og 11 ved at læse denne informative blog. Vi delte også enkle metoder til, hvordan man afspiller Blu-rays ved hjælp af Blu-ray Master Free Blu-ray-afspilleren. Med dette behøver du ikke finde en anden måde at nyde at spille dine Blu-rays på dine Windows-computere. Vælg en blandt dem, og du er velkommen til at dele din brugeroplevelse med os!
Mere fra Blu-ray Master
Rip Blu-ray
Blu-ray Ripper anmeldelse


