Når du udpakker VOB-filerne fra DVD, hvordan afspilles VOB'en lige som DVD'en? Hvad angår sagen, skal du konvertere VOB til ISO i stedet for. VOB-filerne afspilles med VLC Media Player eller andre medieafspillere, men du kan ikke vælge et kapitel til at afspille ønskede filer som den originale DVD. Både VOB- og ISO-filer er involveret i DVD-data, men der er nogle store forskelle mellem de to filformater. For at konvertere VOB til ISO, kan du lære mere om forskellene og hvordan man brænd VOB-filerne til ISO-billede, kan du lære flere detaljer fra artiklen nu.
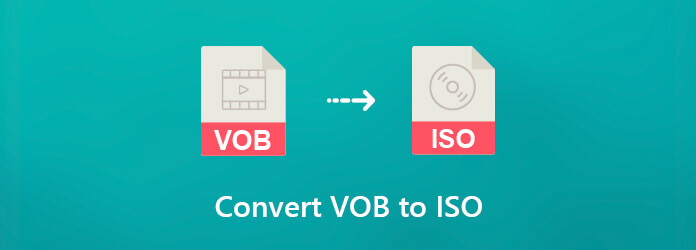
Del 1. Forskelle mellem VOB og ISO
VOB er et containerformat, der indeholder videoer, lydspor, menu og undertekster til en DVD, som er tilgængelig i mappen VIDEO_TS. Det er kodet i MPEG-2, som er kompatibelt med de fleste medieafspillere. ISO er et arkiv og en billedfil på DVD'en, som er en sektor for sektor kopi af dataene på en optisk disk, gemt i en binær fil.
- DVD = ISO = AUDIO_TS+ VIDEO_TS
- VIDEO_TS = IFO + BUP + VOB
- VOB = digital video (H.262/MPEG-2 del 2 eller MPEG-1 del 2) + digital lyd (MPEG-1, MPEG-2, PCM, AC-3, DTS) + undertekster + DVD-menuer
Bare simpelt, når du har brug for at konvertere VOB til ISO-filer, skal du tilføje IFO- og BUP-filer, som er i stand til at afspille video i henhold til den valgte menu. (Kontrollere gratis VOB-filafspiller her)
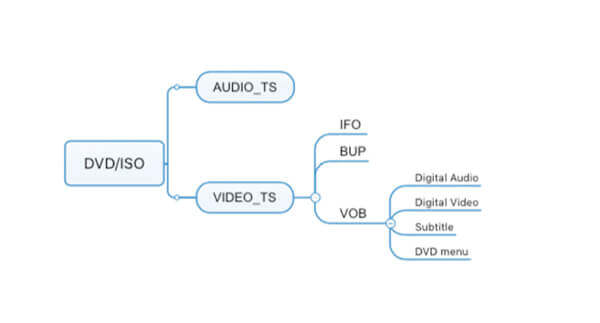
Del 2. Den enkle metode til at konvertere VOB til ISO
AnyMP4 DVD Creator er en nem metode til at brænde VOB-filer til ISO med den ønskede DVD-menu, skabeloner, IFO, BUP og flere andre. Det giver dig mulighed for at konvertere VOB-filer direkte til en DVD med billed og lyd i høj kvalitet inden for klik. Derudover kan du også redigere menuskabeloner, tilføje lydspor, undertekst og mere.
- Konverter VOB til ISO-billede, DVD eller Blu-ray-disk med et enkelt klik.
- Understøtter en bred vifte af videoformater, herunder VOB, AVI, MKV osv.
- Giv omfattende videoredigeringsværktøjer, såsom rotation, klip, beskæring og mere.
- Tilføj eller juster lydspor og undertekster af VOB-videoer til en ISO-fil.
- Rediger videoer med menuskabelon for at lave ISO-billede af DVD/Blu-ray.
Gratis download
Til Windows
Sikker download
Gratis download
til MacOS
Sikker download
Sådan konverteres VOB til ISO med lethed
Trin 1 Installer VOB til ISO-konverteren
Når du har installeret VOB til ISO-brænderen, kan du starte programmet på din computer og klikke på Tilføj mediefiler menu i øverste venstre hjørne for at indlæse VOB-videoer i programmet.
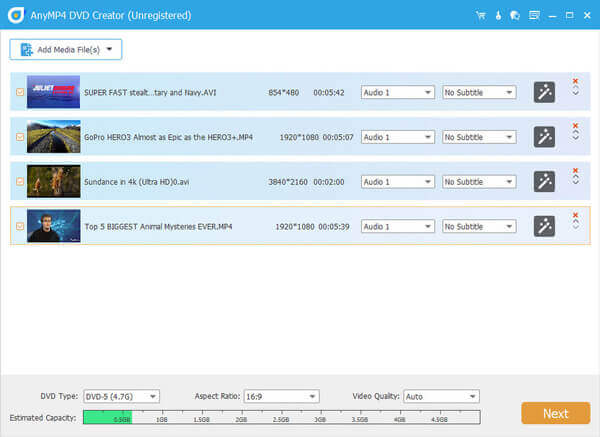
Trin 2 Rediger videoen, og tilføj et kapitel
Klik på knappen Elværktøj for at redigere VOB-filer eller justere kapitlerne på DVD'en. Vælg det ønskede Video Edit for eksempel åbner værktøjet til højre for videoredigeringsvinduet, og derefter kan du polere videofilen baseret på dit krav.
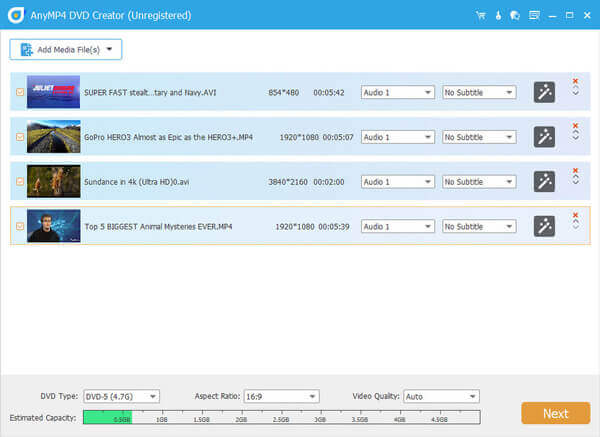
Trin 3 Vælg den ønskede DVD-skabelon
Herefter klikker du på Næste knappen nederst til højre for at åbne menuvinduet. Find Menuskabelon fane for at vælge din yndlingsskabelon. Hvis du foretrækker at lave en personlig menu, skal du gå til Tilpasset skabelon fane og tilføje baggrundsmusik, billede og mere.
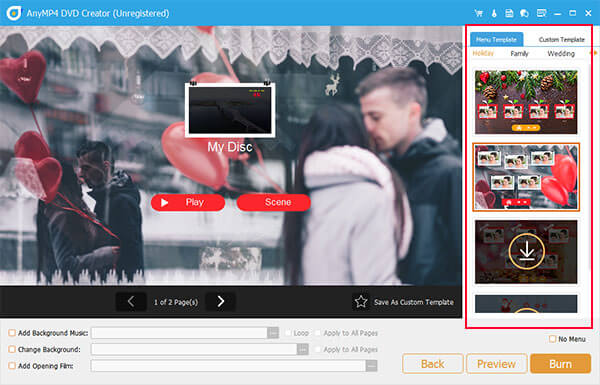
Trin 4 Gem VOB-filer på ISO
Klik på knappen Eksempel for at se effekten. Du kan ramme Brænde mulighed, hvis du er tilfreds med output-ISO-filen. I profilvinduet kan du kontrollere Gem som ISO og klik på knappen med et tre-punkts ikon for at indstille destinationsmappen for ISO-filen.
Trin 5 Opret ISO fra VOB-fil
Selvfølgelig kan du også vælge Brænde til disk mulighed for at brænde VOB filer på en DVD. Klik på Starten for at begynde at konvertere VOB til ISO. Det tager en periode for hele processen; Du kan let finde ISO-filen fra destinationsmappen let.
Med denne DVD-skaber kan du også konvertere DVD til ISO billedfiler.
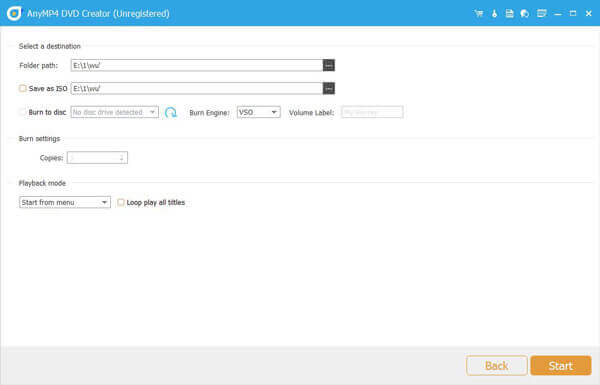
Del 3. Ofte stillede spørgsmål om konvertering af VOB til ISO
-
Bør jeg rippe dvd'er til ISO- eller VOB-filer?
Der er ikke noget bedre, og alt afhænger af, hvad du har brug for. VOB-filer inde i ISO-filen er de videofiler, der kan findes på de fleste af medieafspillerne. ISO-fil er den komplette DVD-kopi, som skal montere billedet til afspilning. Når du afspiller en ISO-fil, kan du opleve, hvad der er det samme som DVD-afspilningen, mens VOB-filer ikke altid afspilles korrekt som en DVD-afspilning.
-
Kan du brænde VOB-filer direkte på DVD?
Hvorvidt du kan brænde VOB-filer direkte på DVD afhænger af, hvilken DVD-brænder du bruger. AnyMP4 DVD Creator er den professionelle DVD creator, der kan konvertere VOB filer til DVD direkte.
-
Hvordan forvandler jeg en mappe til en ISO?
For at gøre DVD-mappen til en ISO-fil, skal du bruge AnyMP4 DVD Copy for at gøre det. Trin 1. Freed download og kør AnyMP4 DVD Copy på computeren. Trin 2. Klik på Filer i menuen for at vælge Vælg kilde for at finde Åben DVD-mappe, der skal importeres DVD-mappen. Trin 3. Klik på Næste, og vælg Gem som mappe på rullelisten Mål. Til sidst skal du klikke på Start for at omdanne en DVD-mappe til en ISO-fil.
-
Hvordan konverterer jeg en VOB-fil til MP4?
For at konvertere VOB-filer til MP4-film har du brug for den professionelle MP4-konverter, AnyMP4 Video Converter Ultimate. Trin 1. Kør Video Converter Ultimate på computeren, og klik på Tilføj fil for at importere VOB-filen til denne software. Trin 2. Vælg MP4 fra rullelisten med profil. Trin 3. Klik på Konverter for at starte ændring af VOB til MP4. Detaljeret vejledning er her: Sådan konverteres til MP4.
Indpakning op
Denne artikel deler, hvordan man gør det konverter VOB til ISO med lethed. Du bør lære flere detaljer om forskellene mellem VOB og ISO. Når du opretter en ISO-fil, kan du afspille videoerne ligesom dvd'en på din computer. AnyMP4 DVD Creator er den bedste metode til at udføre opgaven. Det er ikke kun let at bruge, men også i stand til at optimere videokvaliteten under processen. Bonusfunktionerne kan hjælpe dig med at oprette pro-niveau-billedfiler.

