Letteste at oprette ISO-fil [Windows og Mac Tutorial]
Brug af arkivformater som .zip eller .rar har reddet mange fra at se deres lagerenhed løbe tør i mange år nu. Ikke nok med det, disse arkiver er enorme helte, når de sender filer over nettet, især når vores optagelser er på spil. Men udover disse velkendte arkiver er der også et ISO-billede eller ISO-fil.
ISO-fil er et diskbilledformat, der indeholder optiske diskes nøjagtige data. Desuden kan du brænde et helt operativsystem ind i det og senere installere det ved hjælp af ISO efter formatering af din enhed. Og til dagens blog, vil vi give dig de bedste metoder på hvordan man laver ISO-filer med passende programmer til din personlige computer.
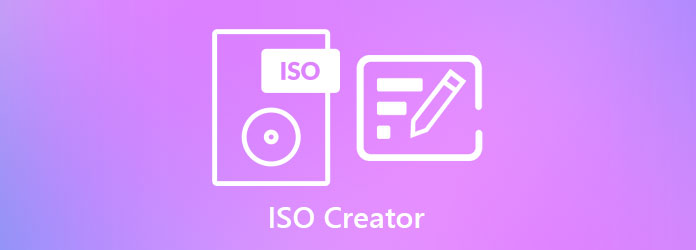
AnyMP4 DVD Creator er et alsidigt program, der letter brænding af videofiler på ISO-, DVD- og Blu-ray-diske. Denne ISO-skaber er designet med en meget intuitiv grafisk brugergrænseflade, så mange brugere, især begyndere, elsker dette. Ikke nok med det, det er et letvægtsprogram, der er kompatibelt både på Windows- og Mac-enheder og optager ikke meget plads på dit lager.
Når du går videre, er AnyMP4 DVD Creator prisværdig for de fuldpakkede funktioner, som du kan nyde. For det første understøtter det mere end 150 videoformater som MP4, FLV, AVI, MTS og mere til en ISO-billedsikkerhedskopiering. På den anden side indeholder den en indbygget videoeditor, der giver dig mulighed for at trimme, rotere, tilføje effekter og vedhæfte vandmærker til dine optagelser. Bortset fra det tilbyder den 4 kvalitetstilstande til dine videoer: Tilpas til disk, lav, mellem og høj kvalitet.
Se den detaljerede vejledning nedenfor for at oprette en ISO-fil ved hjælp af en Windows-pc.
Installer ISO-filskaberen
Begynd med at vælge en gratis download-knap nedenfor. Dobbeltklik derefter på .exe-filen med musen og følg installationsprocessen.
Upload videofilerne
Vælg nu Tilføj mediefil (er) knappen på hovedgrænsefladen. Derefter popper din computermappe op i et nyt vindue, hvor du kan vælge dine målfiler til ISO-mappebrænding. Når du er færdig, bør du se filerne på et miniaturebillede for at angive, at de allerede er importeret.
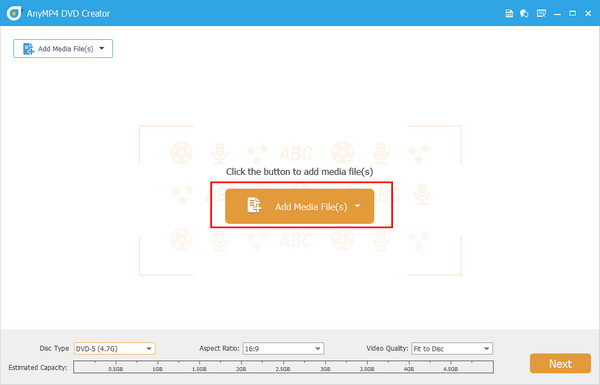
Edit Video
På den anden side kan du overveje at redigere dine videoer, før du gemmer dem til ISO. Klik på den fil, der skal forbedres, og tryk derefter på Elværktøj > Videoredigering. Leg med de tilgængelige værktøjer på redigeringspanelet, såsom tilføjelse af en speciel effekt eller skærmrotation. Du kan se på forhåndsvisningen i realtid for at tjekke dine fremskridt. Når du er færdig, tryk Indløs for at gå tilbage til hovedgrænsefladen.
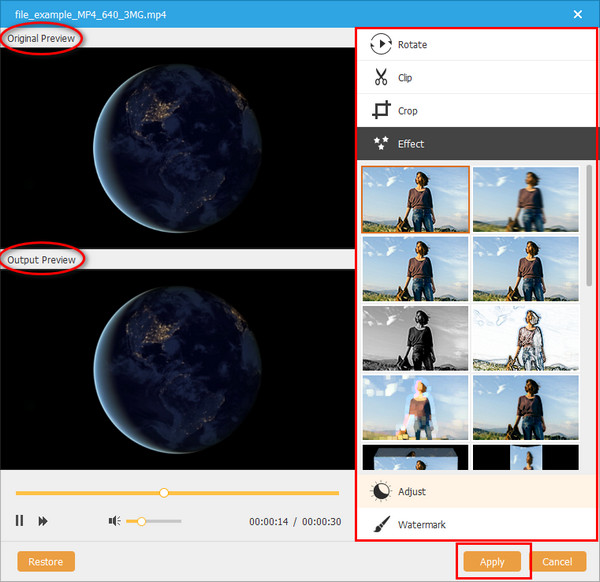
Tilføj DVD-menu (valgfrit)
Det gode er, at du nu kan oprette en DVD-menu på din ISO-mappe. Derfor, næste gang du har din tomme disk, vil du kun bekymre dig om brændingen. Vælg den relevante skabelon, du har brug for, eller upload dit baggrundsbillede for at oprette en DVD-menu. Tilføj også baggrundsmusik for at gøre det mere engagerende. Find også dine knapper og sæt diskens titel på. Når du er færdig, tryk Brænde.
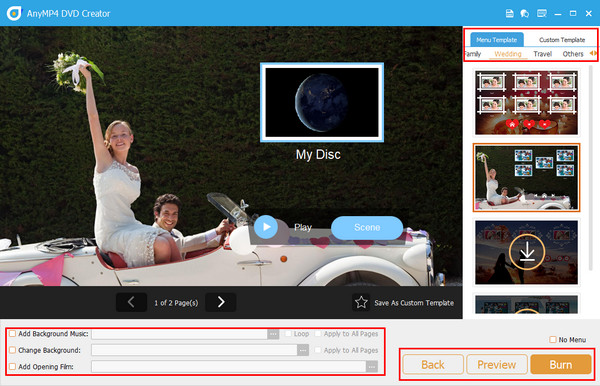
Gem videoer som ISO
Til sidst skal du blot tjekke Gem som ISO mulighed. Desuden, glem ikke at vælge din filplacering for nem adgang efter processen. Når du har indstillet din korrekte tv-standard, skal du trykke på Start-knappen og vente på det endelige output.
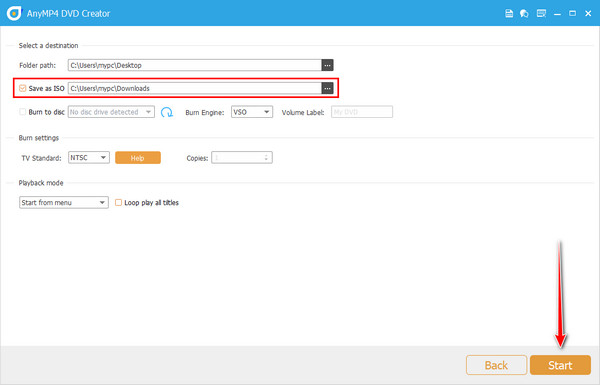
I modsætning til de andre computere med indbyggede optiske drev, gælder det ikke længere med Mac-computeren. Gå ikke i panik, hvis din enhed kører dette operativsystem, for vi har stadig din ryg. ISO er svaret, hvis du ikke kan fortsætte med at brænde filer på DVD eller Blu-ray.
Som en god nyhed indeholder Mac-enheder en indbygget app kaldet Disc Utility, designet til ISO-oprettelse. Læs de yderligere retningslinjer nedenfor om, hvordan du opretter en ISO-fil ved hjælp af det nævnte værktøj.
Først skal du lave en mappe, der er ansvarlig for at opbevare dine videofiler. For at gøre dette skal du højreklikke på din mus og vælge Ny mappe. Omdøb også mappen for hurtig adgang. For at give dig et tip til at omdøbe nogen af dine filer på Mac, skal du klikke på filen og trykke Indtast På dit tastatur.
Kopier derefter alle dine videofiler og indsæt dem i den mappe, du oprettede tidligere. Når du er færdig, skal du gå til din Finder og søge efter Hjælpeprogrammer. Scan derefter listen, indtil du endelig ser Disc Utility. Dobbeltklik derefter på værktøjet for at åbne det.
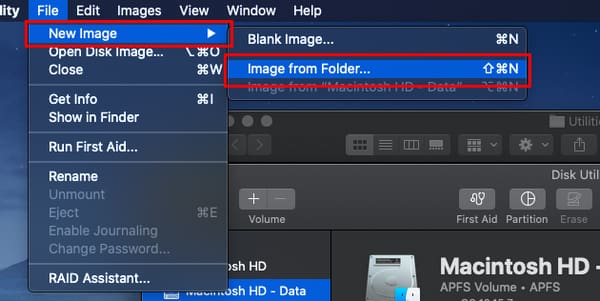
Gå derefter til værktøjslinjen øverst på skærmen og drop ned File (Felt) fane til Nyt billede > Billede fra mappe. Derefter vises et nyt vindue, og i dette skal du trække og slippe mappen, hvor dine videoer er indeholdt. Vælg derefter Vælg.
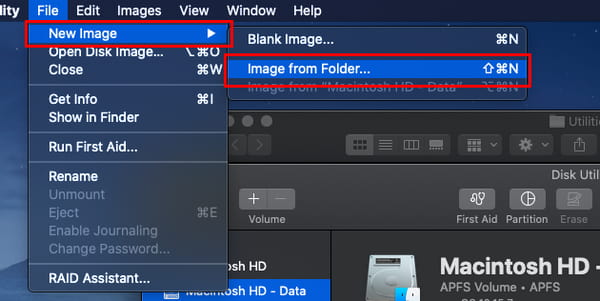
Til sidst, drop ned Billedformat og vælg DVD / CD master. Sørg også for, at du gemmer outputtet på skrivebordet. Sæt kryds, når alt er klar Gem.
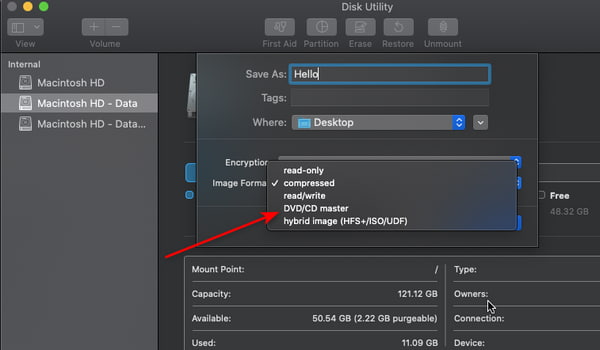
Yderligere læsning:
Få din bedste gratis ISO-afspiller til Windows 10 og Mac fra 5-valg
6 bedste ISO-skabere i 2024 [GRATIS og BETALTE løsninger]
Onlineværktøjer kan være din livredder, når du konverterer, især MP4 til ISO. Bortset fra det faktum, at de er på tværs af platforme, hvilket betyder, at de kan arbejde i Linux, Mac og Windows-operativsystemer, er onlineprogrammer normalt lette. I denne del vil vi give dig de 3 bedste online ISO-konvertere. Uden flere jagter, her er de.
Hvis du leder efter output af høj kvalitet, er Cloudconvert noget for dig. Dette program henvender sig til flere muligheder for at konvertere filer som dokumenter, e-bøger, videoer, vektorer, cad og endda ISO. Selvom dette program er et onlineværktøj, bør du ikke bekymre dig om din invasion af privatlivets fred, fordi ClounConvert er helt sikkert. Det indsamler kun data, især når du tager et abonnement, men aldrig på dine uploadfiler.
Hvad angår priserne, kan du nyde ubegrænset adgang til dette værktøj ved at tage en pakke eller abonnementer. Hvad angår den gratis version af programmet, kan du kun have 25 konverteringer pr. dag.
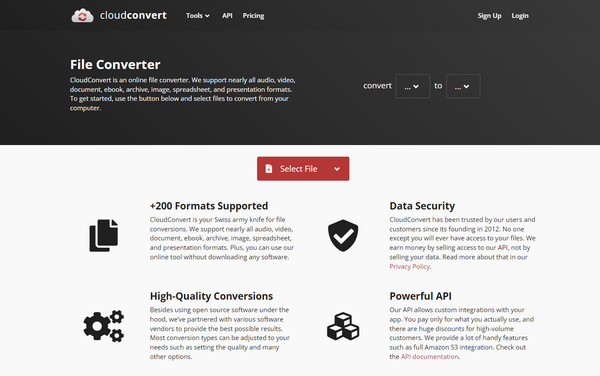
Denne FreeFileConvert er en konverter af populære videoformater som præsentation, lyd, arkiv, skrifttyper og lignende. Dette værktøj kommer med en ren og intuitiv grænseflade, der gør konverteringsprocessen glat og nem, selv for en ikke-teknologisk person. En af de fantastiske funktioner, du kan se, er beskrivelsen af det format, du konverterer, såsom dets kategori, tekniske detaljer og tilhørende programmer. Frem for alt andet er FreeFileConvert gratis at bruge. Men når du tilmelder dig programmet, kan du få adgang til fordele som at se dine nyligt uploadede filer.
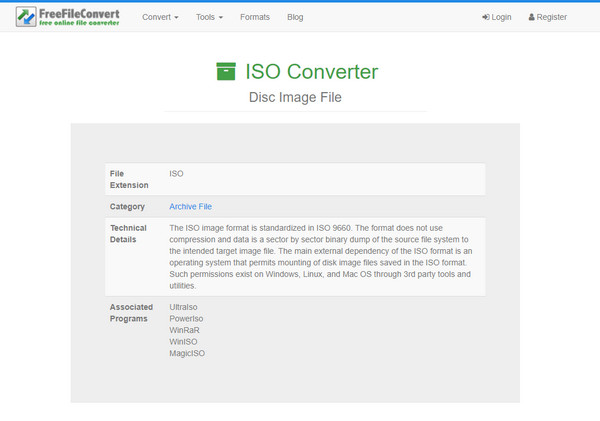
AnyConv er et letvægtsprogram, der konverterer filer til ISO. Udover det er det helt gratis og kræver ingen registrering før det er tilgængeligt. For ikke at nævne, dette program tilbyder også andre diskbilleder som BIN, RAW og DMG. Du kan indstille AnyConv på andre sprog som fransk, portugisisk, Bahasa og mere, når det kommer til grænsefladen. Men da dette program er gratis, kan du blive nødt til at håndtere de irriterende pop-ups og reklamer på skærmen, mens du bruger det.
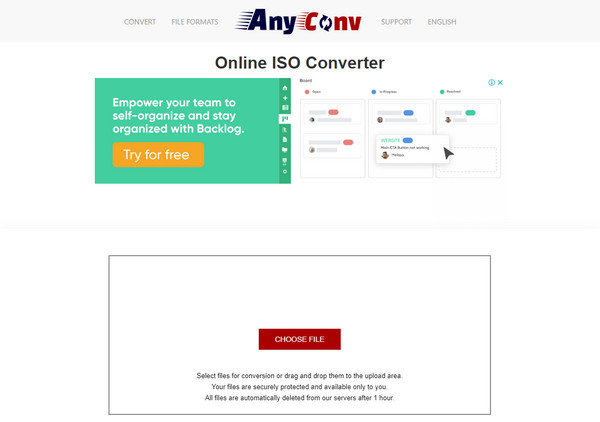
Kan jeg konvertere MP4 til ISO ved hjælp af håndbremse?
Desværre kan Handbrake ikke oprette diskbilleder som ISO-filer fra MP4. Dette er dog en open source videotranscoder, du bruger til at konvertere en fil til andre forudindstillinger som enheder og webformater.
Hvor kan jeg bruge ISO-filen?
Helt ærligt, ISO-filer er gode af mange grunde. For eksempel har du ikke nogen fysisk disk som en DVD eller Blu-ray til at brænde dine mest værdsatte optagelser. Du kan først gemme filerne som ISO på din harddisk og brænde dem senere.
Har Windows et indbygget program til ISO-fremstilling?
I modsætning til Mac-enheder kan Windows ikke oprette ISO ved hjælp af et indbygget program. For at gøre dette skal du muligvis installere et tredjepartsprogram.
Og der har du de bedste metoder på hvordan man opretter en ISO-fil! Måske har dette været en af dine svagheder - på udkig efter det bedste værktøj til at opfylde dine behov. Ved at bruge Disc Utility behøver du ikke at bekymre dig om at installere software som Mac-operativsystembruger. På den anden side er online programmer fantastiske. Alligevel skal du sikre dig en stabil internetforbindelse eller håndtere den maksimale fil MB, den kan understøtte. Men hvis du vil have et alsidigt værktøj, er AnyMP4 DVD Creator dit bedste valg.
Mere Reading
5 metoder til at oprette ISO-billede fra DVD på Windows, Mac og Linux
Du kan oprette et ISO-billede fra en DVD for at sikkerhedskopiere det, men hvor kan du hente ISO-filer? Denne artikel viser dig 5 metoder til at oprette ISO-billedfiler fra din DVD.
VOB til ISO-brænder - Sådan konverteres VOB til ISO på Windows / Mac
Når du vil sikkerhedskopiere VOB-filerne fra din DVD til en ISO-billedfil, kan du lære flere detaljer om, hvordan du konverterer VOB til ISO-filer.
3 måder at oprette ISO-filer fra Blu-ray-diske / -mapper og -videoer
Konvertering af Blu-ray til ISO-fil er en god måde at sikkerhedskopiere din Blu-ray-disk på. Vil du hurtigt lave en kopi, kommer du bare til det rigtige sted.
6 hurtige metoder til at konvertere MP4 til ISO Converter [Offline og online]
Træt af at lede efter en pålidelig MP4 til ISO-konverter? Din smerte vil forsvinde i denne guidepost, da vi giver de ultimative offline og online værktøjer til at opfylde dine behov.