Som du ved, er iMovie Apples suveræne videoredigeringssoftware til iOS og macOS. iMovie tilbyder mange fantastiske redigeringsfunktioner såsom beskæring/rotering af videoklip, stabilisering, titel og justering af videofarver, temaer og baggrunde.
Nogle gange har du måske selv lavet dvd'er. For at gøre videofilen som en pro, kan du redigere den i iMovie 11. Som du ved, læser iMovie kun MP4 og MOV-filer. Her vil vi tilbyde dig 2 gratis metoder til importer DVD til iMovie til redigering.
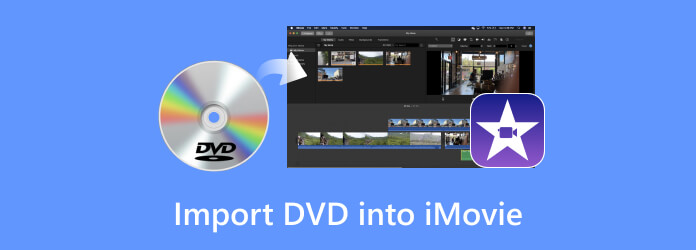
iMovie er et nyttigt redigeringsværktøj, men det understøtter ikke DVD. Så hvis du vil redigere din dvd med iMovie, kan du konvertere dvd'en til iMovie-kompatible videoformater. For kommercielle dvd'er er krypteret, skal du først fjerne beskyttelsen og konvertere dvd'en til video.
Blu-ray Master Gratis DVD Ripper er den gratis og brugervenlige DVD til iMovie-konverter. Det kan rippe enhver DVD-disk, mappe eller IFO-fil til populære videoformater som MP4, AVI, MOV, MKV, M4V og mere. Med dette gratis DVD Ripper, kan du nemt konvertere DVD'en til iMovie understøttede formater som MP4- eller MOV-filer.
Download og start programmet
Download, installer og start Free DVD Ripper på din computer. Indsæt DVD-disken i DVD-drevet. Klik på "Load Disc" knappen for at indlæse DVD-disken til programmet.
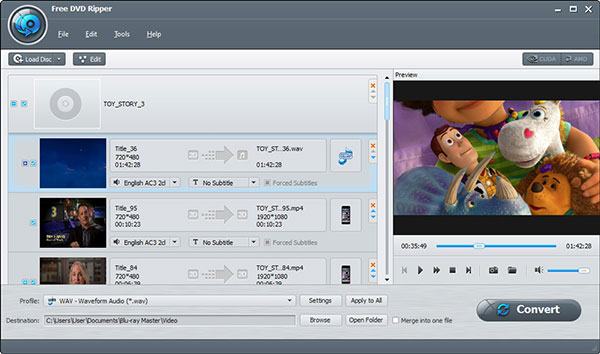
Rediger DVD med redigeringsfunktioner
Du kan klikke på "Profil" og vælge MP4 eller MOV fra rullemenuen. Klik derefter på knappen "Rediger" for at beskære, vandmærke video, justere lydstyrke og effekter som lysstyrke, kontrast, mætning og nuance.
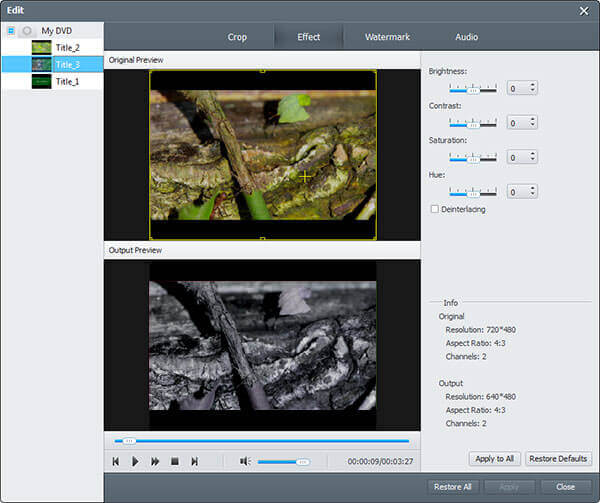
Konverter DVD til iMovie understøttede formater
Klik på "Gennemse" i bunden af grænsefladen for at vælge output-mappen. Når alle indstillinger er udført, skal du klikke på knappen "Konverter" for at rippe DVD til iMovie-understøttede formater.
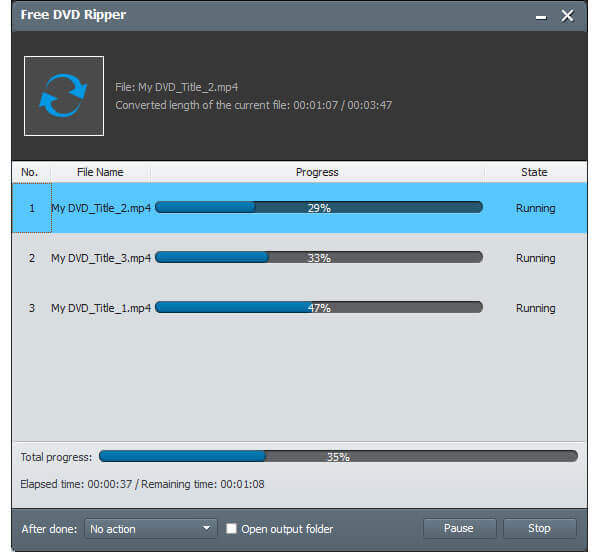
Efter at have rippet formater til DVD til iMovie, kan du følge nedenstående trin for at begynde at redigere DVD-video i iMovie.
Kør iMovie og kopier den konverterede video til din Mac. Klik på "Filer" > "Nye projekter", og klik på "Opret" for at konfigurere en ny opgave.
Klik på "Importér medier" i hovedgrænsefladen for at importere videoen til iMovie. Du kan tilføje mere end én video sammen.
Træk derefter videoklippet til den nederste del. Højreklik på videoklippet og vælg "Opdel klip" for at afskære uønskede videoer.
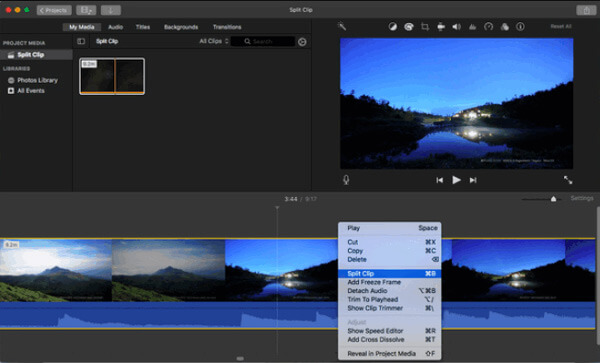
Placer den ønskede billedskærm, og klik på "Beskær"-ikonet for at trække rammen. Klik derefter på "Anvend"-ikonet i øverste højre hjørne. Hvis videoen er i den forkerte vinkel, skal du klikke på "Roter" for at sikre dig, at videoen er i den rigtige retning.
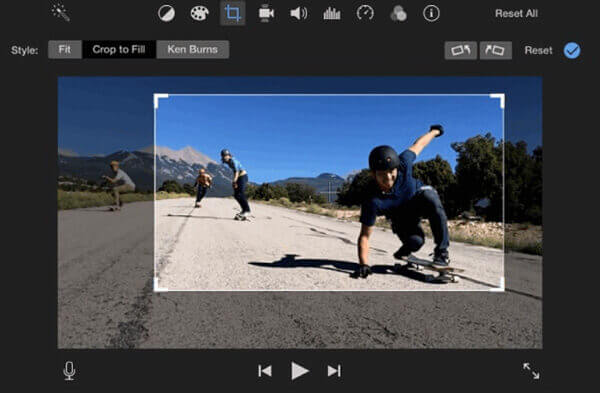
Hvis du vil justere videofarven, kan du klikke på ikonet "Farvebalance". Derefter får du flere muligheder, "Auto", "Match Color", "White Balance" og "Skin Tone Balance".
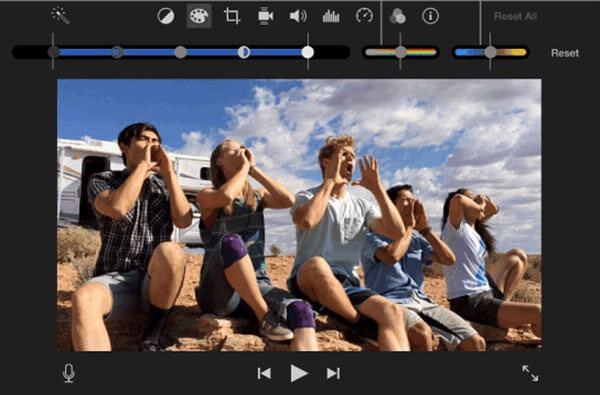
Hvis du vil tilføje baggrundsmusik til din video, kan du klikke på "Tilføj lyd" for at importere lydfilen. Træk derefter lydfilen til det nederste område, og sørg for, at den stemmer godt overens med videofilen.
Efter at have redigeret videoen i iMovie, kan du gå til menuen "Filer" og vælge "Gem projekt".
Hvis du bruger en Mac-computer, kan du opleve, at brugen af Diskværktøjet til at konvertere VOB-fil til diskbilledfil kan mislykkes. Heldigvis er et andet værktøj, du kan bruge Håndbremsen. Det er en gratis og open source DVD til iMovie ripper til macOS, Windows og Linux. Følg trinnene for at importere DVD til iMovie gratis.
Gratis download, installer og start HandBrake på din computer. Klik på "Open Source" i venstre hjørne, og vælg den DVD-disk, du vil rippe.
I "Outputindstillinger"-delen kan du vælge "MP4" som outputformat. Klik på fanen "Video", og vælg H.264 som video-codec. Du kan også optimere videoen og vælge outputkvaliteten.
Når du har indstillet alle justeringer, skal du klikke på "Start Encode" for at begynde at rippe DVD til iMovie-understøttet format. Importer derefter output MP4-filen til iMovie til redigering på Mac.
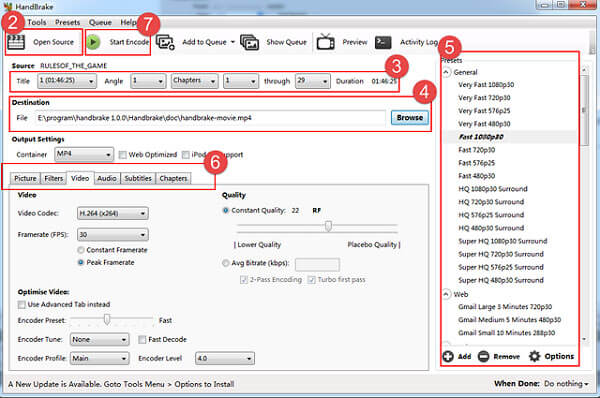
1. Hvad er iMovie understøttede formater?
iMovie understøtter følgende video-, lyd-, stillbillede- og containerformater på din Mac-computer.
Videoformater inkluderer Apple Animation Codec, Apple Intermediate Codec, Apple ProRes, AVCHD (inklusive AVCCAM, AVCHD Lite og NXCAM), DV (inklusive DVCAM, DVCPRO og DVCPRO50), H.264, HDV, HEVC, iFrame, Motion JPEG ( Kun OpenDML), MPEG-4 SP, Foto JPEG, XAVC-S.
Lydformater inkluderer AAC, AIFF, BWF, CAF, MP3, MP4, RF64, WAV.
Still-image-formater inkluderer BMP, GIF, HEIF, JPEG, PNG, PSD, RAW, TGA, TIFF.
Containerformater inkluderer 3GP, AVI, M4V, MOV (QuickTime), MP4.
2. Kan jeg importere en film til iMovie?
For at importere en film til iMovie kan du køre iMovie på din Mac-næve. Klik på knappen "Importer" og vælg "Film" for at indlæse filmen i iMovie.
3. Kan iMovie redigere VOB-fil?
VOB-fil understøttes ikke af iMovie. Hvis du vil redigere VOB-fil i iMovie 11/09/08 / HD, skal du først konvertere VOB til iMovie understøttede formater. Derefter kan du importere den konverterede fil til iMovie til redigering.
Mere Reading
Top 5 Bedste Open Source DVD Ripper-software til digitalisering af dvd'er
Ønsker du at få mere open source DVD ripper software? Du er lige kommet til det rigtige sted. Denne artikel vil vise dig 2019 opdateringen af open source-gratis dvd rippers.
Komplet Tutorial til at konvertere beskyttet DVD til iPad gratis hurtigt
I dette indlæg kan du nemt få hurtige måder at placere DVD-film på iPad på. Den gratis DVD til iPad-konverter kan rippe DVD-disken til iPad, iPad 2/3 / mini i den originale kvalitet.
VIL Windows Media Player IKKE afspille DVD? Du bør tjekke løsningen her og få de 4 brugbare, men gratis måder at se DVD på Windows 10, 8 og 7 med Windows Media Player.
Sådan ser du en DVD på Windows 10 / 8 / 7 og Mac gratis (trin for trin)
Dette er din bedste løsning til at rette op på, at Windows 10 ikke afspiller DVD, såvel som andre Windows- og Mac-operativsystemer. Faktisk kan du afspille DVD på Windows 10 gratis med enkle trin her.