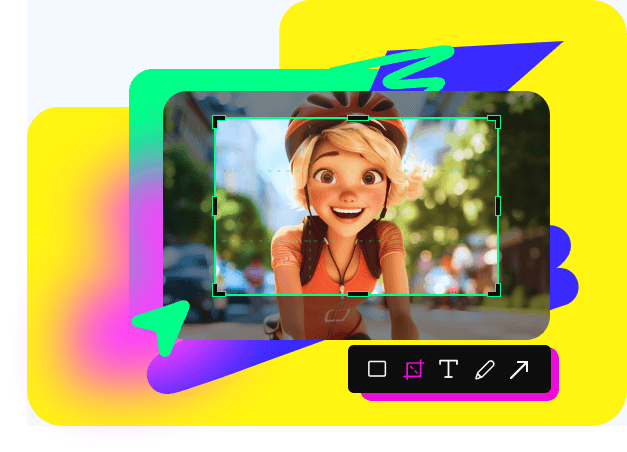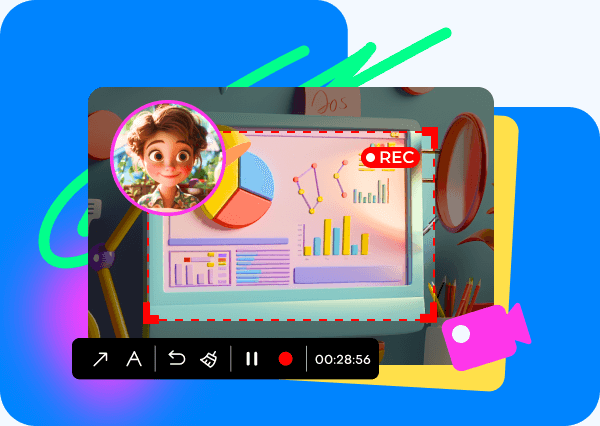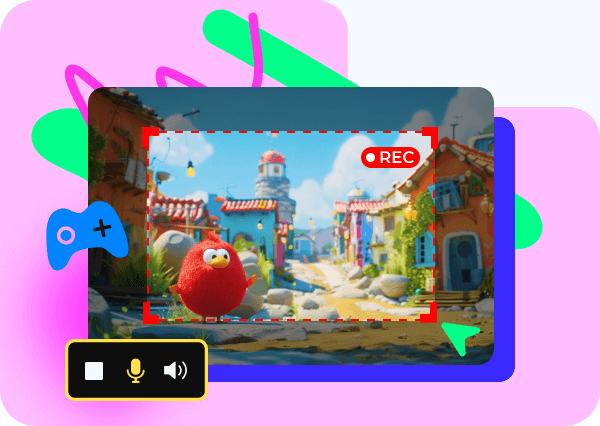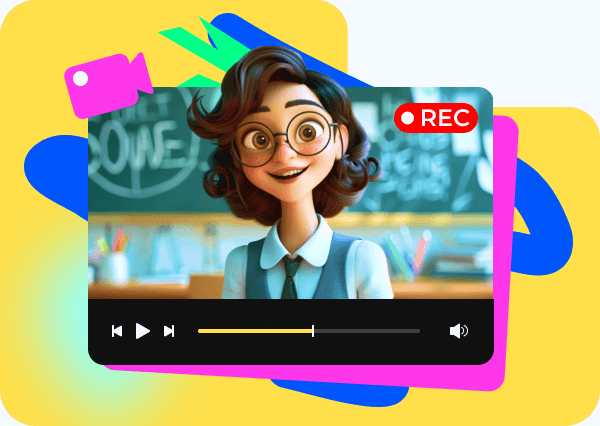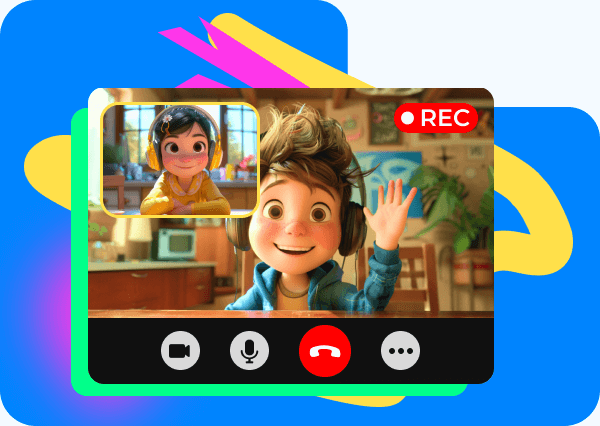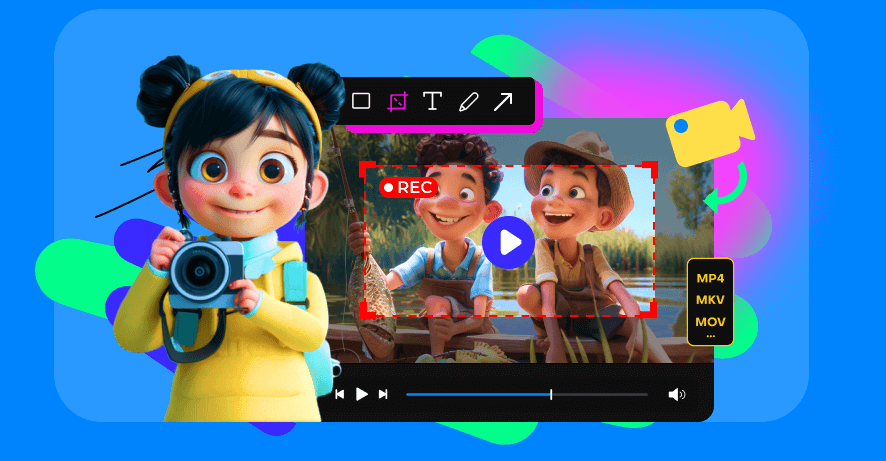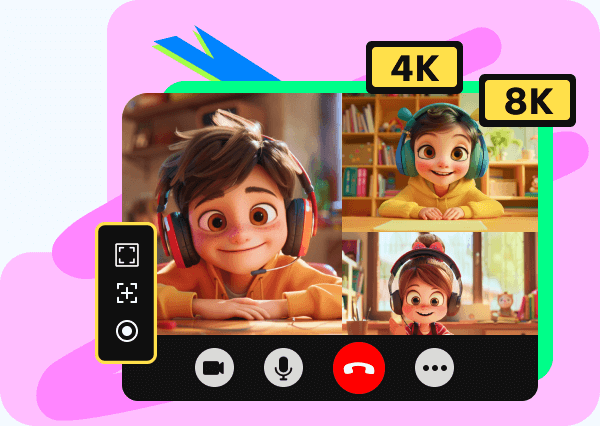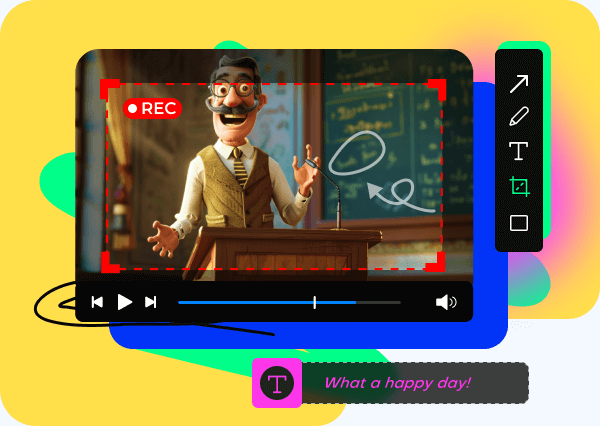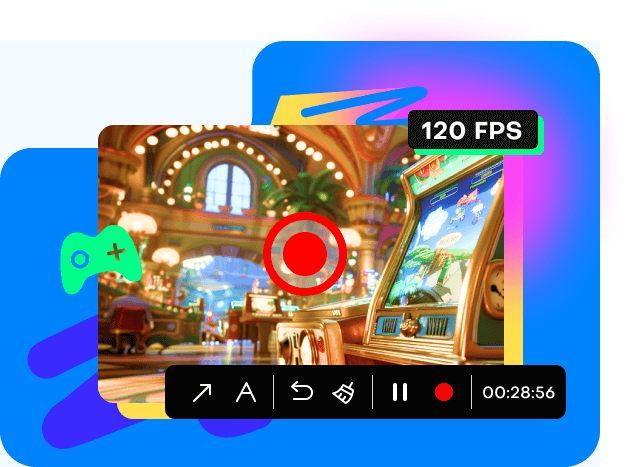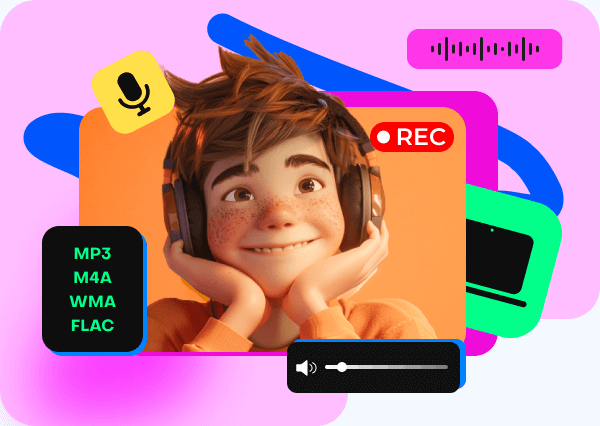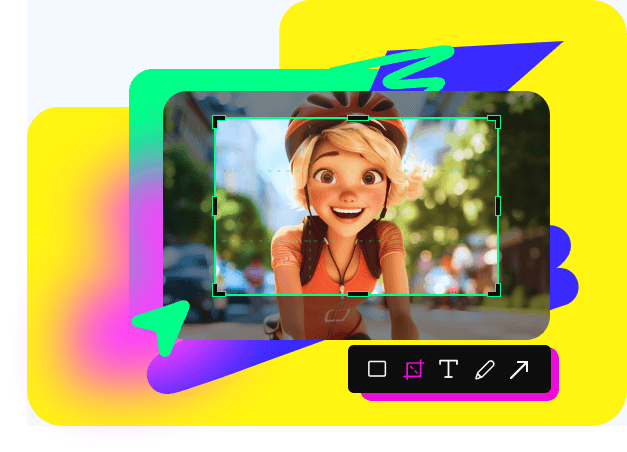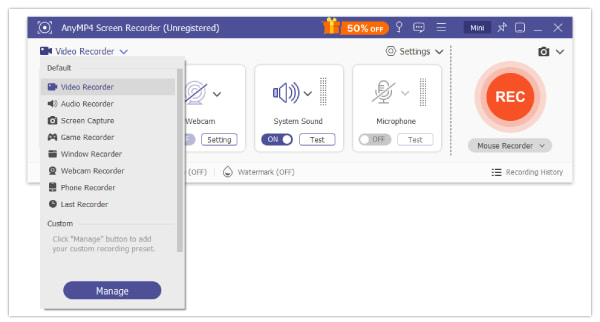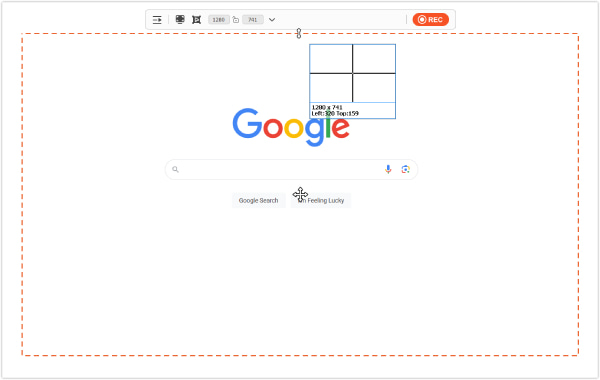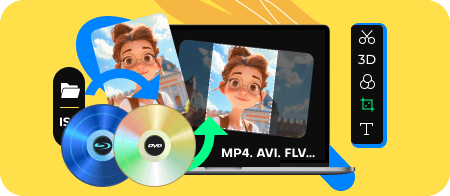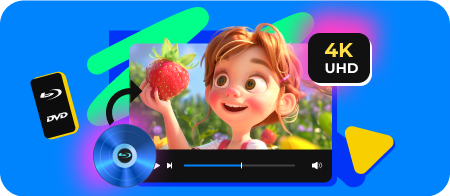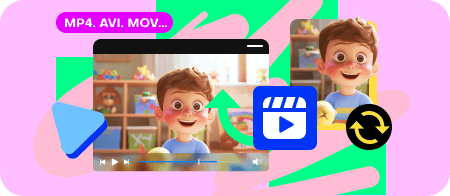Nem optagelse med forskellige tilstande
Lyd- og videooptagelse er super nemt her! Med evnen til at optage hele din skærm, et enkelt vindue og et område af din skærm, opfylder denne skærmoptager dine behov i enhver optagelsesopgave. I mellemtiden kan du tilføje en overlejring til din aktuelle videooptagelse ved at fange dit webcam på samme tid. Derudover tilbyder den højkvalitetsoptagelser, ikke HD eller 1080p, men ren 4K og 8K. Nu behøver du ikke bekymre dig om, hvorvidt din optagelse er klar eller tiltalende nok.
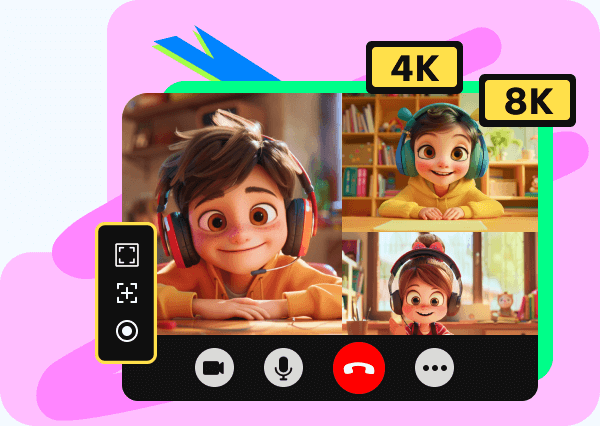
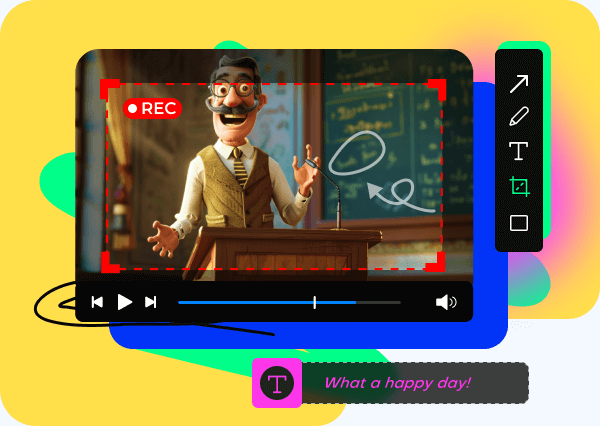
Annotering i realtid og nyttige redigeringsværktøjer
Anmærk på din skærm, mens du optager en video. Du kan tegne en pil eller en cirkel for at understrege det, du taler om. Dette vil gøre din videooptagelse mere levende og engagerende, og det er også en god måde at lave en vejledningsvideo på. Hvis du ikke har fri plads på skærmen til annoteringer, skal du blot bruge whiteboardet i denne skærmoptager til at illustrere dine meninger. Når optagelsen er færdig, kan du bruge den indbyggede editor til at trimme, klippe, komprimere og flette dine video- og lydoptagelser, når du forhåndsviser dem.
Optag en video uden forsinkelse eller FPS-dråber
Når du optager en video på Windows og Mac, er lagging og FPS-fald to besværlige faktorer, der påvirker optagekvaliteten. Med denne Windows- og Mac-skærmvideooptager kan du optage op til 120 fps ved en konstant billedhastighed. Alle disse fantastiske resultater opnås af dens hardwareaccelerationsteknikker, som sikrer, at man ikke lider af rammetab. Hele optagelsen vil se jævn og stabil ud.
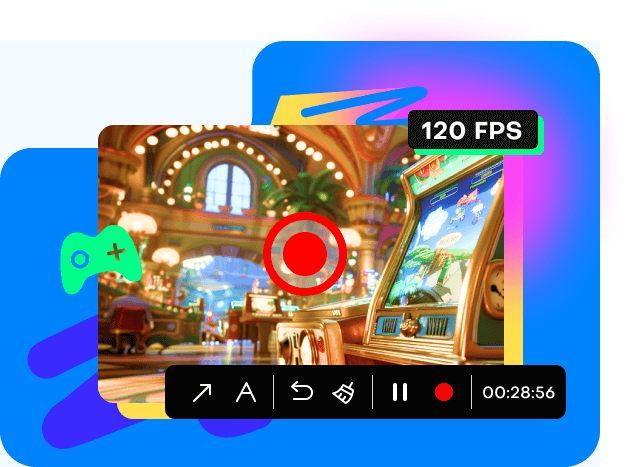
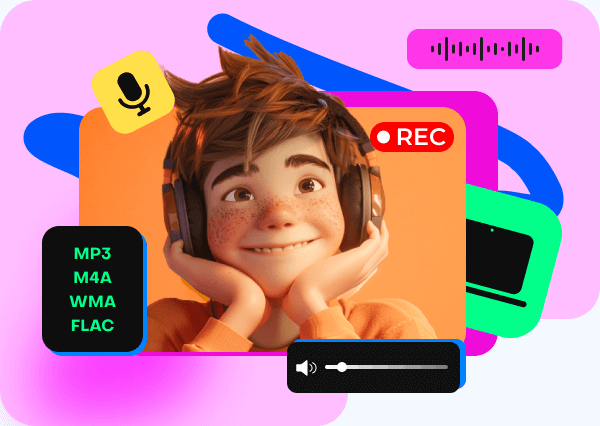
Optag systemlyd og din stemme
Leder du efter en effektiv måde at fange lyd fra din computer eller mikrofon? Brug denne skærm og lydoptager til at optage al lyd fra din computers systemlyd og din fortælling. Uanset om du optager lydopkald, forelæsninger eller din stemme til et selvstudie- eller musikwebsted, er dette værktøj perfekt. Den kan tydeligt optage samtaler, foredrag og din stemme gennem mikrofonen, så du kan gemme og afspille disse optagelser efter behov.
Tag et skærmbillede med et enkelt klik på en pc eller Mac
Uanset om du tager et almindeligt områdeoptagelse eller et helsides skærmbillede, giver denne software dig mulighed for frit at tage skærmbilleder på dit skrivebord. Alt det kræver er et enkelt klik. Efter at have fanget din skærm, tilbyder dette værktøj forskellige redigeringsværktøjer til at markere skærmbillederne, tegne en form, tilføje tekst, sløre private oplysninger eller fastgøre skærmbilledet til skrivebordet. Det, der gør det bedre, er, at du direkte kan tage et skærmbillede og eksportere det i JPEG-, PNG-, GIF-, BMP- og TIFF-format.