Et diasshow er et sæt billeder, der bliver til en video ved at blinke de nævnte billeder i en sekvens ledsaget af musik for at gøre det mere attraktivt. Du kan inkludere alle billeder i dit diasshow og tilføje filtre og effekter for at forbedre dem visuelt. Og Apples Final Cut Pro-program kan skabe smukke lysbilledshow uden anstrengelse. Med sine avancerede funktioner til professionelle videoklippere og filmskabere vil dine diasshow fremstå spektakulære.
Fortsæt med at læse nedenfor for at vide hvordan man laver et diasshow i Final Cut Pro og det bedste alternative værktøj, hvis Final Cut Pro ikke er tilgængelig for dig.
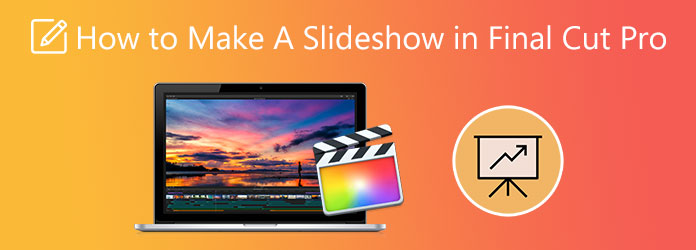
Del 1. Bedste alternativ til Final Cut Pro
Final Cut Pro kan være et fremragende slideshow-program for Mac-brugere, men det har også begrænsninger, som gennemsnitlige brugere kan finde irriterende. Det er udfordrende at mestre, den gratis version varer kun 30 dage, og der er ingen Windows-version. For at løse dit problem, bør du prøve dette program. Video Converter Ultimate giver dig mulighed for at lave spektakulære diasshow med blot et par klik. Ved at bruge dens MV-funktion kan du ikke kun oprette diasshows, men du kan også oprette musikvideoer og korte film gratis. Du kan lave masser af tilpasninger som at tilføje baggrundsmusik, filtereffekter, redigere billeder, bruge skabeloner med forskellige temaer og mange flere. Brugergrænsefladen er meget ligetil, perfekt til nybegyndere og førstegangsbrugere.
Nøglefunktioner:
- Understøtter 500+ filformater til lyd og video (MP3, AAC, AC3, MP4, AVI, MKV osv.)
- Video- og fotocollageskaber
- Flere værktøjer på Toolbox (Video Vandmærke Remover, Color Correction, Video Rotator, etc.)
- Kompatibel med Windows- og Mac-computere
Gratis download
Til Windows
Sikker download
Gratis download
til MacOS
Sikker download
Trin 1 Hent programmet ved at klikke på Hent knappen for at starte processen. Fortsæt derefter med at installere programmet på din stationære eller bærbare computer. Når du har installeret værktøjet, skal du fortsætte med at starte programmet. Tryk på MV funktion for at begynde at oprette et diasshow.
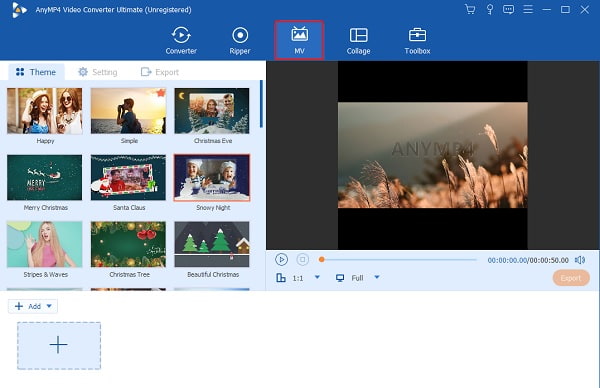
Trin 2 Hent programmet ved at klikke på Hent knappen for at starte processen. Fortsæt derefter med at installere programmet på din stationære eller bærbare computer. Når du har installeret værktøjet, skal du fortsætte med at starte programmet. Tryk på MV funktion for at begynde at oprette et diasshow.
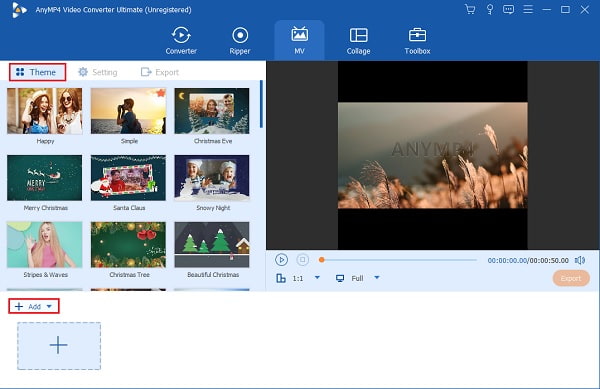
Trin 3 Du kan gå til Lokal område fanen for at ændre baggrundsmusikken til dit diasshow. Brug rullelisten eller + skiltknap ved siden af Baggrunds musik for at ændre lydsporet. Bind slide control er til at justere intensiteten af baggrundslyden, mens Forsinkelser slide control er til at tilføje en ekkoeffekt.
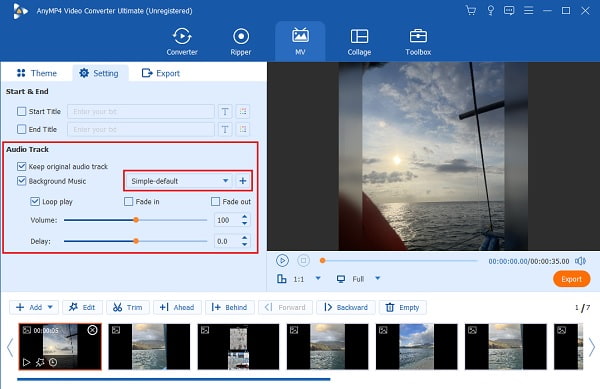
Trin 4 Gå endelig til eksport fanen for at ændre videofilens navn, filoutputformat, billedhastighed, opløsning og videokvalitet. Skift til et format, der er kompatibelt med forskellige enheder, og vælg en højere opløsning for at øge klarheden af videoen. Skift også den endelige outputplacering for at finde filen hurtigt. Hit Start Export for at starte eksportprocessen. Vent på, at eksportprocessen er færdig.
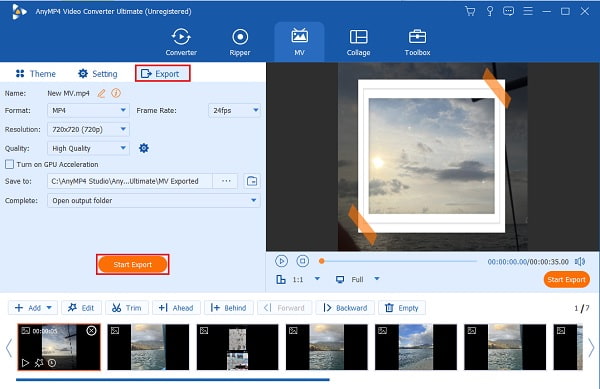
Del 2. Sådan laver du et diasshow i Final Cut Pro
For dem, der har en Final Cut Pro på deres Mac, men sjældent eller aldrig har brugt den før, er her en trin-for-trin guide til, hvordan man laver et diasshow i Final Cut Pro.
Trin 1 Tryk på for at starte et nyt projekt i Final Cut Pro File (Felt) derefter Nyt projekt.
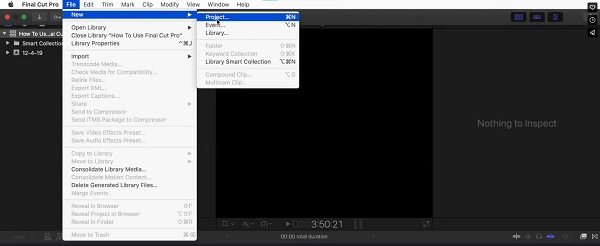
Trin 2 Klik Filer>Importer>Filer for at begynde at importere billeder, du vil bruge til dit diasshow. Gentag processen, hvis du vil inkludere flere billeder i dit diasshow.
Trin 3 Træk billederne til Timeline af dit nye projekt. Du kan arrangere billederne på hvilken som helst måde eller sekvens, du ønsker.
Trin 4 Du kan derefter tilføje overgange, såsom fade mellem billeder. Klik Effekter fra menuen, klik Videoovergange, og tryk på navnet på overgangen for at inkludere den på dit valgte sted i diasshowet.
Trin 5 Klik på for at tilføje musik til dit diasshow Fil>Import>Filer> vælg musik fra dine filmapper>Importer. Når lydfilen er importeret til programmet, skal du trække den på Timeline rude.
Trin 6 For at tilføje tekst til dit diasshow skal du vælge Effekter>Videogeneratorer>Tekst> derefter tekst igen. Tryk på Controls fra pop op-vinduet, og skriv den tekst, du vil tilføje. Klik på Video, og træk videoboksen med teksten til det sted, hvor du vil have den vist.
Trin 7 For at dele dit videodiasshow skal du vælge Fil>Del>Hovedfil (standard). Sørg for, at du har nok lagerplads på din computer.
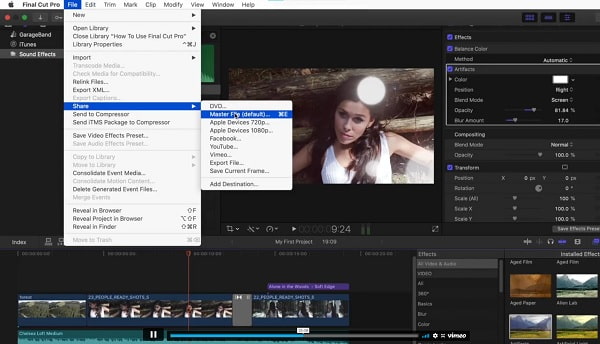
Del 3. Final Cut Pro Slideshow-skabeloner og Slideshow-effekter
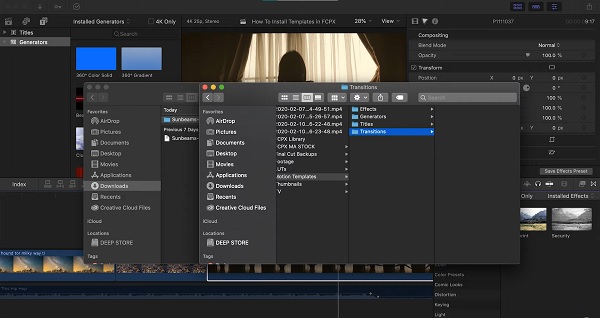
Final Cut Pro-diasshowskabeloner er en samling effekter, overgange, titler og generatorer, der normalt findes i mappen Bevægelser. Du kan oprette dine egne Final Cut Pro-effekter, overgange, generatorer og titler. Du kan også tilpasse de færdiglavede for at gøre dine diasshows endnu bedre. Hvad mere er, er, at andre kan bruge dine personlige skabeloner, hvis du giver dem lov.
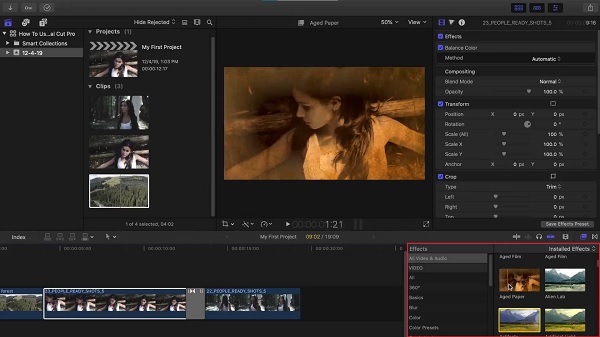
Til Final Cut Pro-diasshow-effekter får du en bred vifte af dem til dine video- og lydklip. Der er farveeffekter, grafisk equalizer, dråbebølger, insekt-øjevisning og andre. Der er også Ken Burns-effekten, der også tilføjer liv til ubevægelige billeder og videoklip.
Del 4. Ofte stillede spørgsmål om, hvordan man laver et diasshow i Final Cut Pro
-
Hvad er det bedste slideshow maker-værktøj på Mac?
Vi vælger iMovie som den bedste slideshow maker at erhverve på Apple-enheder. Den første grund er, at det er gratis at downloade i App Store. Ældre enheder har det forudinstalleret. Dernæst er krydskompatibilitet og krydsdeling med Apple-enheder som iPhone og iPad. Og sidst er, hvor brugervenlig det er, især for nybegyndere.
-
Har Mac et foruddownloadet slideshow-program?
Ja. Du kan oprette et diasshow på Mac ved hjælp af en foruddownloadet app kaldet Fotos. For at vide, hvordan du gør det, følg nedenstående trin.
1. Åbent pics på Mac, og vælg det billede, du vil inkludere i dit diasshow.
2. Vælg Filer>Opret>Diasshow>Fotos. Tryk på pop op-vinduet, og vælg Nyt lysbilledshow.
3. Indtast navnet på diasshowet på pladsen, og klik derefter OK.
4. Tryk på Temaer knappen, og vælg derefter et tema til dit diasshow. Klik derefter på knappen Musik for at vælge en af de tilgængelige standardmusik. Du kan også bruge musik fra dit musikbibliotek.
-
Bruger professionelle filmskabere Final Cut Pro?
Ja. Mange tv-producenter, filmskabere, nyhedsgrupper, professionelle redaktører og videografer, grafiske designere osv. bruger Final Cut Pro som deres videoredigeringssoftware. Alle ved, at Final Cut Pro virkelig er for professionelle brugere.
Indpakning op
Gode nyheder! Du har nu lært hvordan man laver et diasshow i Final Cut Pro. Det kan tage et stykke tid at forstå at bruge Final Cut Pro fuldt ud, men du vil til sidst nå dertil. Og hvis du vil have et værktøj, der kan tilgås på både Windows og Mac, med en ligetil grænseflade og masser af funktioner, så husk altid Video Converter Ultimate.

