Sådan laver du en film på iPhone [3 metoder inkluderet]
At lave en film fra bunden kan være en umulig opgave, især for begyndere. Det er fordi du har brug for viden, færdigheder og godt udstyr til at lave ordentlige eller gode film. Men ikke længere. Du kan nu lave film ved blot at bruge din iPhone. Du behøver heller ikke være så velinformeret for at vide, hvordan du bruger programmer til at lave film. Apple har native apps til det, og alle kan nemt lære og være dygtige til det.
Fortsæt med at læse dette indlæg for at lære hvordan lave en film på iPhone ved at bruge Apples oprindelige apps, med trin, som du kan følge.
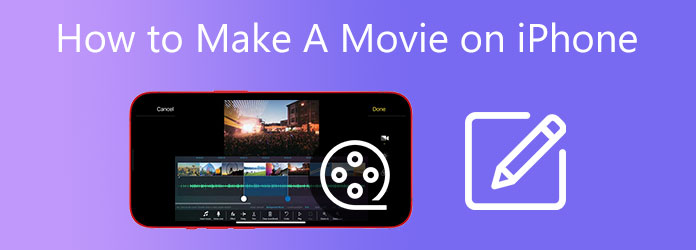
iMovie er Apples oprindelige videoredigeringsapp til dets enheder til at lave diasshows, præsentationer og film. Du kan bruge denne app til at skabe dine originale film og indhold til dine sociale mediekonti. Desuden kan du tilføje titler, filtre, baggrundsmusik og overgangseffekter for at gøre dine film mere dramatiske og tiltalende.
Sådan opretter du en film på en iPhone ved hjælp af iMovie.
Download iMovie-appen i Apples App Store. Efter installationen skal du fortsætte med at starte appen. Tryk på film for at starte et nyt projekt.
Det næste er at vælge de billeder og videoklip, du vil bruge til din film på pics app. Du kan tilføje flere mediefiler samtidigt. Vent derefter på, at uploadprocessen er færdig.
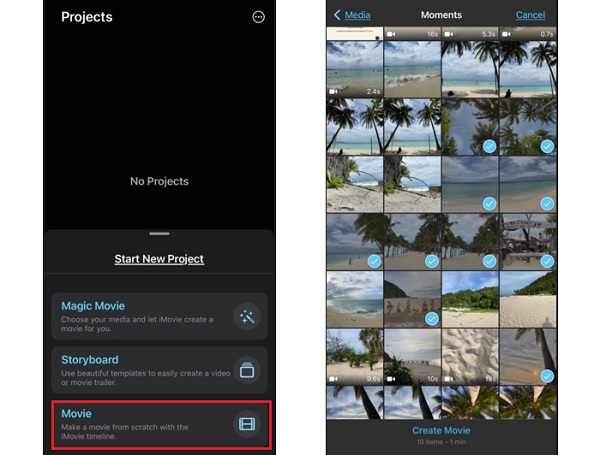
Tryk på ikonet Gear ikonet under skærmen for at tilføje filtre til dine film. Du kan også bruge temaer med et soundtrack, der passer til din films genre. Og hvis du vil tilføje flere billeder og inkludere din egen musik, skal du bare trykke på Plus tegn knap.
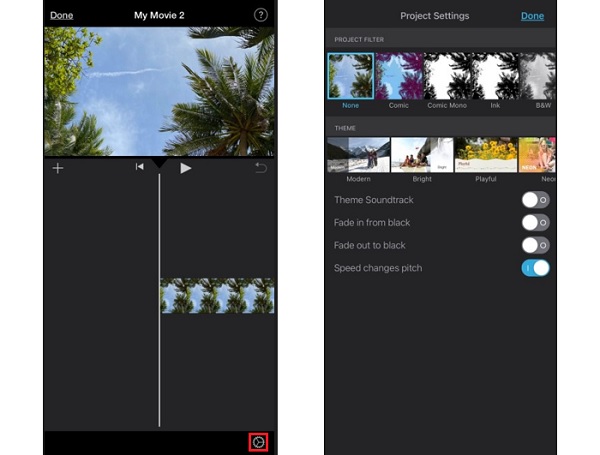
Når du er færdig med at færdiggøre din film, skal du trykke på Udført for at gemme din film.
Det lyder måske mærkeligt for nogle, men du kan lave en film ved at bruge Photos-appen på din iPhone som en film laver. Det kaldes Memories, en samling af dine billeder baseret enten på dato, kategori, sted osv. Hvis du vil vide, hvordan du gør det, så se nedenstående trin.
Sådan laver du en film med fotos på en iPhone.
Åbne pics app på din iPhone. Tryk derefter på For dig fanen, som er placeret i bunden af grænsefladen.
Kig efter Memories sektion og tryk Vis alle for at se alle de færdiglavede minder. Klik på a hukommelse at begynde at spille det.
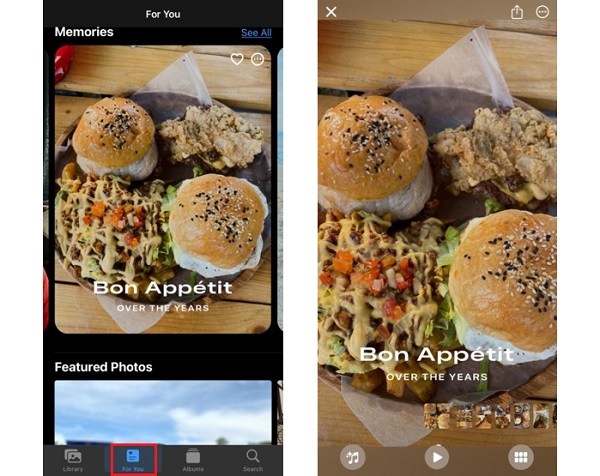
Tryk på for at ændre baggrundslyden og tilføje filtereffekter Musik ikonknappen placeret nederst til venstre på din skærm. Du kan enten bruge standardmusikken, eller du kan bruge musik fra Apple Music.
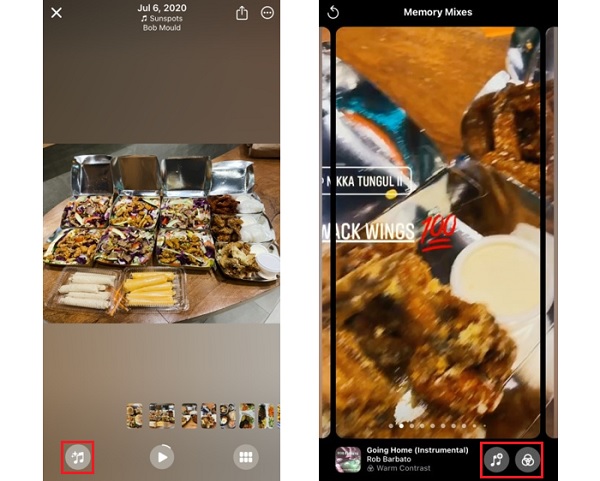
Når du er færdig med at tilpasse dine erindringer, skal du trykke på Del knappen for at begynde at dele dem med dine venner og sociale mediekonti.
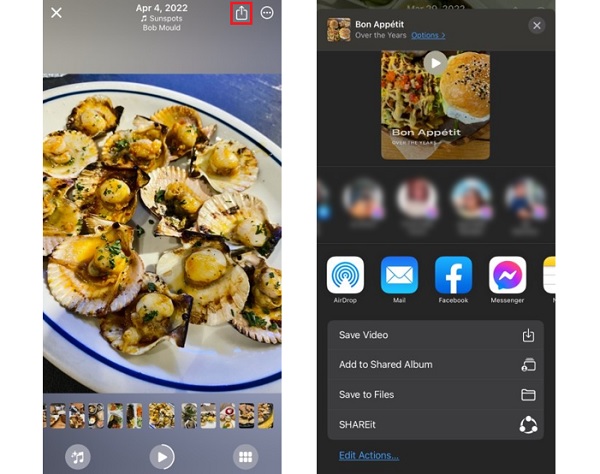
For dem, der mener, at iMovie mangler funktioner til at skabe film af høj kvalitet, kan du gå efter dette stærkt anbefalede program. Video Converter Ultimate er et program, der effektivt kan skabe film, musikvideoer eller diasshows ved hjælp af dets MV-funktion. Du kan tilpasse dine film ved at bruge temaer, der passer til forskellige lejligheder eller begivenheder. Du kan også tilføje baggrundsmusik, redigere dine mediefiler én efter én, anvende filtre og effekter og meget mere. Dette program er tilgængeligt til Windows- og Mac-enheder.
Nøglefunktioner:
Her er nogle detaljerede trin til, hvordan man laver en film til iPhone ved hjælp af dette prisværdige skrivebordsværktøj.
Besøg programmets officielle hjemmeside eller tryk på Hent knappen for at starte downloadprocessen. Start installationsprogrammet i exe. fil, så du kan begynde at installere den på din computer.
Fortsæt med at åbne værktøjet efter at have erhvervet det. Brug MV funktion til at lave film.
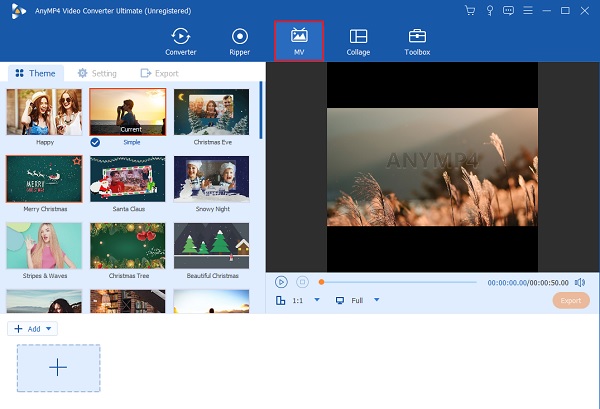
På MV funktion, der er en + Tilføj knappen i den nederste del af grænsefladen. Brug den nævnte knap til at inkludere mediefilerne fra din pc. En hurtig måde at tilføje billeder eller videoklip til din film er ved at trække filerne og slippe dem direkte i rummet under appvinduet.
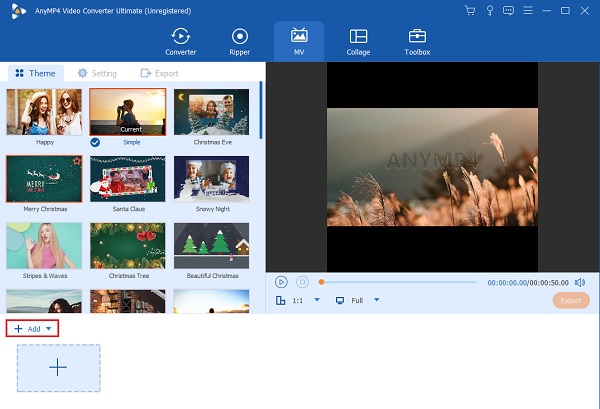
Når du har tilføjet mediefilerne, skal du trykke på Redigere knappen for at begynde at redigere fotos eller klip individuelt. Du kan rotere og beskære dine mediefiler, tilføje filtre og justere effekter som kontrast, mætning og lysstyrke ved hjælp af de givne skydekontroller. Du kan også sætte dit eget vandmærke i tekst eller i logoer. Tryk på OK for at anvende de ændringer, du har foretaget.
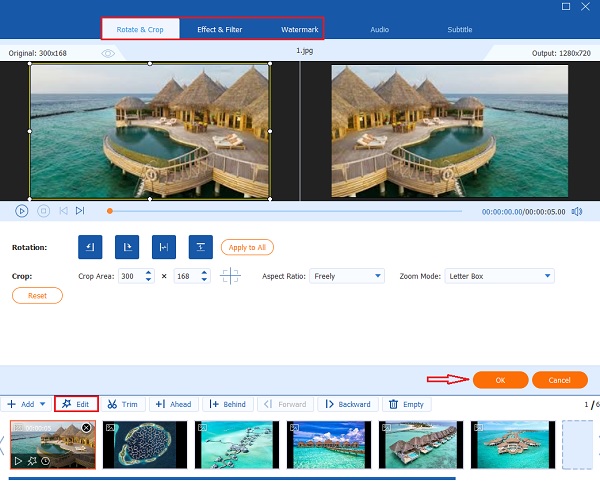
Brug Lokal område fanen for at inkludere baggrundsmusik efter eget valg. Tryk på Plus sign-knap for at tilføje lydspor fra dine filmapper. Du kan justere Bind skydekontrol for at øge eller mindske lydstyrken for musikken. Du kan også tilføje en ekkoeffekt ved at bruge Forsinkelser glidekontrol.
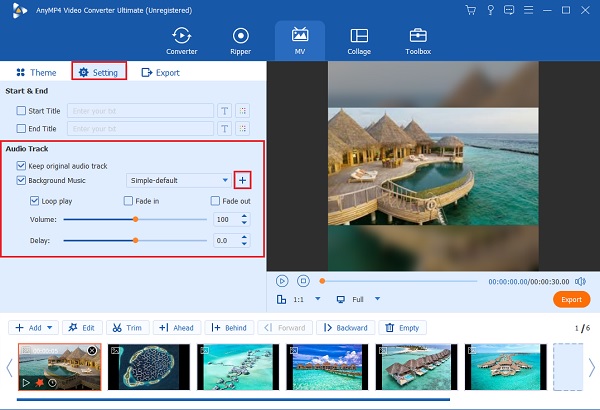
Gå endelig til eksport fanen for endelige ændringer i denne video diasshow maker. Du kan ændre filens navn, format, billedhastighed, opløsning og kvalitet. Skift opløsning fra 720p til 4K HD og billedhastighed fra 12 fps til 60 fps. Glem ikke at indstille din filoutputplacering, så du hurtigt kan finde filen. Klik Start Export for at starte eksportprocessen. Gennemførelsestiden afhænger af videoens længde.
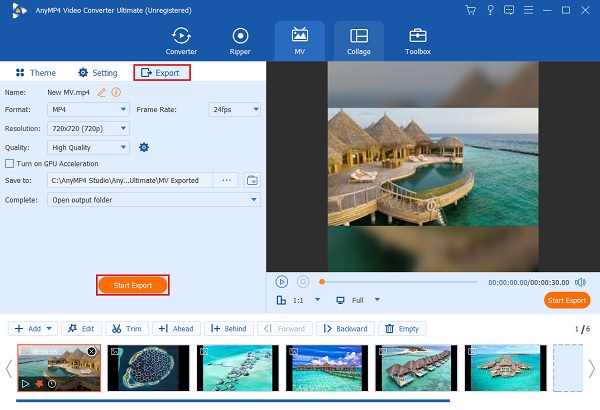
Hvad er ulemperne ved iMovie?
Der er to ulemper ved iMovie. Den første er, at du skal have en enorm mængde lagerplads på din enhed. Videoer oprettet på iMovie kan have en størrelse på 1 GB eller mere. Den anden er, at den ikke understøtter visse MP4-filer. Du skal først ændre det i H.264-codecs og tilføje en anden proces.
Kommer alle iPhones med iMovie?
Appen iMovie kommer ikke forudinstalleret på alle iPhones. Men du kan downloade den gratis i Apples App Store.
Er iMovie kun for Apple?
Ja. iMovie er kun for Apple-produkter. Nemlig til Mac, iPhone og iPad. På nuværende tidspunkt har Apple stadig ingen plan om at frigive denne app i kompatibilitet med Windows.
Du er nu dygtig nok til lave en film på iPhone ved hjælp af iMovie og appen Fotos. Men det er betydeligt bedre for dig at oprette en, hvis du arbejder på et skrivebord. Det er meget mere praktisk end at gøre det på en lille skærm. Brug altid Video Converter Ultimate når du laver film til din iPhone. Dette program har mange værktøjer sammenlignet med iMovie og Fotos, som kun kan lave film og diasshows.
Mere Reading
Lav fantastiske præsentationer med iMovie Slideshow Maker
Lær hurtigt, hvordan du laver et diasshow i iMovie på din Mac eller iPhone-enhed til dine næste fantastiske lysbilledshow i høj kvalitet.
Professionelle tips til at skabe fantastiske Instagram-diasshows
Lær hurtigt, hvordan du laver et diasshow på Instagram ved hjælp af denne artikel. Dit næste Instagram-opslag og din historie vil helt sikkert få hundredvis af likes.
Komplet guide til, hvordan du tilføjer musik til PowerPoint-diasshow
Leder du efter en måde at lave et PowerPoint-diasshow med musik? Denne artikel giver alle de nødvendige oplysninger og detaljerede trin til, hvordan du gør det.
Utrolige måder at lave et fantastisk fotodiasshow på på Mac
Se dette indlæg og lær, hvordan du laver billeddiasshows ved hjælp af de praktiske, men utrolige programmer. Få dette job gjort, og bliv dygtig til at lave diasshows.