Sådan laver du et billeddiasshow ved hjælp af de bedste desktop-diasshowfremstillere
Én ting er at tage billeder af de steder, du tog til, begivenheder, du har deltaget i, og mindeværdige øjeblikke, du havde med dine venner eller familie. Men det er en anden ting at sy dem i et diasshow. Fotoslideshows giver liv til billederne og hjælper dig med at mindes de uforglemmelige øjeblikke, du nød mest, især når slideshowet er kombineret med smukke musiknumre, der hjælper dig med at genkalde minder.
På det tidspunkt kan du bare se dem, mens du ligger i din sofa. I stedet for at bevæge fingrene ved at rulle gennem dine album, kan du blot lade diasshowet spille, mens du nyder at se det. For at opnå dette har du brug for et værktøj til at skabe fantastisk fotoslideshows. Når det er sagt, vil dette indlæg vise dig de praktiske værktøjer til at få dette job gjort automatisk. Fortsæt med at læse nedenfor for at lære mere.
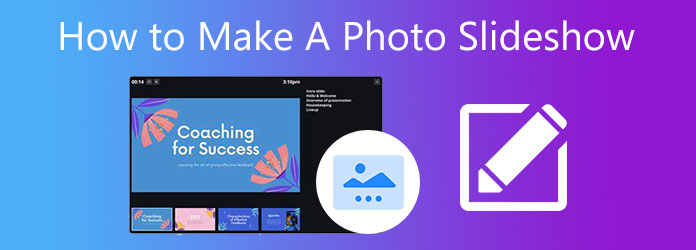
Bluraycopys Video Converter Ultimate er et meget tilgængeligt værktøj for alle avancerede og amatørbrugere med sin meget intuitive grænseflade og enkelhed. Det holder sin plads som et topprogram til at lave diasshows, når man har med et utal af statiske billeder at gøre. Konvertering af disse billeder til et video-diasshow med baggrundsmusik vil helt sikkert bringe dine statiske billeder til live. For ikke at nævne, du kan tilføje enhver fotofiltype til værktøjet, inklusive JPG, JPEG, BMP, TIFF, GIF, EMF og meget mere.
Bortset fra det kommer værktøjet med masser af stilfulde temaer, der egner sig til forskellige lejligheder såsom bryllupper, sport, glad, mode osv. Plus en håndfuld unikke effekter at vælge imellem. Det er muligt at tilføje din ønskede fortælling eller musik. På den anden side er her en trin-for-trin vejledning om, hvordan du opretter et fotodiasshow ved hjælp af dette program.
Video Converter Ultimate Nøglefunktioner:
Download og installer programmet
Hent softwaren ved at klikke på Gratis download knappen ovenfor. Vent på, at exe-filen er downloadet fuldt ud, og fortsæt derefter med at installere programmet. Start derefter programmet på din computer.
mporter billeder til diasshowfremstilleren
Når du har startet programmet, skal du gå til MV fanen og vælg et tema til diasshowet. Tryk derefter på Plus ikonet i bunden af grænsefladen. Fra mappen på din computer skal du vælge de billeder, du ønsker egnet til diasshow-billedrammer, og de billeder, du vil inkludere til diasshowet. Du kan eventuelt tilføje hele mappen for store billedmængder.
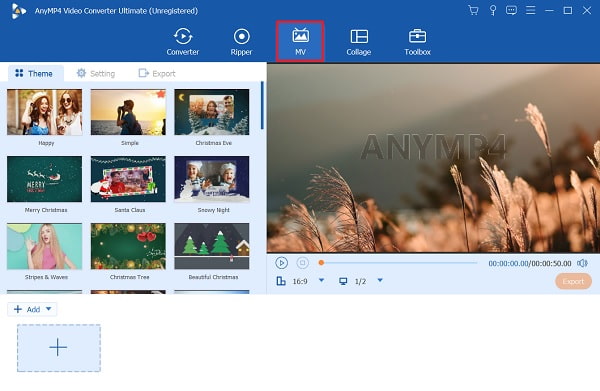
Indstil billedtidsintervallerne
Nu kan du justere billedtidspunkterne efter dit ønske. Billeder vil blive vist i 5 sekunder som standard, men du kan forkorte dem ved at bruge appens trimningsværktøj. Vælg blot dit målbillede og tryk på Trim-knappen. Du kan også ændre rækkefølgen ved hjælp af Frem og tilbage knapper fra menuen.
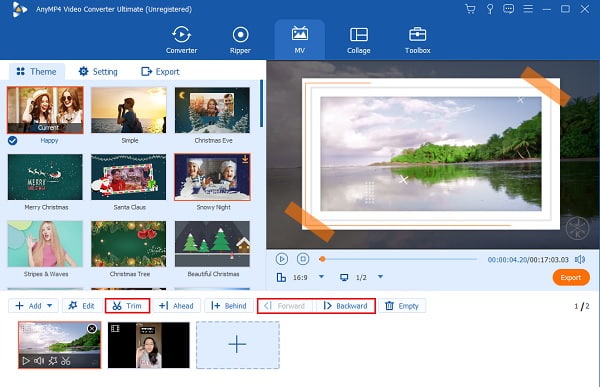
Anvend effekter
Denne gang kan du forbedre dit billeddiasshow ved at redigere det. Sæt kryds ved Redigere knappen og gå til Effekt & filter fanen. Her vil du have flere effekter og filtre at vælge imellem. For at justere retningen og størrelsen af dine billeder skal du blot gå til Rotér og beskær fane. Klik på knappen OK knappen, hvis du er glad for resultaterne.
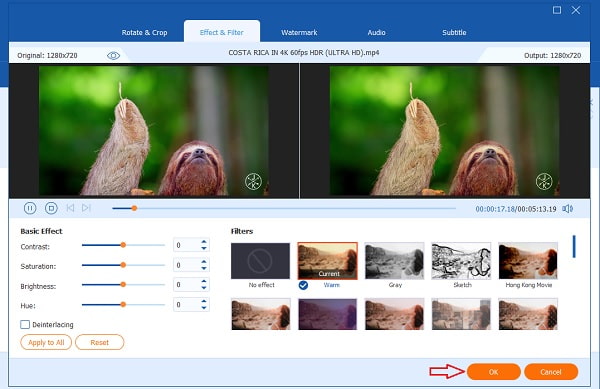
Tilføj baggrundsmusik
Du kan ændre den originale musik fra temaet ved at tilføje ny baggrundsmusik. Gå til Indstillinger fanen og fjern markeringen i afkrydsningsfeltet Behold originalt lydspor. Sæt et flueben på baggrundsmusikken og tryk på Plus ikonet for at tilføje dit ønskede musiknummer.
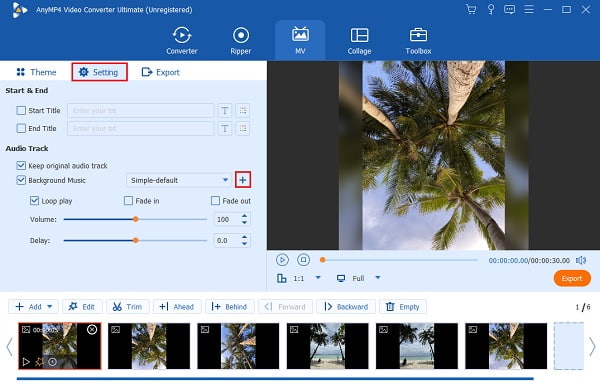
Eksport af lysbilledshowet
Hvis du er glad for resultaterne af dit diasshow, skal du trykke på eksport knappen på forhåndsvisningssektionen for at gemme dit diasshow. Derefter vil du se muligheder for at justere filformatet, videoopløsningen og billedhastigheden. Til sidst skal du trykke på Start Export for at gemme videoens endelige version.
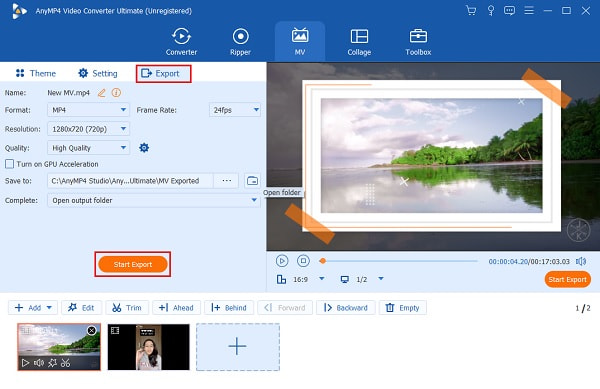
Hvis du vil lave et Apple-fotos-diasshow på din Mac-computer, er det ikke nødvendigt for dig at downloade et tredjepartsprogram. Mac-computeren leveres med et indbygget værktøj, der hjælper dig med at sammensætte dine fotos til ét for at lave et smukt diasshow. Ved at bruge appen Fotos kan du øjeblikkeligt generere et diasshow ud af dine billeder ved hjælp af funktionen Play Slideshow. På den anden side kan du slippe din indre kunstner løs ved oprette et diasshow dig selv ved at bruge Fotos. Denne funktion giver dig avancerede indstillinger til at lave et komplekst diasshow. Du vil være i stand til at tilføje tekst, tilføje musik, omarrangere dias, justere varighed og meget mere. For at lave et billeddiasshow på Mac, se venligst de detaljerede trin nedenfor.
Start appen Fotos, og vælg de billeder, du vil inkludere i diasshowet på din Mac. Gå derefter til Fil > Opret > Diasshow > Fotos.
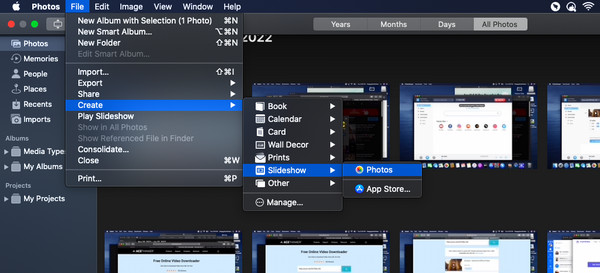
Fra menuen, der vises, skal du vælge Nyt lysbilledshow mulighed. Indtast navnet på dit projekt, og tryk på LOK at bekræfte.
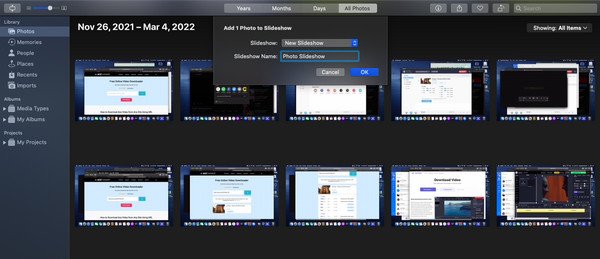
Arranger rækkefølgen, som billederne vises i, ved at trække dit valgte foto til den ønskede placering. Du kan også vælge blandt de tilgængelige temaer for automatisk at justere diasovergangen, skrifttype, placering og zoom.
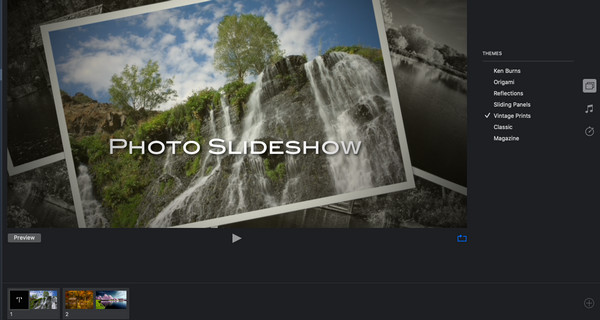
Du kan også justere billederne, så de passer til skærmen ved at markere Skaler fotos, så de passer til skærmen afkrydsningsfelt.
Rediger fotodiasshowet ved at tilføje væsentlige elementer. Du vil have mulighed for at:
◆ Tilføj tekst til et diasshow. Du kan redigere dit diasshow ved at tilføje tekst til et billede. Tryk på plustegnet i nederste højre hjørne og vælg tilføje tekst fra rullemenuen. Derefter vises en tekstboks. Indtast den tekst, du vil indsætte i dit billede.
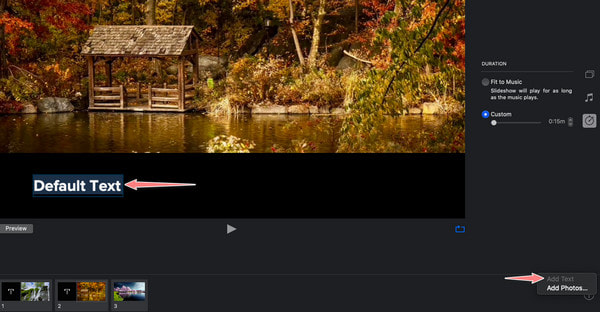
Tilføj musik til et diasshow. Du kan tilføje baggrundsmusik til dit billeddiasshow fra Apple Music bibliotek. Til dette formål skal du vælge Musik indstillinger. Vælg derefter et musiknummer fra biblioteket. Sørg for, at dit Apple-id er logget ind for at vise numrene i biblioteket.
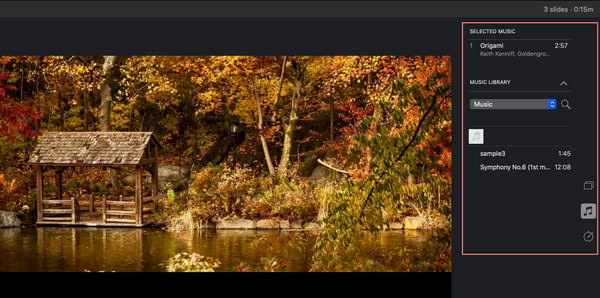
Gem fotodiasshowet som en video. For at gøre dette skal du navigere i menuen Filer og holde musemarkøren over eksport mulighed. Vælg Eksporter diasshow, efterfulgt af lagringsstedet, og tryk på Gem knap. Det kan du også lav et diasshow på iPhone.
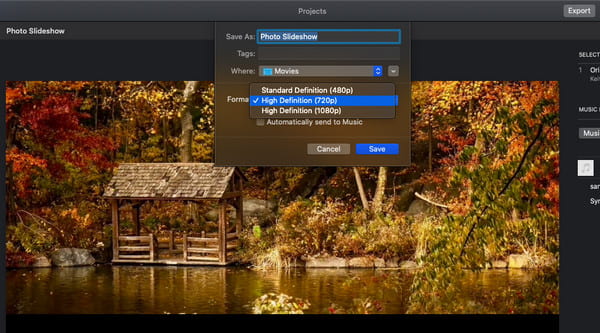
Hvordan fjerner man den mørke kant omkring billedet?
Til dette formål kan du fjerne den sorte kant ved hjælp af appens beskæringsværktøj. Til dette kan du bruge Bluraycopys Video Converter Ultimate og beskær billederne for at fjerne de sorte kanter.
Kan jeg tilføje et logovandmærke til billeddiasshowet?
Ja. Denne handling kan være nyttig, hvis du vil beskytte dit diasshow mod ophavsret. Du kan tilføje et tekst- eller billedvandmærke, som du vil. Bluraycopys Video Converter Ultimate kan tilføje tekst- eller billedvandmærke til dine videoer med lethed. Sådan gør du det.
- Åbn programmet og vælg fanen Værktøjskasse
- Under fanen Værktøjskasse er de ekstra værktøjer til video- og fotoforbedringer. Vælg indstillingen Video Vandmærke.
- Tilføj de fotos eller videoer, du vil have et vandmærke til beskyttelse af ophavsret.
Kan jeg lave et diasshow ud af mine videoer?
Ja. Forudsat at det program, du bruger, tillader fremstilling af videodiasshow, kan du lave et diasshow ud af dine videoer. Video Converter Ultimate understøtter næsten alle videoformater, så du kan lave et videodiasshow.
Denne gang skal du vide, hvordan du laver en fantastisk foto diasshow på din Windows-computer og Mac. Begge metoder har de væsentlige funktioner til at komme med et fantastisk og iøjnefaldende foto-diasshow. Derfor, hvis du bruger din tid på at tage billeder, kan du gøre dem mere mindeværdige ved at sætte dem sammen til et diasshow. På samme måde kan du dele det med din familie og venner for at dele, hvordan du føler, og hjælpe dem med at mindes om de smukke øjeblikke.
I mellemtiden, hvis du ønsker at have en robust og avanceret diasshow maker, bør du gå med Bluraycopys Video Converter Ultimate. Faktisk er dette værktøj kompatibelt med dine Windows- og Mac-computere. Uanset om dine billeder er gemt på en af computerne, kan du hurtigt lave et diasshow.
Mere Reading
Canva Slideshow Review: Online designværktøj for begyndere
Canva slideshow creator omfattende gennemgang. Alt, hvad du vil vide om dette succesfulde online designværktøj til nybegyndere, kan findes i dette anmeldelsesindlæg.
Gør dig bekendt med, hvordan OBS beskærer video [med billede]
Trænger du til at lære beskæring på OBS? Ved at læse denne artikel vil du lære, hvordan OBS beskærer video på forskellige måder og de problemer, der kan opstå, når du bruger OBS.
Lær, hvordan EzGIF ændrer størrelse på video online og offline [Windows]
Hvordan beskærer man video i EZGIF? Lær hvordan EzGIF ændrer størrelse på video i fem enkle trin sammen med den fremragende løsning til at beskære video ved at læse denne artikel.
4 hurtige metoder til, hvordan du skruer op for lydstyrken på AirPods
Her vil du lære, hvordan du skruer op for lyden på AirPods og se den bedre måde at øge lydstyrken på din musik ved at læse dagens blog.