Beskæring er en funktion i OBS, der giver dig mulighed for at fjerne dele af optagelserne. Standardbeskæringen vil fjerne dele af klippet på siderne af kameraet. Beskæring af dit videoklip kan hjælpe det med at passe bedre ind i en overlejring eller scene ved at reducere størrelsen. Det anbefales at bruge beskæringsfunktionen til at eliminere uønskede områders rod fra redaktørens perspektiv. Find ud af hvordan beskær video i OBS ved at fortsætte med at læse denne artikel.
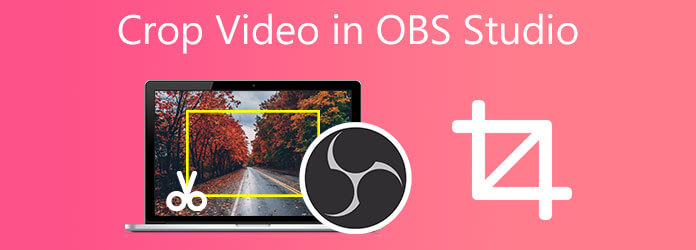
Del 1. Sådan bruger du OBS til at beskære videoer
OBS, eller Open Broadcaster Software, er en freeware-løsning til offline optaget video og live-streaming kompatibel med både Mac og Windows. Takket være sin åbne lærredsstrategi til videoproduktion, kan nævnte værktøj kombinere en bred vifte af lyd-visuelle kilder til endelig output til kunstneriske video- og udsendelsesapplikationer. Bortset fra dette har den en behagelig funktion, der er ideel til grundlæggende redigeringsopgaver såsom at beskære din video.
OBS Studio hjælper videoredigerere med at beskære, tilføje filtre, klippe og trimme et klip for at lave professionelle optagelser i topkvalitet. Alligevel ville brugere elske værktøjet endnu mere, hvis det har tilpassede farveskemaer på baggrunden, så de ikke ender med en sort/hvid skærm. I mellemtiden er her de enkle metoder nedenfor til, hvordan man afgrøde video i OBS Studio for at vide mere om dette.
Trin 1 Download OBS Studio på dit skrivebord. For at gøre det skal du gå til programmets førende websted og installere det med det samme på din pc.
Trin 2 Rul til bunden af Kilder sektionen og højreklik på Displayoptagelse mulighed. Vælg Transform fra pop op-menuen, og vælg derefter Rediger transformation.
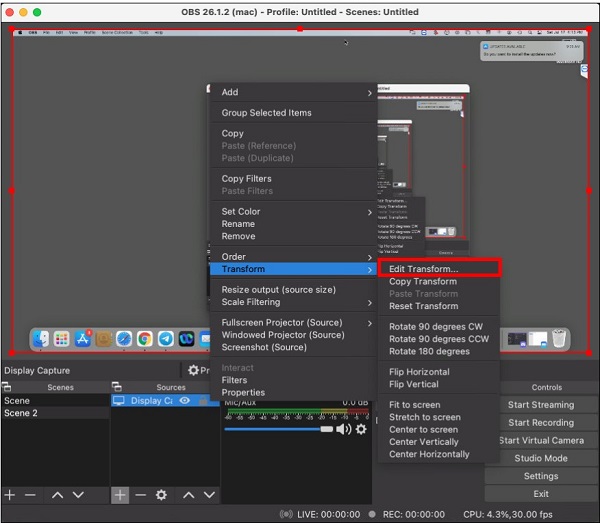
Trin 3 Der åbnes et nyt vindue. Tryk om nødvendigt på Nulstil knappen for at starte med kildekonfigurationen.
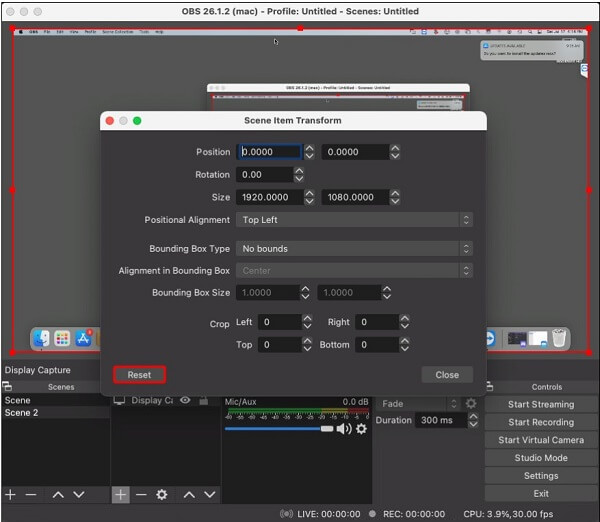
Trin 4 I feltet mærket Beskæring: Højre, udfyld den passende bredde. Beskæring: Nederst er etiketten for højdefeltet. Hvis du er usikker på, hvor mange pixels du skal beskære, skal du trække parameteren fra skærmens samlede billedformat.
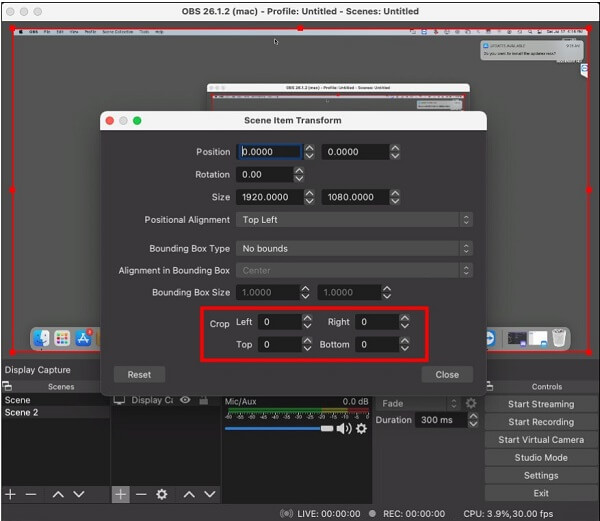
Trin 5 Når du er færdig, luk vinduet og naviger til Indstillinger. Vælg video fanen og juster Lærredsopløsning for at komplementere vinduesopløsningen.
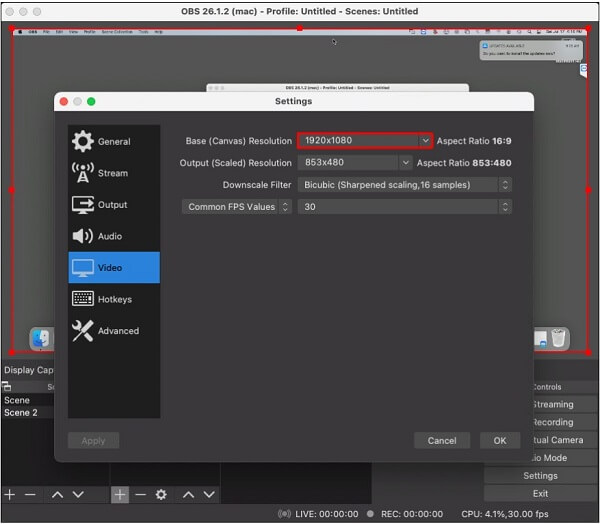
Del 2. Den bedste tilgang til at beskære videoer
Du kan bruge Video Converter Ultimate for at beskære din video for et mere professionelt udseende resultat. Det kræver ikke yderligere plug-ins for at fungere korrekt. Så snart programmet er installeret på din computer, vil du ændre OBS-videoformatforholdet ved hjælp af dette alternative værktøj. Den har en moderne og velorganiseret grænseflade, som gør den til et meget eftertragtet værktøj til at beskære videoer på markedet. Ved hjælp af softwaren kan du nemt tørre pixels væk rundt om hjørnet af dit videoklip, og du behøver ikke bekymre dig om komplicerede indstillinger. Hvis du følger de trin, der er skitseret nedenfor, vil du lære, hvordan du beskærer video i det alternative OBS-værktøj.
Nøglefunktioner:
- Beskærer/roterer/trimmer/opdeler video fejlfrit.
- Forbedrer videokvaliteten og konverterer GIF til MP4, AVI og andre formater.
- Effekter, vandmærker og de bedste filtre er alle inkluderet.
- Opretter animerede GIF'er, komprimerer videoklip og redigerer ID3-tags.
- Opretter fantastiske musikvideoer fra dine yndlingsvideoer, sange og billeder.
Gratis download
Til Windows
Sikker download
Gratis download
til MacOS
Sikker download
Trin 1 Download beskæringsværktøjet
Download programmet til din computers skrivebord og kør det. Alternativt kan du begynde at downloade ved at klikke på downloadknapperne ovenfor. Efter installationen skal du navigere til Værktøjskasse > Videobeskærer.
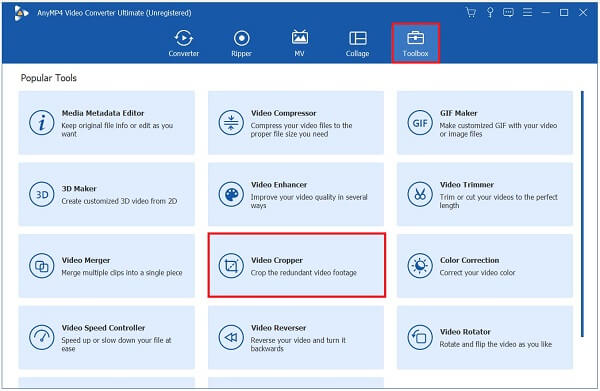
Trin 2 Tilføj videoklippet
Efter dit valg af Video Cropper, vil du blive dirigeret til filens importplacering. For at importere dit videoklip skal du klikke på Mere (+) knappen eller træk og slip din fil i midten af grænsefladen.
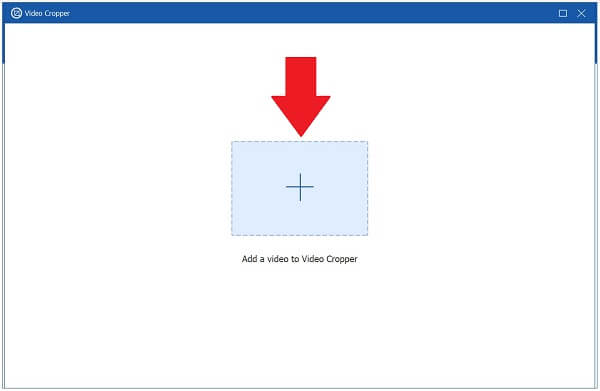
Trin 3 Beskær videoen nu
Styret kan bruges til at beskære videoen. Beskær videoen til den størrelse, du vil have den. Omvendt kan du vælge det ønskede billedformat som f.eks 16:9, 4:3, 21:9, 16:10, 5:4, 1:1. eller 9:16.

Trin 4 Rediger outputindstillingen
Efter beskæring har du mulighed for at ændre outputindstillingerne før eksport. Tilpas din videos opløsning, billedhastighed og kvalitet samt zoomtilstand og lydindstillinger. Når du har foretaget dine ændringer, skal du klikke OK.

Trin 5 Eksporter den beskårne video
Til sidst, for at gemme alle de ændringer, der er foretaget i den beskårede video, skal du klikke på knappen Eksporter.
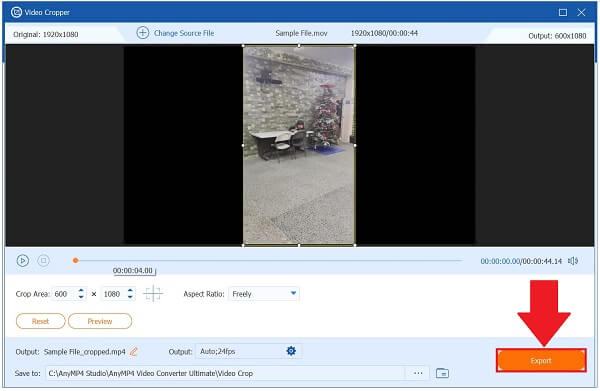
Trin 6 Se forhåndsvisning af mediefilen
Endelig kan du nu afspille din beskårne video på din computer ved at navigere til den filmappe, hvor den blev gemt.
Del 3. OBS-beskæringsproblemer, du skal kende
Når du bruger Capture Cursor, skal du huske, at du ikke kan minimere det vindue, du ønsker skærmoptagelse på Windows. Selvom det kan køre i baggrunden, skal det være åbent for at blive vist på listen over tilgængelige vinduer.
Før du klikker OK, sikre, at OBS afgrøder Videooptagelsesmarkør boksen er markeret.
Hvis du har oplevet fejl, mens du bruger OBS Studio, skyldes det, at der er et problem med grafikkortet, eller at OBS Studio er inkompatibelt.
Inkompatible GPU'er og modstridende grafikkort er ofte den primære årsag til Black Screen-fejlen, især på bærbare computere med flere grafikadaptere. Heldigvis er der en måde at rette det på ved at geninstallere og opdatere OBS Studio på dit skrivebord.
Del 4. Ofte stillede spørgsmål om OBS Crops Videos
-
Er OBS-software værd at bruge?
Ja, hvad angår tilgængelighed og kraft, er OBS måske den højeste ydeevne software. Det er gratis software, der kan bruges til at fange computerskærme uden at kræve omfattende træning. Nogle kan finde det svært at sætte op, men det er en fantastisk skærmoptager, især for spillere.
-
Hvad kræves for at køre OBS?
RAM skal være mindst 4 GB. Windows, Mac og Linux er alle understøttet. AMD FX eller Intel i5 2000-seriens processor (dual eller 4-core foretrukket) eller højere DirectX 10 grafikkort.
-
Hvor gemmer OBS optaget indhold?
Hvis du bruger Windows, er standardplaceringen for optagelser på din pc i videoafsnittet på dit brugerområde, som ofte er let tilgængeligt på dit skrivebord. I OBS Studio kan du bestemme den aktuelle placering af optagelsesmappen ved at vælge Filer og derefter Vis optagelser.
Indpakning op
Det er det! Jeg håber, at dette indlæg hjælper dig med at lære hvordan man beskærer video i OBS. Men hvis du tror, at OBS har en høj indlæringskurve, kan du bruge Video Converter Ultimate. Den har en moderne grænseflade og er spækket med mange fremragende funktioner. Download værktøjet nu og giv det et skud!
Mere Reading
- Komplet vejledning til videoformatforhold for sociale platforme
- Ultimativ vejledning til at beskære en video på iMovie til Mac/iPhone/iPad
- Top 8 bedste videometadata-editorer til sortering af filer på Windows/Mac
- 3 bedste måder til at beskære video på Windows 10 [hurtigt og nemt]
- HD-videoafspiller - 9 bedste programmer til at afspille 1080P-video og Blu-Ray-film
- 4K UHD-afspiller - 10 bedste 4K UHD-medieafspiller til Windows og Mac
- Sådan spiller du 4K-film på Sony PlayStation 4 Pro

