Sådan oprettes en video med flere skærme i 4 trin
A video med delt skærm er en videoeffekt, som seerne kan se 2 eller flere videoer i samme ramme. Split-screen-effekten gør videoen mere interessant og engagerende på YouTube, TikTok og flere videosider. Uden nogen faglige færdigheder, og selv den teknisk kyndige kan let lav flere video split skærme med en videoredigering på opdelt skærm.
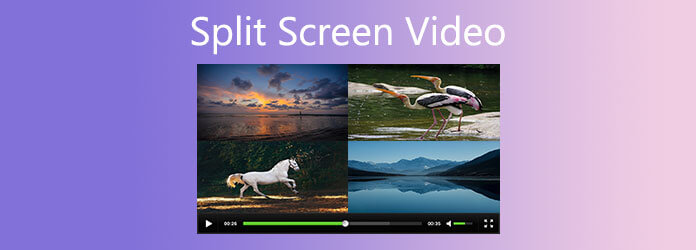
Vi har skitseret trinene til at lave en video på opdelt skærm på pc og Mac med den bedste videoredigering på opdelt skærm.
Lad os komme igang.
Der findes et antal videoredigeringsprogrammer med delt skærm, og den mest anbefalede på listen er Video Converter Ultimate. Det har en brugervenlig grænseflade og lærred, så du opretter en video med delt skærm inden for nemme trin. Det tilbyder forskellige splitskærmtilstande for at placere flere videoer og fotos side om side og i en speciel form. Desuden kan denne software forfine din videoproduktion med flere redigeringsværktøjer som:
Hvis du ikke allerede har Video Converter Ultimate, skal du klikke på knappen nedenfor for at downloade en gratis prøveversion.
Processen med at lave en split-screen video kan udføres i et par enkle trin.
Vælg en skabelon med delt skærm
Kør Video Converter Ultimate på PC eller Mac. I Collage arbejdsområde, skal du vælge en skabelon med delt skærm på biblioteklisten.
Det tilbyder 44+ skabeloner og giver dig mulighed for at tilføje flere videoer / fotos (14+) for at placere dem side om side eller i specialformer frit.
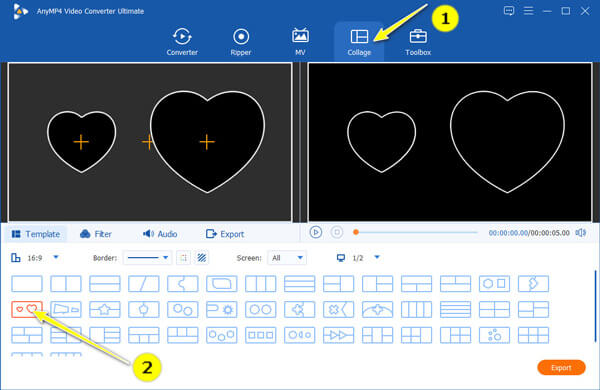
Her kan du også vælge videoforholdet fra 1: 1, 16: 9, 4: 3 eller tilpasset størrelse og ændre kantfarven eller stilarterne efter dine behov.
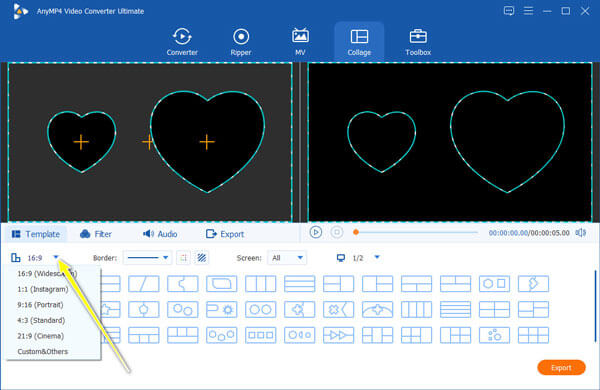
Hvis du ombestemmer dig, kan du når som helst skifte til andre skabeloner eller forholdsmuligheder, inden du eksporterer den.
Tilføj dine videoer og / eller fotos
Når du har bekræftet splitskærmskabelonen, skal du klikke på plusikonet i den indlæste skabelon for at finde og tilføje de videoer og fotos, du vil lave i din splitskærmsvideo.
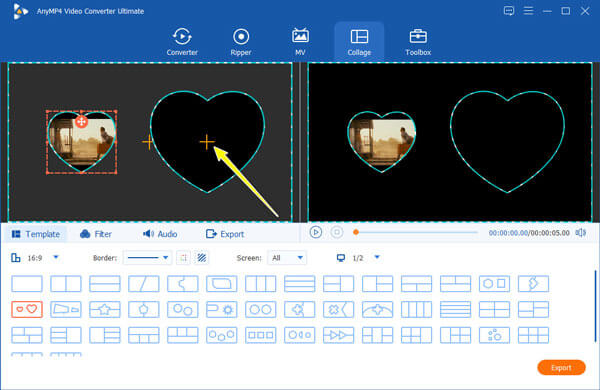
Denne software er meget kompatibel med en bred vifte af video- og fotoformater som MOV, MP4, WMV, AVI, WebM, FLV, MTS, M2TS, MOD, JPG, PNG, BPM, TIF osv.
Rediger videoeffekter med delt skærm
Denne software giver dig 2 måder at redigere split-screen som helhed og separat.
Naviger til filtre , Audio arbejdsområde, og du kan tilføje et filtereffekter og ændre et stykke baggrundsmusik til output split-screen video.
Bemærk: Glem ikke at få din lydlængde til at matche din output-videofil. Når lyden er for lang, kan du klippe den med denne software. Når videoen er for lang, kan du klippe den med en video cutter.

For at redigere hvert video- og fotoelement separat, skal du klikke på det indlæste element, og en redigeringsfladebjælke vises. Derefter kan du lukke den valgte videolyd, redigere videoen separat (rotere, beskære, vende, vandmærke, tilføje filtre, rediger undertekster & lydspor, klip, flet osv.) og foretag andre ændringer.
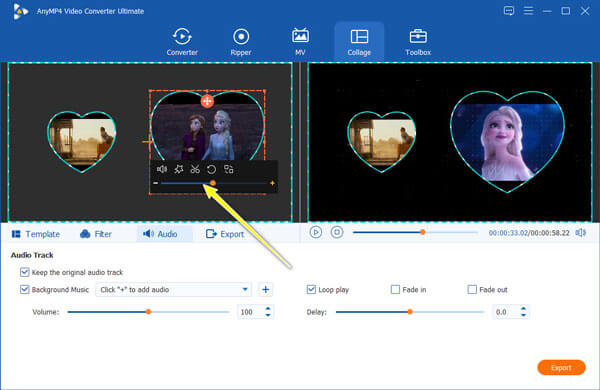
Du kan klikke på Leg knappen på højre lærred for at få vist videoeffekter med delt skærm, før de eksporteres.
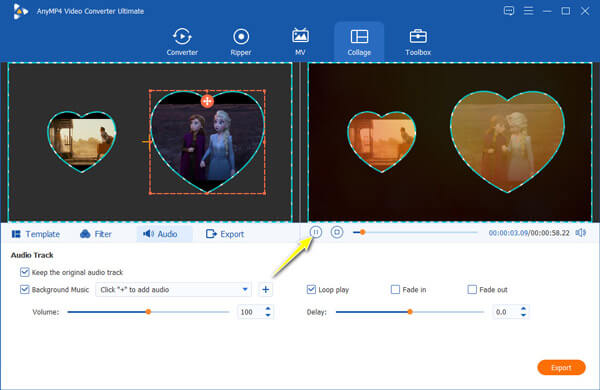
Eksporter en videoproduktion med delt skærm
Når du har bekræftet alle indstillingerne, skal du klikke på eksport fanen for at vælge outputformat, opløsning, billedhastighed og placering for at gemme split-screen videoproduktion på din computer.
Endelig skal du klikke på Start Export knappen i nederste højre hjørne for at begynde at oprette og eksportere videoen med delt skærm.
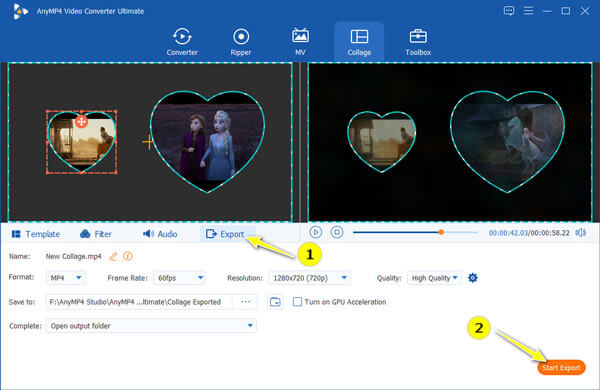
Hvordan flettes to videoer på Android?
TikTok er en social medieplatform til at lave en række kortformede videoer. Du kan også downloade APK på Android for at oprette video med delt skærm.
1. Åbn TikTok-applikationen på Android, find plusikonet, og optag eller upload videoer fra din kamerarulle.
2. Hit på Næste knappen, find Effekt ikonet nederst, og find Dele sektion.
3. Flyt markøren på din videotidslinje til det sted, hvor du vil tilføje effekten.
4. Tryk og hold på den splitskærmseffekt, du gerne vil bruge.
5. Gem og post din video.
Hvordan placeres to videoer side om side på iPhone?
iMovie, er en gratis app til Apple-brugere, og du kan bruge den til at lave en split-screen-video på Mac, iPhone og iPad. For at producere en skærm med delt skærm på iPhone i iMovie skal du:
1. Kør iMovie på iPhone, og tryk derefter på den store plusknap for at oprette en film projekt.
2. I appen Billeder skal du vælge de videoer, du vil kombinere, og trykke på Opret film.
3. Placer afspilningsknappen og hovedet, hvor split-screen starter.
4. Tryk på plusikonet, og find for at vælge den anden video eller det billede, du vil overlejre og finde Mere at hente Split skærm.
5. Tryk på videoklippet for at vælge Split Screen i indstillingerne.
6. Og endelig, eksporter og gem splitfilmprojektet på delt skærm på iPhone.
Er en split-screen-video den samme som en video-i-billede-video?
Nej. En video med delt skærm adskiller skærmens indvendige visning fra forskellige kildefiler samtidigt. Et billede-i-billede-skærm adskiller skærmen i dele. En kildefil vises på hovedskærmen, samtidig med at de andre kildefiler vises i indsatte vinduer.
Uploade din produktion på delt skærm til videohosting-sites som YouTube, Twitch osv.
Følg trinene ovenfor for at oprette en Wow-video.
Er du klar til at lave din split-screen video? Download bare Video Converter Ultimate og gør det nu!
Mere Reading
6 Bedste MP4-beskæringssoftware, du ikke bør gå glip af på desktop eller online
Hvis en videofil er meget stor på grund af længden, er her en topliste over MP4-kuttere på skrivebordet og online tilgængelig til at klippe og opdele din video i klip.
Sådan afspiller du MP4-filer på Mac, når QuickTime ikke afspiller MP4
Hvis du ikke kan åbne MP4-filer med QuickTime Player på din Mac, kan du læse denne artikel for at lære 3 effektive metoder til at løse, QuickTime kan ikke afspille MP4 og åbne MP4 på Mac.
Sådan komprimeres AVI-videofiler
Hvad skal du gøre for at komprimere AVI-filer, især de film, der downloades online eller ekstraheres fra DVD'er? Lær mere om de 2 effektive metoder til at reducere størrelsen på AVI.
Sådan laver du en vejledningsvideo ved at optage din skærm som professionelle
Hvis du vil lave en tutorial-video, er du heldig, da denne konkrete guide fortæller dig alt hvad du behøver at vide, fra forberedelse til tutorial maker.